Все мы стремимся максимизировать нашу производительность и улучшить комфорт во время работы на компьютере. Мы ищем новые способы сделать нашу рабочую среду более эффективной и удобной. Один из таких способов - подключение второго экрана к нашему ноутбуку, чтобы расширить наше рабочее пространство и получить комфортное рабочее окружение.
В данном руководстве мы рассмотрим простые и понятные шаги, которые помогут вам подключить монитор к ноутбуку в качестве второго экрана через HDMI. Это особенно полезно, когда вам необходимо работать с большим количеством информации или выполнять задачи, требующие одновременного отображения нескольких окон и приложений.
Вы узнаете, как подготовить свои устройства для подключения, правильно подключить HDMI-кабель, а также настроить настройки отображения, чтобы получить оптимальное качество и комфорт при работе. Наше пошаговое руководство снабжено подробными инструкциями и иллюстрациями, что делает процесс подключения и настройки простым и доступным для всех.
Проверьте наличие порта HDMI - важное условие для подключения внешнего экрана

Верификация доступности HDMI порта на вашем ноутбуке
Для того чтобы убедиться в наличии порта HDMI на вашем устройстве, выполните следующие шаги:
- Осмотрите боковую или заднюю панель ноутбука в поисках HDMI порта. Он может быть расположен рядом с другими портами, такими как USB, Ethernet или аудио.
- Обратите внимание на физический вид порта - HDMI порт имеет форму прямоугольника с выступами на одной стороне.
- Учтите, что некоторые ноутбуки могут иметь мини HDMI порт или использовать многопортовый адаптер, поэтому будьте внимательны при поиске.
Необходимо отметить, что не все ноутбуки имеют HDMI порт. Если ваше устройство не обладает этой возможностью, вы можете использовать другой тип порта для подключения внешнего экрана, например, VGA или DisplayPort.
Приобретите необходимый кабель для соединения

Включите ваше портативное устройство и дополнительный дисплей
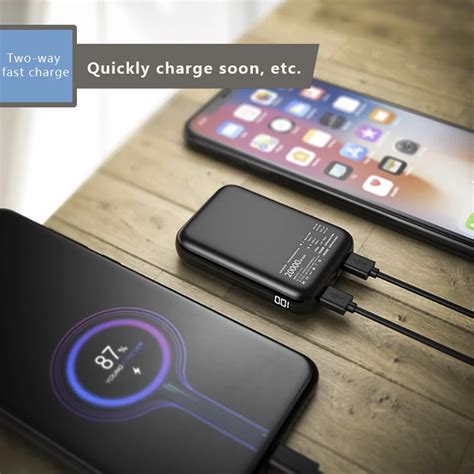
Перед тем как начать процесс настройки, необходимо включить ваш ноутбук и подключенный к нему монитор. Проверьте, что оба устройства находятся в рабочем состоянии и подключены к источнику питания.
Шаг 1: Нажмите на кнопку питания на вашем ноутбуке, расположенную на клавиатуре или корпусе устройства. Дождитесь, пока операционная система загрузится и вы увидите рабочий стол или экран входа.
Шаг 2: Взгляните на дополнительный монитор и найдите кнопку питания на его корпусе. Нажмите ее, чтобы включить дисплей. Дождитесь, пока монитор завершит свою инициализацию и отобразит изображение.
Теперь ваш ноутбук и монитор включены и готовы для дальнейших шагов подключения и настройки второго экрана.
Подключите HDMI кабель к ноутбуку и монитору

Для начала подключите HDMI кабель к соответствующим портам на вашем ноутбуке и мониторе. Убедитесь, что оба устройства выключены перед подключением иначе может произойти короткое замыкание или повреждение портов.
Подключите один конец HDMI кабеля к HDMI порту на вашем ноутбуке. Обычно он расположен по одной из боковых сторон или задней части ноутбука, и проконсультируйтесь с руководством пользователя для определения его точного местоположения.
Затем подключите второй конец HDMI кабеля к HDMI порту на мониторе. Этот порт также обычно находится на задней панели монитора или по одной из боковых сторон, и вы можете найти его при помощи руководства пользователя.
Как только HDMI кабель подключен как к ноутбуку, так и к монитору, включите оба устройства. Ваш ноутбук должен обнаружить подключенный монитор автоматически и начать отображать изображение на обоих экранах.
Теперь у вас есть возможность настроить настройки отображения в вашей операционной системе для использования второго экрана. Вы можете выбрать, какой из экранов будет являться основным, как ориентироваться экраны и т. д.
Не забудьте также проверить и настроить разрешение экрана на подключенном мониторе, чтобы получить наилучшее качество изображения и гармоничное сочетание двух экранов в вашем рабочем пространстве.
Настройка конфигурации экранов в системных параметрах
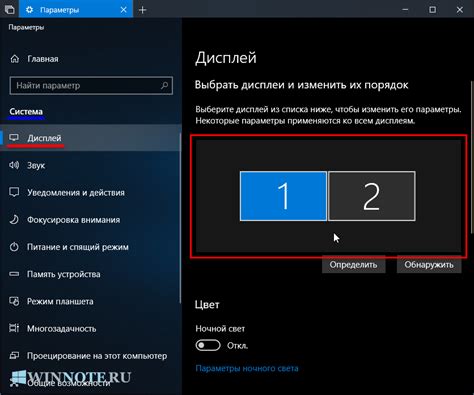
Данная часть руководства позволит вам настроить визуальные параметры экранов в соответствии с вашими предпочтениями и потребностями.
Процесс настройки экранов в системных настройках позволяет определить, как отображать информацию на подключенных мониторах и создать комфортное и эффективное пространство работы.
Вы сможете настроить разрешение экрана, выбрать ориентацию (горизонтальную или вертикальную), настроить масштабирование и т.д.
Эта функция позволяет вам настроить расположение и порядок экранов, что особенно полезно при работе с несколькими приложениями одновременно или при создании мультипросмотрового рабочего пространства.
Редактирование параметров экрана в системных настройках позволяет достичь максимального комфорта и улучшить вашу работу с мониторами как в домашних условиях, так и в офисе.
Выбор режима отображения на дополнительном экране
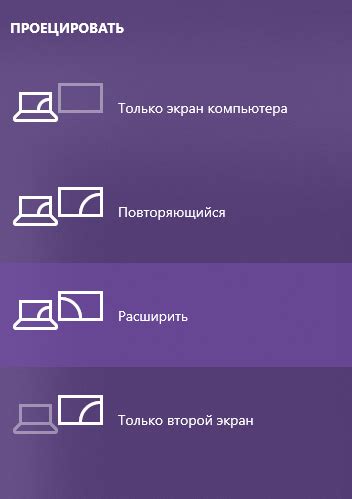
Когда вы подключаете дополнительный экран к своему ноутбуку, вам будет предложено выбрать режим отображения, который определит, как именно будет использоваться второй экран. В этом разделе мы рассмотрим различные опции и режимы отображения, которые доступны вам при выборе настройки для вашего дополнительного экрана.
Во время выбора режима отображения, вы сможете определить, какая информация будет отображаться на вашем дополнительном экране. Вы можете выбрать режим "Расширить экран", который позволит вам использовать второй экран для отображения различных приложений или окон, создавая более продуктивную рабочую среду. Также, вам будет предложен режим "Дублирование экрана", который дублирует содержимое главного экрана на втором экране. Этот режим полезен, когда вы хотите показать один и тот же контент аудитории или когда вам нужно управлять презентацией.
Выбор режима отображения на вашем дополнительном экране предоставляет вам возможность настроить его в соответствии с вашими потребностями и задачами. Таким образом, вы сможете максимально эффективно использовать ваш ноутбук в качестве двух независимых экранов, повысив свою производительность и функциональность.
Проверка функционирования вторичного экрана
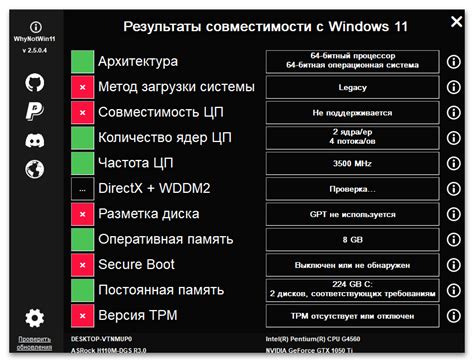
- Проверьте подключение: убедитесь, что HDMI-кабель правильно подключен к ноутбуку и монитору. Удостоверьтесь, что все разъемы надежно зафиксированы.
- Включите вторичный экран: нажмите на кнопку питания на мониторе, чтобы включить его. Убедитесь, что он получает достаточное питание и индикатор работы горит.
- Проверьте настройки дисплея: откройте настройки дисплея на вашем ноутбуке и убедитесь, что вторичный экран распознается. Если он не появляется в списке, попробуйте нажать на кнопку «Обнаружение» или проверьте соединение HDMI-кабеля.
- Настройте разрешение и ориентацию: выберите подходящее разрешение для вторичного экрана и проверьте, соответствует ли ориентация экрана вашим предпочтениям (горизонтальная или вертикальная).
- Проверьте превью: на вторичном экране должно появиться превью рабочего стола или расширенный рабочий стол, отображающий часть или всю информацию с основного экрана.
- Проверьте работу приложений: запустите несколько приложений и убедитесь, что они открываются на вторичном экране и полноценно функционируют.
- Проведите тестовые задачи: откройте несколько файлов, воспроизведите видео или проведите другие тестовые задачи, чтобы убедиться, что вторичный экран работает без проблем.
После завершения этих шагов вы сможете удостовериться, что вторичный экран полностью функционален и готов к использованию в качестве расширенной рабочей области для вашего ноутбука.
Вопрос-ответ

Можно ли использовать монитор как второй экран для ноутбука без HDMI-кабеля?
Да, можно использовать монитор в качестве второго экрана для ноутбука без HDMI-кабеля, но для этого потребуется другой тип подключения, например VGA или DVI. В этом случае вам понадобятся специальные адаптеры или кабели для подключения монитора к ноутбуку. Однако следует учесть, что качество изображения может быть немного ниже, чем при использовании HDMI-подключения.



