Ощутите каждую ноту и слово в удивительной гармонии звуков, созданных ваших голосовых команд. Если вы всегда мечтали о том, чтобы ваш голос стал ключом к миру удивительных звуков, то вам просто необходим микрофон, который позволит вам полноценно взаимодействовать с вашим компьютером или устройством. Часто таким устройством являются наушники, и одна из их наиболее популярных моделей - EarPods.
Независимо от того, нужно ли вам выполнить профессиональную запись аудио или просто насладиться комфортной связью в виртуальном мире, EarPods могут стать идеальным спутником для вас. К счастью, вам не придется ограничивать свои желания и мечты только звуковым пространством мобильных устройств, так как подключение EarPods к вашему компьютеру - всего лишь вопрос правильной настройки и небольших манипуляций.
Не потеряйте возможность делиться своим голосом и исследовать бесконечные границы аудио-возможностей. В данной статье мы представим вам пошаговую инструкцию о том, как подключить микрофон EarPods к вашему компьютеру. Вы узнаете все необходимые детали, чтобы в полной мере наслаждаться кристально чистым звуком и объемным звуковым пространством, которое станет вашей новой реальностью.
Полезные подсказки для подключения вашего устройства Earpods к компьютеру

Если вы хотите использовать свои Earpods в качестве микрофона для вашего компьютера, то существует несколько полезных советов, которые помогут вам осуществить подключение без проблем. В этом разделе вы найдете подробную инструкцию по подключению микрофона Earpods к компьютеру, а также некоторые полезные советы, которые помогут вам достичь наилучшего качества звука и удобства использования.
Прежде чем приступить к подключению, рекомендуется проверить совместимость вашего компьютера с микрофоном Earpods. Убедитесь, что ваш компьютер имеет подходящий разъем или адаптер для подключения наушников. Также обратите внимание на операционную систему вашего компьютера, чтобы убедиться, что она поддерживает использование внешних микрофонов.
Как только у вас есть все необходимые компоненты, вы можете приступить к подключению микрофона Earpods к вашему компьютеру. Подключите разъем наушников вашего устройства Earpods в соответствующий вход на вашем компьютере. Это может быть разъем для наушников или адаптер, который вы используете для подключения наушников. Убедитесь, что вы правильно вставили разъем и что он плотно прилегает.
| Шаг | Описание |
| 1. | Проверьте совместимость вашего компьютера с микрофоном Earpods. |
| 2. | Подключите разъем наушников Earpods к соответствующему входу на компьютере. |
| 3. | Настройте звуковые параметры вашего компьютера для использования микрофона Earpods. |
| 4. | Проверьте работу микрофона Earpods, записав и воспроизведя тестовый звук. |
После того, как вы подключили микрофон Earpods к компьютеру, вам может потребоваться настроить звуковые параметры вашего компьютера для использования микрофона. В настройках звука в вашей операционной системе найдите раздел "Входной звук" или "Микрофон" и выберите микрофон Earpods в качестве устройства записи. Убедитесь, что уровень громкости микрофона установлен на оптимальное значение, чтобы достичь наилучшего качества звука.
Наконец, проведите тестовую запись и воспроизведите ее, чтобы убедиться, что микрофон Earpods работает правильно и звук записывается и воспроизводится без каких-либо проблем. Если звук не записывается или воспроизводится неправильно, проверьте все подключения и настройки, и, при необходимости, исправьте их.
Следуя этим простым инструкциям и советам, вы сможете легко и быстро подключить микрофон Earpods к вашему компьютеру и наслаждаться высококачественным звуком при общении или записи. Убедитесь, что вы правильно выполнили все шаги и настроили звуковые параметры для достижения наилучших результатов.
Выбор подходящего разъема для подключения

Для успешного подключения микрофона earpods к компьютеру необходимо выбрать подходящий разъем. В данном разделе мы рассмотрим различные опции и предоставим инструкции по выбору подходящего варианта.
| Разъем | Описание | Преимущества | Недостатки |
|---|---|---|---|
| 3.5 мм аудиоразъем | Широко используемый разъем, стандартное решение для подключения микрофонов. | - Простота использования - Совместимость с большинством компьютеров и устройств - Экономически выгодно | - Ограниченные функциональные возможности |
| USB-разъем | Современное решение для подключения микрофонов, обеспечивающее высокое качество звука. | - Высокая четкость и чистота звука - Больший диапазон функциональных возможностей - Легкость установки | - Требуется поддержка USB-интерфейса компьютером или устройством - Высокая стоимость |
| Bluetooth | Беспроводное подключение микрофона через технологию Bluetooth. | - Мобильность и свобода передвижения - Удобство использования без лишних проводов | - Возможные проблемы с качеством звука из-за потери сигнала - Ограниченная совместимость с некоторыми устройствами и компьютерами |
В зависимости от ваших потребностей и совместимости с компьютером или другим устройством, выберите подходящий разъем для подключения микрофона earpods. Обратите внимание на его функциональные возможности, качество звука и удобство использования, чтобы обеспечить наилучший опыт записи и воспроизведения звука.
Совместимость микрофона earpods с компьютером: как убедиться в возможности подключения

Перед тем, как приступить к подключению микрофона модели earpods к Вашему компьютеру, необходимо убедиться в их совместимости. В этом разделе мы расскажем Вам о необходимых шагах и индикаторах, которые помогут Вам определить, совместимы ли микрофон earpods с Вашим компьютером.
1. Проверьте разъем компьютера
Первым шагом является проверка наличия соответствующего разъема на Вашем компьютере. Микрофон earpods имеет стандартный 3.5 мм разъем, поэтому необходимо убедиться, что у Вас есть подходящий аудио разъем. Обратите внимание, что некоторые компьютеры могут иметь разъемы только для микрофонов со специальным разъемом USB или XLR, в этом случае микрофон earpods может быть несовместим.
2. Проверьте операционную систему
Другим важным фактором является совместимость микрофона с операционной системой Вашего компьютера. Микрофон earpods совместим с большинством операционных систем, включая Windows, MacOS и Linux. Однако, убедитесь, что Ваша операционная система поддерживает использование внешних микрофонов и распознает их правильно.
3. Проверьте драйвера аудиоустройств
Дополнительным шагом является проверка наличия и обновление драйверов аудиоустройств на Вашем компьютере. Драйверы обеспечивают связь между аудиоустройствами и операционной системой, поэтому важно иметь актуальные драйверы, чтобы гарантировать правильное функционирование микрофона earpods. Проверьте сайт производителя, чтобы скачать и установить последние версии драйверов для Вашей аудиокарты.
4. Проверьте настройки звука
Наконец, убедитесь, что на компьютере выбран правильный аудиоустройство для использования микрофона earpods. Перейдите в настройки звука и выберите микрофон earpods как основное устройство ввода звука. Если микрофон не отображается в списке доступных устройств, может потребоваться внешний адаптер или они могут быть несовместимы с Вашим компьютером.
Следуя этим шагам, Вы сможете определить совместимость микрофона earpods с Вашим компьютером и гарантировать его правильное подключение и работу. Убедитесь в наличии соответствующего разъема, проверьте совместимость с операционной системой, обновите драйверы аудиоустройств и настройте звуковые настройки Вашего компьютера.
Подключение микрофона earpods через разъем аудио

Обмена аудио-сигналами между устройствами не всегда бывает простым делом. Особенно когда речь идет о подключении микрофона earpods к компьютеру. Однако, имея некоторые основные знания, вы можете успешно решить эту задачу, и наслаждаться качественным звуком при общении или записи голоса.
Для того чтобы подключить микрофон earpods через разъем аудио, вам понадобится:
- Аудио-разъем - подходящий разъем на вашем компьютере;
- Разъем-адаптер - для соединения микрофона earpods с аудио-разъемом;
- Драйверы - программное обеспечение, обеспечивающее правильную работу устройства;
- Настройки звука - для корректной работы микрофона и передачи звукового сигнала.
После того как вы убедитесь, что у вас есть все необходимое оборудование, и у вас имеется доступ к настройкам звука на компьютере, вы готовы приступить к подключению микрофона earpods через разъем аудио.
Установка драйверов для наушников earpods
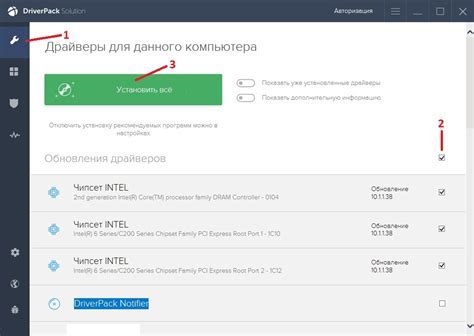
В этом разделе мы рассмотрим необходимые шаги для установки драйверов для наушников earpods, чтобы обеспечить их работу с вашим компьютером.
Драйверы – это программное обеспечение, которое позволяет вашему устройству взаимодействовать с операционной системой компьютера. Установка правильных драйверов для микрофона earpods может значительно повысить его производительность и качество звука.
Перед началом процесса установки важно убедиться, что ваш компьютер подключен к Интернету и имеет доступ к последней версии драйверов для вашей операционной системы. Вы можете найти официальный сайт производителя наушников earpods и загрузить драйверы оттуда, или воспользоваться поиском драйверов на сайтах, специализирующихся на предоставлении драйверов для различных устройств.
После загрузки драйверов, запустите установочный файл и следуйте инструкциям на экране. Возможно, вам понадобится разрешить установку драйверов от непроверенных источников, если файлы не были загружены с официального сайта производителя. Убедитесь, что вы ознакомились с предупреждениями и лицензионным соглашением перед продолжением установки.
После завершения установки перезагрузите компьютер, чтобы изменения вступили в силу. После перезагрузки устройте проверку функциональности микрофона earpods, подключив его к компьютеру. Если микрофон работает без сбоев, то установка драйверов была успешной!
Настройка уровня громкости и качества звука
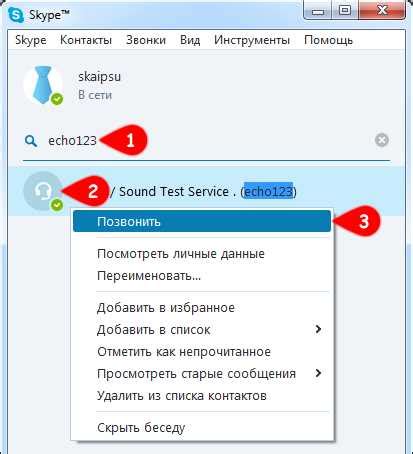
1. Настройка уровня громкости:
- Откройте панель управления звуком на вашем компьютере. В Windows это можно сделать, нажав правой кнопкой мыши на значке звука в правом нижнем углу экрана и выбрав "Звуки". В macOS можно перейти в "Настройки" -> "Звук".
- В появившемся окне выберите вкладку "Запись".
- Найдите микрофон Earpods в списке доступных устройств записи и кликните на него.
- Перетащите ползунок уровня громкости в нужное положение. Рекомендуется начать с низкого уровня и постепенно увеличивать его, проверяя качество звука.
- Если доступно, установите флажок "Автоматическая регулировка уровня" для более удобной работы с микрофоном.
2. Настройка качества звука:
- Если ваша операционная система предлагает опции для настройки качества звука устройства записи, выберите оптимальные параметры, которые соответствуют вашим потребностям.
- Используйте программное обеспечение для записи звука или приложения для обработки звука, чтобы дополнительно повысить качество записи и удостовериться, что звук идет без искажений и помех.
Следуя этим инструкциям по настройке уровня громкости и качества звука для вашего микрофона Earpods, вы сможете получить наилучший результат и наслаждаться кристально чистым звуком при использовании микрофона на вашем компьютере.
Использование адаптера для расширения функциональности наушников earpods

Адаптер представляет собой компактное устройство, которое подключается к разъему наушников компьютера. После подключения адаптера, вы получаете возможность использовать наушники earpods как полноценный микрофон, оставаясь при этом наслаждаться высококачественным звуком от этих наушников. Адаптер обеспечивает стабильную передачу аудиосигнала и гарантирует, что ваш голос будет четко слышен для других участников.
Важно отметить, что адаптер обеспечивает совместимость наушников earpods с различными операционными системами, включая Windows и macOS. Подключение адаптера к компьютеру не требует дополнительных настроек или установки драйверов. Это делает процесс использования наушников с микрофоном еще более удобным и доступным для всех пользователей.
Использование адаптера для подключения микрофона earpods к компьютеру открывает новые возможности и позволяет использовать эти наушники в различных ситуациях. Будь то профессиональная коммуникация или общение с друзьями, вы можете быть уверены в качестве звука и комфорте использования ваших наушников earpods.
Проверка работоспособности микрофона earpods: основные шаги

После успешного подключения микрофона earpods к компьютеру, настало время проверить его функциональность и убедиться, что все работает правильно. В этом разделе представлены основные шаги, которые помогут вам провести тестирование и проверить, как хорошо работает ваш микрофон earpods.
| Шаг | Действие |
|---|---|
| 1 | Откройте любое аудио- или видео-приложение на вашем компьютере, которое позволяет записывать звук или проводить голосовые звонки. |
| 2 | Перед подключением микрофона earpods убедитесь, что звуковой вход вашего компьютера или аудиоинтерфейс правильно настроены. Проверьте уровень громкости и уровень записи звука. |
| 3 | Вставьте разъем микрофона earpods в аудиовход компьютера. Убедитесь, что он подключен к порту правильно и надежно. |
| 4 | Откройте настройки аудиозаписи или настроек микрофона в выбранном вами приложении. Установите микрофон earpods как предпочтительное аудиоустройство в этом приложении. |
| 5 | Говорите в микрофон earpods и наблюдайте показания уровня громкости или графиков аудиовхода на экране приложения. Если показания отображаются и меняются в соответствии с голосовыми командами или звуками, значит микрофон функционирует должным образом. |
| 6 | Убедитесь, что воспроизведение звука через микрофон earpods также работает исправно. Запустите аудиофайл или видео с голосовым сопровождением и проверьте, как хорошо передается звук через ваш микрофон. |
| 7 | После завершения проверки, обязательно сохраните настройки в выбранном вами приложении, чтобы в дальнейшем использовать микрофон earpods без проблем. |
Следуйте этим простым шагам, чтобы убедиться, что ваш микрофон earpods готов к использованию на компьютере и выполняет свои функции надлежащим образом. Если вы обнаружили какие-либо проблемы или недостатки, рекомендуется проверить настройки и повторить процесс подключения. Удачной работы с микрофоном earpods на вашем компьютере!
Решение проблем с соединением внешнего аудиосредства и компьютера
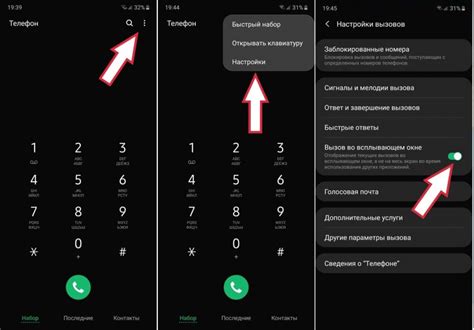
Нижеприведенные рекомендации помогут вам решить возможные проблемы при подключении микрофона earpods к компьютеру:
- Проверьте, что разъемы аудиоустройства и компьютера надежно соединены. Иногда разъемы могут оказаться не полностью вставлены, что может привести к ненадежному контакту и, как следствие, к отсутствию звука.
- Убедитесь, что в настройках компьютера выбран правильный аудиовход. В некоторых случаях компьютер может автоматически выбирать неправильный вход, и необходимо ручное вмешательство.
- Проверьте, установлены ли драйверы для звука и микрофона на компьютере. В некоторых случаях отсутствие необходимых драйверов может привести к неработоспособности аудиоустройства.
- При подключении микрофона earpods к компьютеру с помощью адаптера или разветвителя, убедитесь, что эти устройства работают исправно. Некачественные адаптеры или разветвители могут быть причиной неполадок.
- Проверьте, что микрофон включен и правильно настроен в операционной системе компьютера. Иногда звук можно отключить или установить необходимый формат записи по ошибке.
- При необходимости выполните перезагрузку компьютера. Иногда некорректное функционирование аудиоустройства может быть временным и перезагрузка поможет его восстановить.
Следуя этим советам, вы сможете решить большинство проблем с подключением микрофона earpods к компьютеру. Однако, если проблема сохраняется, возможно, потребуется обратиться за помощью к профессионалам или заменить устройство на более подходящее для ваших нужд.
Рекомендации по уходу за аудиоустройством

Важно позаботиться о правильном уходе за вашим аудиоустройством, чтобы оно служило вам долго и безупречно. Ниже приведены рекомендации по уходу за вашим аудиоустройством, которые помогут сохранить его функциональность и качество звука на высоком уровне.
- Удаляйте грязь и пыль регулярно. Для этого используйте мягкую салфетку или сухую щетку. Будьте осторожны, чтобы не повредить поверхность аудиоустройства.
- Избегайте воздействия жидкости на аудиоустройство. Всегда храните его в сухом и безопасном месте, чтобы избежать непредвиденных поломок.
- Периодически очищайте разъемы. Используйте мягкую щетку или специальные средства для чистки разъемов, чтобы сохранить стабильное подключение и передачу звука.
- Храните аудиоустройство в защитном футляре или чехле. Это защитит его от возможных ударов и повреждений при транспортировке или хранении.
- Не допускайте перегревания аудиоустройства. Используйте его в средних температурных условиях и избегайте длительного пребывания под прямыми солнечными лучами.
- Регулярно проверяйте состояние кабеля. Если вы обнаружите повреждения или замыкания, замените кабель немедленно, чтобы избежать проблем с передачей звука.
Следование этим рекомендациям поможет вам поддерживать ваше аудиоустройство в отличном состоянии и наслаждаться качественным звуком продолжительное время. Помните, что правильный уход за аудиоустройством – залог его долгой и надежной работы.
Вопрос-ответ

Как подключить микрофон earpods к компьютеру?
Для подключения микрофона earpods к компьютеру вам понадобится аудио разъем 3,5 мм, также известный как minijack. Вставьте разъем микрофона earpods в разъем аудио на компьютере. Затем откройте настройки звука на компьютере и выберите внешний микрофон earpods как источник звука.
Можно ли использовать микрофон earpods с компьютером?
Да, вы можете использовать микрофон earpods с компьютером. Микрофон earpods оснащен стандартным разъемом 3,5 мм, который подходит для большинства компьютеров и ноутбуков. Просто вставьте разъем микрофона earpods в разъем аудио на компьютере и настройте его как внешний микрофон.
Какая операционная система поддерживает подключение микрофона earpods к компьютеру?
Микрофон earpods может быть подключен к компьютерам с операционной системой Windows, macOS и Linux. Он совместим с большинством операционных систем, поддерживающих стандартный аудио разъем 3,5 мм.
Не работает микрофон earpods после подключения к компьютеру. Что делать?
Если микрофон earpods не работает после подключения к компьютеру, существует несколько возможных решений. Убедитесь, что вы правильно вставили разъем микрофона earpods в разъем аудио на компьютере. Затем проверьте настройки звука на компьютере и убедитесь, что микрофон earpods выбран как источник звука. Если проблема не решается, попробуйте подключить микрофон earpods к другому компьютеру или проверьте его работу на другом устройстве.
Могу ли я использовать микрофон earpods для записи звука на компьютере?
Да, вы можете использовать микрофон earpods для записи звука на компьютере. После подключения микрофона earpods к компьютеру, откройте программу для записи аудио или видео и выберите микрофон earpods в качестве источника звука. Затем вы сможете записывать звук с помощью микрофона earpods.



