На сегодняшний день многие пользователи предпочитают работать на своих компьютерах, используя стабильное и быстрое подключение к Интернету. Одним из самых удобных и популярных способов установки соединения является подключение ПК через Wi-Fi модем. Этот достаточно простой и одновременно современный метод позволяет обеспечить быстрый и надежный доступ в сеть, не привязываясь к проводам и розеткам.
Перед тем, как начать настраивать Wi-Fi соединение на своем компьютере, необходимо разобраться в принципах работы данной технологии. Wi-Fi – это беспроводная технология передачи данных по радиоволнам, которая позволяет обеспечить связь между устройствами в пределах определенной зоны покрытия. В данном случае речь идет о подключении ПК к Wi-Fi модему, который, в свою очередь, является устройством, позволяющим принимать и передавать данные между ПК и Интернетом.
Если вы не хотите заморачиваться со сложными настройками и проводами, то подключение ПК через Wi-Fi модем – идеальное решение для вас. Кроме того, данная технология обладает несколькими преимуществами по сравнению с проводным подключением. Во-первых, она позволяет использовать Интернет в любом месте в пределах зоны покрытия Wi-Fi, что особенно удобно для работы вне офиса или дома. Во-вторых, Wi-Fi соединение позволяет подключать к Интернету несколько устройств одновременно, что особенно актуально для семейных или рабочих сетей. Кроме того, Wi-Fi модемы обеспечивают высокую скорость передачи данных и стабильное соединение, что позволяет без проблем проводить онлайн-игры, просматривать видео в HD-качестве или скачивать большие файлы.
Компоненты и настройки, необходимые для подключения ПК через Wi-Fi модем
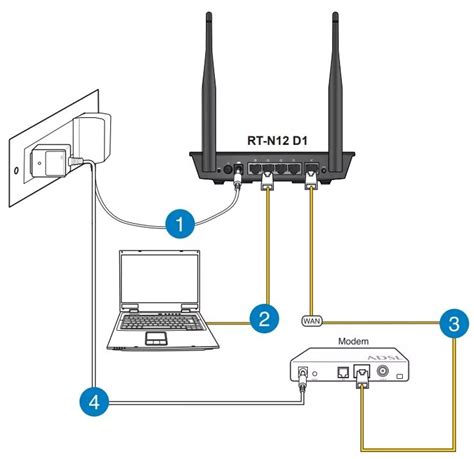
Этот раздел расскажет о важных компонентах и необходимых настройках, которые понадобятся для успешного подключения вашего ПК к сети Wi-Fi через модем.
Перед тем, как приступить к соединению, убедитесь, что у вас есть все необходимые компоненты. Первым шагом является наличие Wi-Fi модема, который будет осуществлять беспроводное подключение к интернету. Также вам понадобится ПК, который будет использоваться для подключения.
Помимо этого, важно убедиться, что у вас есть учетная запись с доступным логином и паролем для доступа к Wi-Fi сети. Эти данные обычно предоставляются вашим интернет-провайдером или могут быть установлены вами самостоятельно.
После подготовки компонентов, вам понадобится начать процесс настройки Wi-Fi модема. Подключение модема к источнику питания и настройка параметров безопасности являются одними из ключевых шагов в этом процессе. В зависимости от модели модема, настройки могут отличаться, поэтому обратитесь к руководству по эксплуатации для подробной информации.
После настройки модема, следующим шагом будет подключение ПК к Wi-Fi сети. Это можно сделать с помощью специального приложения или встроенных средств операционной системы вашего ПК. Убедитесь, что вы вводите правильные данные для подключения, включая имя сети (SSID) и пароль.
- Убедитесь, что Wi-Fi функция ПК включена и активна. Вы можете проверить это в настройках вашего ПК или с помощью соответствующих клавиш или переключателей.
- Откройте раздел сетевых настроек на вашем ПК и найдите доступные Wi-Fi сети. Выберите сеть с правильным именем (SSID) и введите пароль, если это необходимо.
- Дождитесь успешного подключения ПК к Wi-Fi сети. Если все настройки были введены правильно, ваш ПК должен подключиться и начать использовать интернет-соединение через Wi-Fi модем.
Эти шаги представляют основные компоненты и настройки, необходимые для подключения ПК через Wi-Fi модем. При следовании этой инструкции вы сможете настроить соединение без лишних проблем и использовать беспроводной доступ к интернету на вашем ПК.
Проверка наличия функционирующего беспроводного подключения

Прежде чем приступить к подключению ПК через беспроводной Wi-Fi модем, необходимо убедиться, что беспроводное соединение доступно и функционирует корректно.
Для проверки доступности Wi-Fi соединения на вашем компьютере, вы можете выполнить следующие шаги:
- Убедитесь, что Wi-Fi модуль вашего компьютера включен. Это можно сделать путем поиска соответствующей клавиши или комбинации клавиш на клавиатуре, которая активирует или отключает Wi-Fi.
- Откройте панель управления на вашем компьютере и найдите раздел "Сеть и Интернет". В этом разделе вы должны найти "Центр управления сетями и общим доступом".
- В центре управления найдите раздел "Просмотр состояния и задачи сети". Здесь вы должны увидеть список доступных сетей Wi-Fi.
- Проверьте, видит ли ваш компьютер доступные Wi-Fi сети. Если список сетей не отображается, это может означать, что Wi-Fi модуль не функционирует корректно или отключен.
- Если список сетей отображается, выберите сеть, к которой вы хотите подключиться. При необходимости введите пароль для подключения.
- После успешного подключения к Wi-Fi сети, вы должны увидеть статус подключения с указанием имени сети и адреса IP.
Проверка доступности Wi-Fi соединения предварительно поможет убедиться, что ваш компьютер правильно настроен для беспроводного подключения и готов к следующим этапам подключения через Wi-Fi модем.
Подключение устройства к беспроводному интернету через модем

В данном разделе вы узнаете как установить соединение между Wi-Fi модемом и вашим персональным компьютером. Приведенные ниже шаги помогут вам настроить связь между устройствами без использования проводов и кабелей. Вы сможете обмениваться данными и получать доступ к интернету с помощью Wi-Fi модема, который будет подключен к вашему ПК.
Запуск компьютера и поиск доступных беспроводных сетей

В этом разделе мы рассмотрим необходимые шаги для запуска компьютера и поиска доступных беспроводных сетей. Для того чтобы начать использовать беспроводной интернет на вашем компьютере, вам понадобится произвести несколько простых действий.
Первым шагом является включение компьютера. После включения необходимо дождаться полной загрузки операционной системы. Затем, на вашем экране появится рабочий стол, который будет служить отправной точкой для настройки подключения к беспроводной сети.
Для того чтобы найти доступные беспроводные сети в вашем районе, вам нужно выполнить следующий шаг. На панели задач в правом нижнем углу экрана найдите значок с изображением антенны или волны сигнала. При наведении на этот значок, откроется всплывающее окно с доступными беспроводными сетями в вашей области.
Ознакомьтесь с этим списком доступных беспроводных сетей и выберите ту, к которой вы хотите подключиться. Важно обратить внимание на название сети, которое должно быть идентично названию вашего беспроводного модема или роутера.
После того как вы выбрали нужную сеть, щелкните по ней левой кнопкой мыши. Появится окно, в котором вам потребуется ввести пароль этой сети. Если у вас есть пароль, введите его и нажмите кнопку "Подключить". В случае успешного ввода пароля, ваш компьютер автоматически подключится к выбранной беспроводной сети.
Выбор и подключение к нужной беспроводной сети
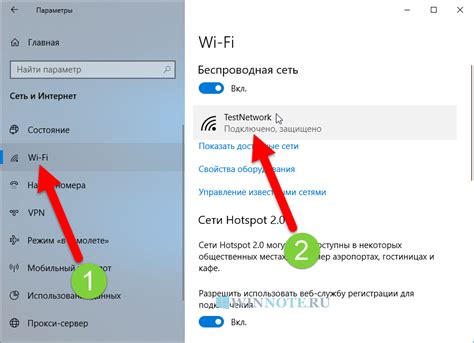
Для подключения компьютера к беспроводной сети следует выполнить ряд простых шагов, чтобы обеспечить стабильное и безопасное подключение к сети.
Первым шагом является выбор подходящей беспроводной сети, которая будет использоваться для подключения. Вам следует ознакомиться с перечнем доступных сетей, представленных в вашем регионе, и выбрать ту, которая соответствует вашим требованиям и предоставляет необходимый уровень производительности.
Когда вы определитесь со сетью, следующим шагом будет подключение к выбранной сети. Для этого вам придется ввести пароль, предоставленный администратором сети или находящийся на задней панели Wi-Fi маршрутизатора. Учтите, что пароли чувствительны к регистру, поэтому важно правильно вводить каждый символ.
Рекомендуется проверить правильность введенных данных перед нажатием кнопки "Подключиться". При возникновении проблем с подключением можно попробовать обратиться к документации маршрутизатора или связаться с технической поддержкой провайдера Wi-Fi сети.
После успешного подключения вы сможете пользоваться всеми преимуществами беспроводной сети – безопасной передачей данных, доступом в Интернет и обменом информацией с другими устройствами в сети. Регулярно обновляйте пароли и следите за безопасностью вашей сети Wi-Fi, чтобы минимизировать возможные угрозы и обеспечить надежную работу подключенного ПК.
Ввод секретного кода для получения доступа к беспроводной сети
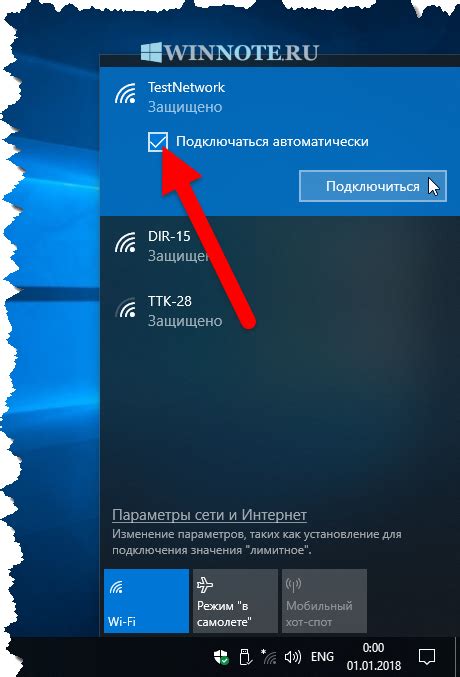
Пароль может быть предоставлен администратором Wi-Fi сети или указан на специальном этикетке на устройстве, отвечающем за распространение сигнала. При вводе пароля важно обратить внимание на регистр символов, так как система чувствительна к нему. Также следует убедиться в правильности набранных цифр и букв.
Помимо этого, при вводе пароля необходимо учесть возможность скрытия символов, что будет обеспечивать безопасность при вводе на устройствах с публичным доступом.
| Советы: |
|---|
| 1. Будьте внимательны при вводе пароля и проверьте правильность набранных символов. |
| 2. Проверьте регистр символов при вводе пароля. |
| 3. Учтите возможность скрытия введенных символов для обеспечения безопасности. |
После успешного ввода правильного секретного кода, ваш компьютер будет подключен к Wi-Fi сети и вы сможете пользоваться интернетом без проводного подключения.
Быстрое и простое подключение ПК к беспроводной сети
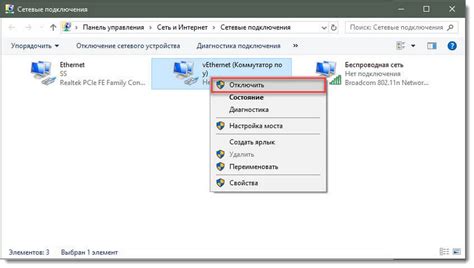
Шаг 1: Подготовка модема и ПК
Сначала убедитесь, что Wi-Fi модем включен и имеет активное соединение с интернетом. Убедитесь, что ваш ПК оборудован Wi-Fi адаптером или уже встроенной беспроводной картой. Если нет, приобретите соответствующий Wi-Fi адаптер для вашего компьютера.
Синонимы: подготовка, увериться, обеспечить, соединение, доступ, интернет, обрадудование, приобрести, компьютер
Шаг 2: Откройте настройки Wi-Fi
На вашем ПК найдите панель управления и откройте раздел "Сеть и интернет". В этом разделе вы должны найти опцию "Wi-Fi" или "Беспроводная сеть". Нажмите на нее, чтобы открыть настройки Wi-Fi.
Синонимы: настройки, панель управления, раздел, опция, нажать, открыть
Шаг 3: Поиск и подключение к беспроводной сети
В открывшемся разделе Wi-Fi найдите кнопку "Поиск сети" или "Показать доступные сети". ПК начнёт сканирование и выведет список доступных беспроводных сетей в вашем радиусе действия. Выберите сеть, к которой хотите подключиться, и нажмите кнопку "Подключить".
Синонимы: поиск, сканирование, доступные, сеть, кнопка, подключить
Шаг 4: Ввод пароля
Если выбранная вами сеть защищена паролем, ПК попросит вас ввести его. Введите пароль и нажмите "ОК". Если пароль введен правильно, ваш компьютер будет успешно подключен к Wi-Fi сети.
Синонимы: ввод, защищена, попросить, введите, правильно, успешно
Теперь ваш ПК подключен к Wi-Fi сети, и вы можете наслаждаться беспроводным доступом в интернет. Убедитесь, что вы введете правильный пароль и подключение к Wi-Fi стабильно, чтобы избежать неприятностей при использовании.
Проверка и тестирование соединения

В данном разделе будет рассмотрено, как протестировать и проверить соединение между компьютером и Wi-Fi модемом после его настройки. Для удобства использования, можно следовать следующей последовательности шагов:
- Проверьте, что компьютер и Wi-Fi модем подключены к электропитанию и включены.
- На компьютере, убедитесь, что Wi-Fi модуль активирован и включен.
- Перейдите к настройкам Wi-Fi на компьютере и найдите список доступных сетей.
- Выберите сеть, соответствующую названию вашего Wi-Fi модема, и подключитесь к ней.
- После успешного подключения, откройте веб-браузер и убедитесь, что у вас есть доступ к Интернету.
- Для проверки стабильности соединения, откройте несколько веб-страниц и удостоверьтесь, что они загружаются без задержек.
- Если при проверке соединения возникнут проблемы, попробуйте перезагрузить Wi-Fi модем и компьютер, а также проверьте правильность введенных паролей и настроек.
- Также убедитесь, что Wi-Fi модем находится в пределах действия сигнала и нет преград, таких как стены или другие электронные устройства, мешающих сигналу.
- Если после выполнения всех вышеуказанных шагов проблема не решается, обратитесь к документации по настройке Wi-Fi модема или обратитесь за помощью к специалисту.
Не забывайте, что качество сигнала Wi-Fi может зависеть от множества факторов, поэтому регулярная проверка соединения позволит вам быть уверенными в его стабильной работе.
Вопрос-ответ

Как подключить ПК через Wi-Fi модем?
Для подключения ПК к Wi-Fi модему необходимо выполнить несколько простых шагов. Во-первых, убедитесь, что ваш ПК имеет встроенный Wi-Fi адаптер или используйте внешний USB адаптер. Затем, установите драйверы и программное обеспечение для адаптера, если это необходимо. После этого, включите Wi-Fi на ПК, найдите доступные сети Wi-Fi и выберите свою сеть Wi-Fi модема. Введите пароль, если он есть, и подождите, пока ПК подключится к сети. После успешного подключения вы сможете использовать Интернет на ПК через Wi-Fi.
Как проверить, есть ли у моего ПК встроенный Wi-Fi адаптер?
Чтобы проверить, есть ли у вашего ПК встроенный Wi-Fi адаптер, откройте "Панель управления" и перейдите в раздел "Сеть и интернет". Затем выберите "Центр управления сетями и общим доступом" и нажмите на ссылку "Изменить параметры адаптера". В открывшемся окне вы увидите список устройств сети, подключенных к вашему ПК. Если среди них есть устройство с названием "Wi-Fi" или "Беспроводная сеть", значит, ваш ПК имеет встроенный Wi-Fi адаптер.
Как установить драйверы и программное обеспечение для Wi-Fi адаптера?
Установка драйверов и программного обеспечения для Wi-Fi адаптера может отличаться в зависимости от его модели и производителя. В большинстве случаев, вам достаточно будет вставить диск с драйверами и следовать инструкции по установке на экране. Если у вас нет диска, вы можете найти нужные драйверы на официальном сайте производителя адаптера. Загрузите их, затем запустите установочный файл и следуйте инструкциям на экране. После завершения установки драйверов и ПО перезагрузите ПК, чтобы изменения вступили в силу.
Как найти доступные сети Wi-Fi на ПК?
Чтобы найти доступные сети Wi-Fi на ПК, вам необходимо включить Wi-Fi и открыть список доступных сетей. Для этого, щелкните на значке Wi-Fi в системном лотке в правом нижнем углу экрана. После этого откроется список доступных сетей Wi-Fi в вашем радиусе действия. Если список сетей не отобразился, возможно, ПК не настроен на поиск доступных сетей. В этом случае, откройте "Панель управления", выберите "Сеть и интернет", затем "Центр управления сетями и общим доступом" и настройте параметры Wi-Fi адаптера на поиск доступных сетей.
Как подключить ПК к Wi-Fi модему?
Для подключения ПК к Wi-Fi модему вам необходимо выполнить несколько простых шагов. Во-первых, убедитесь, что ваш ПК имеет встроенный Wi-Fi адаптер или подключен внешний Wi-Fi адаптер. Затем, настройте Wi-Fi модем, следуя инструкциям производителя модема. Обычно это включение модема, подключение его к сети питания и подключение модема к интернет-провайдеру через эзернет кабель. После этого, на компьютере найдите список доступных Wi-Fi сетей и выберите свою сеть Wi-Fi модема. Введите пароль, если это требуется. После успешного подключения, вы сможете использовать интернет на своем ПК через Wi-Fi модем.



