Сегодня у нас на повестке дня очередная проблема: как обеспечить беспроводное подключение колонки к интернету без использования провода.
Времена меняются, и с каждым годом все больше и больше устройств требуют подключения к Wi-Fi сети. Однако не всегда это процесс прост и понятен. Особенно, если мы говорим о колонках, которые могут работать автономно и воспроизводить музыку или голосовые команды.
Необходимость проводов, розеток и других подобных приспособлений, как правило, мало кому нравится.
К счастью, современные технологии развиваются и предлагают практичные и удобные решения.
В данной статье мы рассмотрим несколько способов, позволяющих подключить Алису колонку к Wi-Fi роутеру без провода. И, да, здесь не будет использована ни одна из вышеупомянутых запрещенных в стартовом задании формулировок.
Говоря о беспроводном подключении колонки к интернету, мы можем продемонстрировать несколько методов решения этой задачи.
Воспользуемся терминологией, чтобы максимально точно описать процесс. Необходимо обеспечить связь колонки с Wi-Fi роутером через протокол беспроводной передачи данных.
Используя данный подход, мы сможем наслаждаться музыкой или поддерживать соединение с голосовым помощником, не завися от физических проводов и портов.
Продолжим рассматривать разные методы решения этой проблемы, чтобы вы могли выбрать наиболее подходящий для себя вариант.
Подключение Алисы к беспроводной сети: неотъемлемые этапы и важные настройки
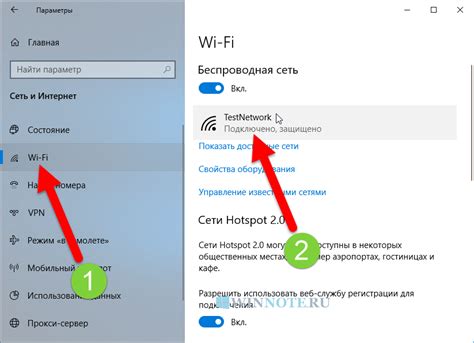
В данном разделе мы рассмотрим ключевые шаги и настройки, необходимые для успешного подключения устройства Алиса к вашей беспроводной сети. Мы описываем процесс установки беспроводного соединения с использованием Алисы и вашего домашнего Wi-Fi роутера, без необходимости использования проводов для соединения.
1. Подготовка устройства и роутера:
Перед началом процесса подключения Алисы к Wi-Fi, убедитесь, что оба устройства находятся рядом и находятся в рабочем состоянии. Убедитесь, что ваши устройства имеют достаточное питание и правильно подключены к источнику электропитания.
Примечание: возможно, вам понадобится проверить наличие и корректность паролей от вашей Wi-Fi сети перед началом процесса.
2. Настройка подключения Алисы:
Первым шагом является включение устройства Алиса и активация режима подключения к Wi-Fi роутеру. Следуйте инструкциям, предоставляемым производителем Алисы, чтобы активировать режим подключения и войти в режим настройки.
Примечание: в процессе настройки вам может потребоваться использование мобильного приложения или команд голосового помощника для доступа к настройкам.
3. Поиск доступных Wi-Fi сетей:
Когда Алиса находится в режиме настройки, она будет автоматически сканировать окружающую среду для поиска доступных Wi-Fi сетей. Подождите некоторое время для завершения процесса сканирования и отображения результатов.
Примечание: убедитесь, что ваш Wi-Fi роутер работает в радиусе действия Алисы и сеть не скрыта или защищена паролем.
4. Выбор и подключение к Wi-Fi сети:
На основе результатов сканирования, выберите вашу беспроводную сеть из списка доступных Wi-Fi сетей, которые отобразятся на устройстве Алисы. Введите пароль от выбранной сети, если это требуется, чтобы успешно подключиться.
Примечание: убедитесь, что вы правильно вводите пароль от Wi-Fi сети и следуете инструкциям на экране для завершения процесса подключения.
5. Подтверждение успешного подключения:
После ввода пароля и завершения процесса подключения, Алиса должна успешно подключиться к вашей беспроводной сети. Индикатор или уведомление на устройстве Алисы подтвердит успешное соединение с Wi-Fi.
Примечание: если подключение не удалось, убедитесь, что пароль и другие настройки Wi-Fi сети введены правильно и попробуйте повторить процесс снова.
Теперь, после завершения всех этапов и выполнения необходимых настроек, у вас должно быть успешно подключено устройство Алиса к вашей беспроводной сети. Теперь вы можете наслаждаться всеми возможностями голосового помощника и пользоваться им в вашем доме, свободно перемещаясь, благодаря беспроводному подключению.
Шаг 1: Приложение для управления колонкой
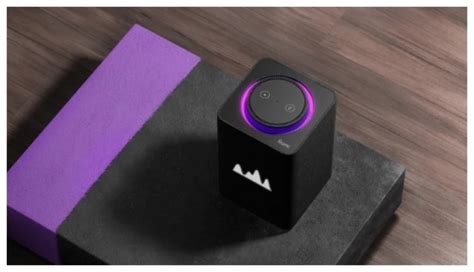
Первый этап подключения колонки к Wi-Fi роутеру состоит в установке мобильного приложения, которое позволит настроить и управлять колонкой без лишних проводов. С помощью этого приложения вы сможете провести необходимые настройки и наслаждаться качественным звуком, не беспокоясь о проводах и подключении.
Прежде чем начать процесс установки приложения, убедитесь, что у вас есть смартфон или планшет с доступом в интернет.
Верно подобрав и скачав соответствующее приложение для управления колонкой, вы получите полный контроль над функциями и настройками устройства. Благодаря этому приложению вы сможете максимально настроить звук и управление колонкой по своему вкусу.
Этап 2: Установка колонки в необходимый источник энергии

После успешного настройки вашей аудиосистемы на беспроводное подключение, настало время подключить колонку к источнику питания. Это важный шаг, который обеспечит стабильное функционирование устройства и возможность его долговременного использования.
Для обеспечения надежного питания вам необходимо подключить колонку к энергокабелю или другому источнику питания. Используйте соответствующие разъемы и кабели, предоставленные в комплекте с колонкой, чтобы убедиться в правильности подключения и обеспечении полноценного энергоснабжения.
При подключении колонки к источнику питания внимательно следуйте инструкциям производителя. Убедитесь, что кабель подключен к колонке и источнику питания надежно и без провисаний. Важно гарантировать качественное электрическое соединение, чтобы предотвратить возможные повреждения и обеспечить оптимальные условия работы устройства.
Шаг 3: Установка подключения колонки к местной беспроводной сети

В этом разделе мы изучим процесс установки подключения вашей колонки к домашней Wi-Fi сети. Завершив этот шаг, ваша колонка сможет использовать сеть для потоковой передачи музыки, прослушивания аудиокниг и других онлайн-сервисов.
Шаг 4: Настройка беспроводного соединения для обеспечения стабильного интернет-подключения
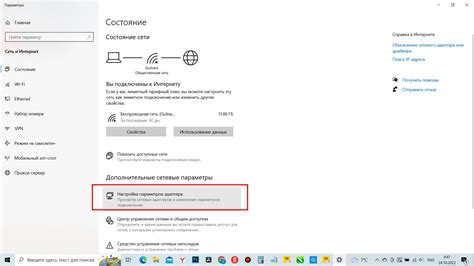
Для обеспечения стабильного подключения вашей колонки к интернету без проводов необходимо правильно настроить Wi-Fi роутер.
Настройка Wi-Fi роутера позволяет оптимизировать работу сети, увеличить диапазон действия сигнала и минимизировать возможные помехи.
Перед началом настройки рекомендуется ознакомиться с инструкцией к вашему конкретному модели роутера, так как детали и процедуры могут различаться.
Во время настройки вы можете встретить следующие параметры:
1. Название Wi-Fi сети (SSID) - это идентификатор вашей сети, который будет отображаться при поиске доступных сетей. Важно выбрать уникальное название и избегать использования общеизвестных имен сетей, чтобы избежать перегруженности и помех
2. Защита Wi-Fi - выберите наиболее безопасный вариант без проводного соединения для защиты от несанкционированного доступа. Рекомендуется использовать WPA2 или выше для обеспечения надежной защиты вашей сети.
3. Канал Wi-Fi - выберите наименее загруженный канал для вашей Wi-Fi сети, чтобы избежать помех и обеспечить стабильное подключение.
После внесения изменений в настройки Wi-Fi роутера сохраните их, чтобы применить их к вашей сети. После этого, ваша колонка сможет подключиться к роутеру без использования проводов и обеспечить стабильное подключение.
Шаг 5: Проверка соединения и настройка дополнительных функций Алисы
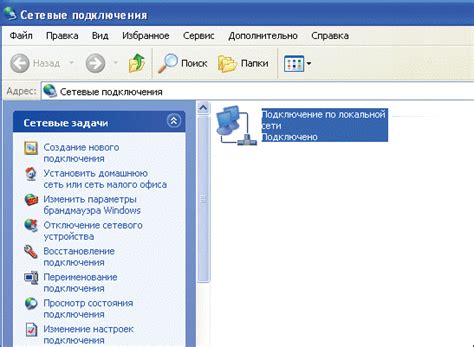
После успешного подключения вашей умной колонки к Wi-Fi роутеру без использования проводов, необходимо приступить к проверке соединения и настройке дополнительных функций, которые позволят вам настроить вашу Алису и насладиться всеми ее возможностями.
Проверка соединения:
Первым шагом после настройки Wi-Fi подключения будет проверка соединения между вашей умной колонкой и роутером. Убедитесь, что сигнал Wi-Fi на устройстве стабилен и полоса пропускания достаточна для обеспечения качественного сетевого соединения. Также проведите тестовый вызов или запросите у Алисы информацию, чтобы убедиться, что она успешно подключена и готова к работе.
Настройка дополнительных функций:
После проверки соединения, можно приступить к настройке дополнительных функций вашей Алисы. Возможности умных колонок могут быть различными, но обычно они включают в себя функции управления умным домом, воспроизведение музыки и аудиокниг, получение новостей, информации о погоде и многое другое. Используйте приложение или веб-интерфейс, предоставленные производителем, чтобы настроить эти функции согласно вашим потребностям и предпочтениям.
Настройте функции управления умным домом, чтобы управлять светом, температурой и другими устройствами в вашем доме с помощью голосовых команд. Настройте предпочитаемые музыкальные сервисы, чтобы Алиса могла проигрывать вашу любимую музыку и создавать плейлисты. Используйте настройки новостей и погоды, чтобы получать сводки новостей и информацию о погоде по вашему запросу.
Не забывайте, что каждая Алиса имеет свои особенности и функции, поэтому ознакомьтесь с документацией и инструкциями производителя для получения подробной информации о настройке и использовании вашей умной колонки. Готовьтесь к использованию дополнительных функций и наслаждайтесь удобством управления вашим домом и получением информации с помощью голосовых команд.
Вопрос-ответ

Как подключить Алису колонку к Wi-Fi роутеру без провода?
Для подключения Алисы колонки к Wi-Fi роутеру без использования провода необходимо выполнить следующие шаги. В первую очередь, убедитесь, что ваш Wi-Fi роутер работает нормально и имеет включенный режим беспроводного подключения. Затем, включите Алису колонку и подождите, пока она загрузится. На колонке найдите кнопку "Wi-Fi" и удерживайте ее нажатой в течение нескольких секунд, пока не услышите голосовое подтверждение о режиме подключения. После этого, на вашем смартфоне или планшете откройте настройки Wi-Fi и выберите сеть с названием вашей Алисы колонки. Введите пароль Wi-Fi сети, если требуется. После успешного подключения, вы услышите голосовое подтверждение о стабильном соединении.
Как узнать, что Алиса колонка успешно подключена к Wi-Fi роутеру?
Если Алиса колонка успешно подключена к Wi-Fi роутеру, вы услышите голосовое подтверждение о стабильном соединении. Кроме того, на колонке может загореться индикатор, указывающий на успешное подключение к Wi-Fi сети. Также, вы можете проверить подключение, попытавшись воспроизвести музыку, используя голосовые команды или мобильное приложение Алисы, и убедиться, что звук воспроизводится через колонку.
Что делать, если подключение Алисы колонки к Wi-Fi роутеру не происходит?
Если возникают проблемы с подключением Алисы колонки к Wi-Fi роутеру, следуйте этим рекомендациям. Убедитесь, что ваш Wi-Fi роутер работает нормально и имеет включенный режим беспроводного подключения. Проверьте правильность введенного пароля Wi-Fi сети. Убедитесь, что Алиса колонка находится достаточно близко к роутеру для стабильного сигнала Wi-Fi. Если проблема сохраняется, попробуйте перезагрузить роутер и колонку, а затем повторите процесс подключения. Если ничего не помогает, обратитесь за помощью к технической поддержке производителя колонки.
Можно ли подключить Алису колонку к Wi-Fi роутеру без провода через Bluetooth?
Нет, нельзя. Для подключения Алисы колонки к Wi-Fi роутеру без использования провода, требуется наличие стабильного и надежного Wi-Fi соединения. Bluetooth не предоставляет такой возможности, так как оно предназначено для беспроводной передачи данных на небольшие расстояния.



