В современном цифровом мире существует множество способов обмена данными между различными устройствами. Одной из самых популярных и удобных опций является подключение смартфона к персональному компьютеру. Это позволяет пользователям быстро и легко передавать файлы, обновлять программное обеспечение, а также заряжать устройство. В данной статье мы рассмотрим подробную инструкцию о соединении двух известных и высокофункциональных устройств - смартфона и ноутбука.
Смартфон и ноутбук - это не просто электронные устройства, они стали неотъемлемой частью нашей повседневной жизни. С помощью смартфона мы общаемся, делаем селфи, читаем новости и слушаем музыку. Но для выполнения некоторых задач, например, редактирования документов или просмотра контента на более крупном экране, нам может понадобиться более мощное устройство, такое как ноутбук или ПК. Поэтому возникает необходимость удобного и быстрого способа соединения между этими устройствами, который может обеспечить широкие возможности взаимодействия и обмена информации.
Соединение устройств позволяет создать единое цифровое пространство, в котором смартфон и ноутбук могут обмениваться данными и использовать функции друг друга. Одним из наиболее распространенных способов подключения является использование USB-порта ноутбука для соединения смартфона. Этот способ отличается своей простотой и надежностью. USB-порт на ноутбуке представляет собой интерфейс для подключения различных устройств, в том числе смартфона. Подобное соединение позволяет пользователям совершать различные операции, такие как передача файлов, синхронизация данных и даже использование смартфона в качестве модема для доступа в Интернет.
Правильный кабель

Подобно электрическим проводам, кабель для подключения iPhone к MacBook играет ключевую роль в передаче данных и зарядке устройства. Для обеспечения стабильной и безопасной передачи информации необходимо использовать оригинальный кабель, предоставляемый производителем Apple. Только такой кабель обеспечивает оптимальную совместимость и работу двух устройств.
Важно учитывать тип кабеля при выборе, так как на данный момент существуют различные поколения кабелей, такие как USB-A, USB-C и Lightning. Производительность и возможности передачи данных отличаются в зависимости от типа кабеля, поэтому необходимо определить спецификации и требования вашего конкретного случая.
Перед приобретением кабеля рекомендуется проверить его подлинность у авторизованного продавца или на официальном веб-сайте Apple. Только оригинальные кабели гарантируют безопасное и эффективное подключение между iPhone и MacBook.
| Тип кабеля | Описание | Применение |
|---|---|---|
| USB-A | Стандартный USB-разъем типа A | Подключение к старым MacBook моделям и USB-портам |
| USB-C | Новый стандарт USB-разъема, компактный и многофункциональный | Подключение к современным MacBook моделям с USB-C портами |
| Lightning | Проприетарный разъем Apple для зарядки и синхронизации | Подключение iPhone к MacBook |
Правильный выбор кабеля играет важную роль в обеспечении стабильной передачи данных и зарядке устройств. Будьте внимательны при его выборе и всегда предпочитайте оригинальные кабели Apple, чтобы обеспечить безопасное и надежное соединение между вашим iPhone и MacBook.
Процесс подключения кабеля к iPhone
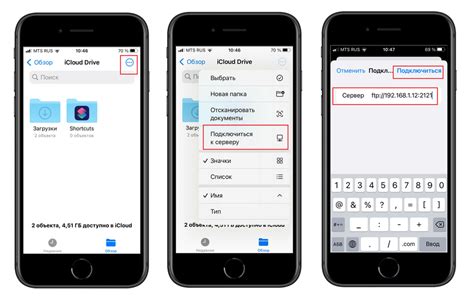
В данном разделе рассмотрим шаги, необходимые для установки соединения между устройством информационной системы Apple. Рассмотрим, что нужно делать, чтобы установить физическое и протокольное соединение между мобильным устройством и компьютером.
Важно учесть, что соединение должно быть надежным и правильным, чтобы обеспечить передачу данных без помех и ошибок. Кабель, который мы используем для подключения, играет важную роль в этом процессе.
Перед подключением кабеля к iPhone, заказчику необходимо ознакомиться с рекомендациями производителя и убедиться, что кабель соответствует требованиям по качеству и совместимости.
Необходимо обратить внимание на то, что каждое устройство может иметь различные порты и разъемы для подключения кабеля. Рекомендуется ознакомиться с маркировкой порта на iPhone и правильно определить его расположение.
Подключение кабеля к iPhone должно быть аккуратным и щелчком вставить разъем кабеля в соответствующий порт на мобильном устройстве. При правильном вставлении разъема должен ощущаться плавный и безупречный контакт между устройствами.
Не забывайте, что при соединении необходимо держать кабель подальше от жидкостей и обеспечить его правильное положение, чтобы избежать повреждения разъемов и проводов.
К чертогам важных знаний! Как видно из инструкции, процесс подключения кабеля к iPhone не сложен и требует осторожности. Надеемся, что после прочтения этого раздела, вы будете уверены и способны выполнить это успешно.
Связывание кабеля и порта MacBook - руководство для удобного подключения
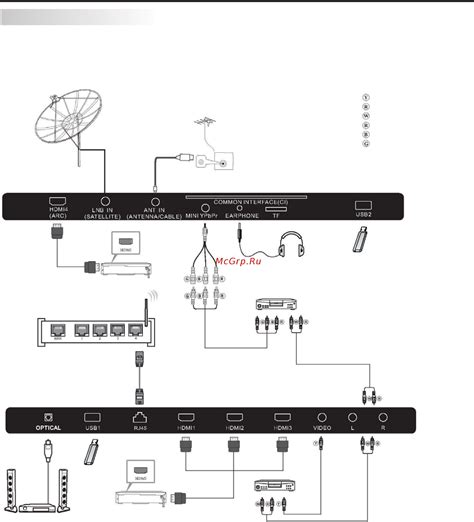
Вам понадобится специальный кабель, имеющий соответствующие разъемы на обоих концах. Один конец кабеля подключается к порту MacBook, а другой – к соответствующему разъему на другом устройстве. С помощью такого кабеля вы сможете передавать данные между этими устройствами и осуществлять различные операции.
| Шаг 1: | Перед подключением кабеля удостоверьтесь, что оба устройства выключены. Это поможет избежать возможных повреждений или ошибок в процессе подключения. |
| Шаг 2: | Осмотрите порт MacBook и разъем кабеля, чтобы идентифицировать их. Убедитесь, что разъем кабеля соответствует разъему порта MacBook, чтобы избежать неправильного подключения. |
| Шаг 3: | Гляньте на порт MacBook и ориентируйтесь по его форме. Некоторые порты могут быть асимметричными, поэтому требуется правильная ориентация разъема кабеля для его подключения. |
| Шаг 4: | Осторожно введите разъем кабеля в соответствующий порт MacBook. Убедитесь, что разъем плотно соединен с портом, но при этом не применяйте излишнюю силу, чтобы избежать его повреждения. |
| Шаг 5: | После установки кабеля в порт MacBook, вы можете включить оба устройства. Если все подключено правильно, вы увидите, что MacBook распознает подключенное устройство и на экране отображается уведомление об успешном подключении. |
Выполняя описанные шаги, вы сможете без труда и неприятностей подключить кабель к порту MacBook и гарантировать исправную работу связанных устройств.
Настройка разрешений для доступа к устройству
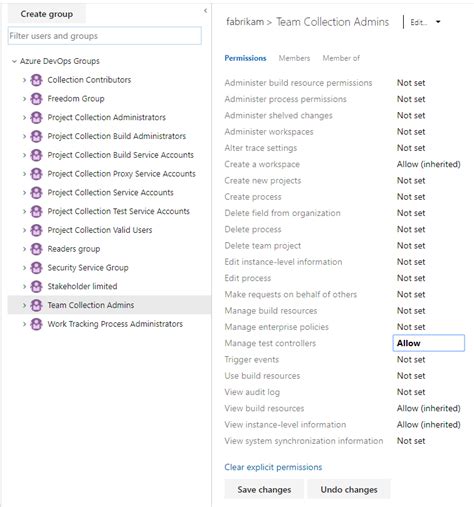
В данном разделе мы рассмотрим процесс настройки разрешений для доступа к вашему устройству. Открытие доступа может быть необходимо для выполнения определенных действий или установки программ, требующих расширенных прав.
Перед началом настройки рекомендуется убедиться, что ваше устройство и компьютер соединены с помощью USB-кабеля и включены. Определенные действия могут потребовать подключения к интернету, поэтому рекомендуется проверить наличие активного подключения.
- Откройте настройки вашего устройства, обычно доступные через значок "Настройки" на домашнем экране.
- Прокрутите список настроек и найдите раздел "Безопасность" или "Общие настройки".
- В разделе "Безопасность" найдите пункт "Разрешения доступа" или "Доступ к устройству".
- В открывшемся окне будут перечислены приложения и сервисы, которые имеют доступ к вашему устройству.
- Чтобы изменить разрешения для определенного приложения или сервиса, нажмите на его название.
- В открывшемся меню можно выбрать доступные опции, такие как "Включить доступ", "Разрешить доступ только при использовании приложения" и т. д.
- После выбора необходимых настроек сохраните изменения и закройте настройки устройства.
Теперь вы знаете, как настроить разрешения для доступа к вашему устройству. Будьте внимательны при предоставлении доступа, чтобы не допустить несанкционированного использования ваших данных или устройства.
Обнаружение устройства на MacBook
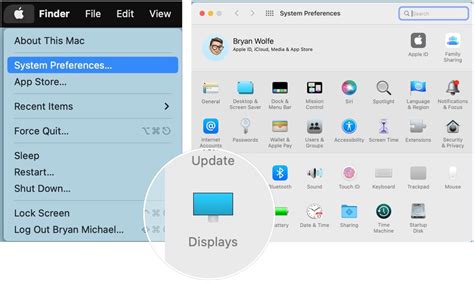
Когда вы подключаете устройство к MacBook, операционная система автоматически начинает искать новые подключенные устройства. macOS использует различные методы поиска и обнаружения, чтобы выявить наличие нового устройства. Во время процесса обнаружения, система проверяет соответствующие драйверы и программное обеспечение, а также применяет соответствующие настройки.
Одним из показателей подключенного устройства является появление его значка в разделе "Устройства" на MacBook. Вы также можете получить уведомление о подключенном устройстве или увидеть его в списке доступных устройств в различных настройках системы.
Если устройство не было обнаружено или не распознано операционной системой, существует несколько возможных решений. Вам может потребоваться проверить соединение USB и переподключить устройство, чтобы убедиться в его правильном подключении. Также рекомендуется обновить драйвера устройства или загрузить необходимое программное обеспечение для обеспечения совместимости с MacBook. В некоторых случаях может потребоваться перезагрузка MacBook для успешного обнаружения устройства.
- Проверьте соединение USB и переподключите устройство
- Обновите драйверы устройства или установите необходимое программное обеспечение
- Перезагрузите MacBook для успешного обнаружения устройства
Синхронизация данных и файлов
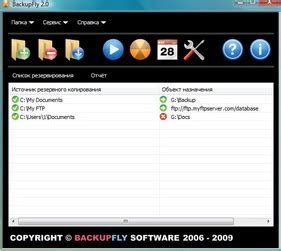
В данном разделе мы рассмотрим процесс обмена информацией между смартфоном и персональным компьютером. Будут представлены шаги, позволяющие синхронизировать данные и файлы, перенести контакты, изображения, музыку и другие важные сведения между устройствами.
1. Подготовка к синхронизации.
Перед началом процедуры следует убедиться в наличии необходимых программных компонентов на обоих устройствах, а также проверить настройки безопасности и программного обеспечения. Это поможет предотвратить возможные конфликты и обеспечить стабильное соединение.
2. Выбор способа подключения.
Для синхронизации данных и файлов можно использовать различные методы связи, такие как проводное соединение по USB или беспроводное подключение через Wi-Fi или Bluetooth. Выберите наиболее удобный и надежный способ в соответствии с ваши предпочтениями и возможностями устройств.
3. Настройка синхронизации.
Для безопасного и эффективного обмена данными необходимо правильно настроить параметры синхронизации. Убедитесь, что вы выбрали необходимые категории данных, которые хотите синхронизировать, и установите предпочтительные настройки, такие как автоматическая синхронизация или выборочное обновление информации.
4. Запуск процесса синхронизации.
После подготовки и настройки можно приступить к самому процессу синхронизации. Подключите устройства друг к другу, выбрав соответствующий кабель или настроив беспроводное соединение. Затем запустите процесс синхронизации через специальное программное обеспечение на компьютере и следуйте инструкциям, чтобы завершить процесс успешно.
5. Проверка результата.
После завершения синхронизации рекомендуется проверить результаты, чтобы убедиться в правильном переносе данных и файлов между устройствами. Просмотрите контакты, изображения, музыку и другие сведения на обоих устройствах, чтобы убедиться, что все необходимые данные были успешно синхронизированы.
Следуя этим шагам, вы сможете осуществить синхронизацию данных и файлов между вашим смартфоном и персональным компьютером без лишних хлопот и проблем. Это позволит вам удобно управлять и обновлять информацию на обоих устройствах, сохраняя их взаимодействие актуальным и эффективным.
Вопрос-ответ

Как подключить iPhone к MacBook через USB?
Чтобы подключить iPhone к MacBook через USB, следуйте пошаговой инструкции. Сначала возьмите оригинальный USB-кабель, который поставляется в комплекте с iPhone. Подключите его одним концом к порту Lightning на iPhone, а другим концом - к свободному USB-порту на MacBook. После этого ваш iPhone автоматически обнаружится на MacBook и вы сможете начать работать с устройством.
Какие дополнительные настройки нужно сделать для подключения iPhone к MacBook через USB?
В большинстве случаев для подключения iPhone к MacBook через USB нет необходимости в дополнительных настройках. Просто подключите iPhone к MacBook с помощью USB-кабеля, и они автоматически определатся друг другом. Однако, убедитесь, что на MacBook установлена последняя версия операционной системы macOS, чтобы обеспечить полную совместимость и корректную работу устройств.
Как проверить, подключился ли iPhone к MacBook через USB?
Чтобы убедиться, что iPhone успешно подключился к MacBook через USB, взгляните на экран своего iPhone - в верхней части он должен отобразиться значок, указывающий на активное подключение к компьютеру. Дополнительно, на MacBook можно открыть приложение "Фото" или "iTunes" и проверить, появилось ли устройство в списке подключенных. Если вы видите iPhone в списке, значит, подключение прошло успешно.
Что делать, если iPhone не подключается к MacBook через USB?
Если ваш iPhone не подключается к MacBook через USB, есть несколько шагов, которые можно попробовать. Во-первых, убедитесь, что USB-кабель не поврежден и хорошо соединен с портами обоих устройств. Во-вторых, перезапустите и MacBook, и iPhone, чтобы сбросить возможные неполадки. Если проблема не устраняется, попробуйте использовать другой USB-кабель или другой порт USB на MacBook. Если все вышеперечисленные действия не помогли, возможно, проблема связана с программными настройками, и вам потребуется обратиться к специалисту или к службе поддержки Apple для получения дальнейшей помощи.



