Ознакомиться с нашей подробной инструкцией, научиться правильно подключать и настраивать принтер к компьютеру - значит обеспечить себе спокойствие и уверенность в работе с этим устройством.
Сегодня принтеры являются одним из неотъемлемых атрибутов современных компьютерных систем. Но чтобы они полноценно выполняли свои функции, необходимо грамотно их подключить и настроить. Для начала следует установить драйверы, - программное обеспечение, которое позволяет операционной системе общаться с устройством. Важно убедиться в том, что драйверы соответствуют модели принтера и операционной системе на вашем компьютере.
Процесс подключения может варьироваться в зависимости от типа и модели принтера. Обычно принтеры подключаются к компьютеру с помощью кабеля USB. После подключения и включения устройства вам потребуется пройти по некоторым шагам в настройках вашей операционной системы.
При настройке принтера необходимо указать различные параметры, такие как язык печати, разрешение и ориентацию бумаги. Также важно настроить соответствие и тип устройства, чтобы гарантировать правильную работу с программами, предназначенными для печати. Не забудьте также установить принтер по умолчанию, если вы планируете использовать его в основном.
Подключение нового устройства к компьютеру: простые шаги для подключения принтера
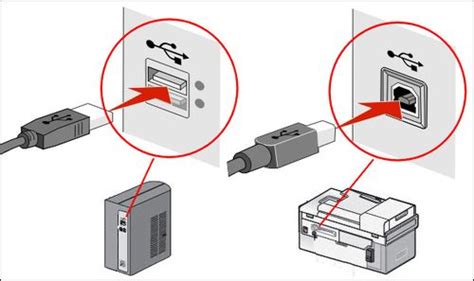
Шаг 1: Подготовка принтера и компьютера
Перед подключением принтера к компьютеру убедитесь, что оба устройства находятся в выключенном состоянии. При необходимости прочитайте инструкцию по эксплуатации принтера и компьютера, чтобы быть уверенными, что вы соблюдаете все рекомендации производителя.
Шаг 2: Выбор правильного типа подключения
Существуют различные способы подключения принтера к компьютеру, такие как USB-подключение, беспроводное подключение или сетевое подключение. Определите, какой тип подключения наиболее подходит для вашей ситуации в зависимости от функциональности принтера, доступных портов на компьютере и ваших потребностей.
Шаг 3: Подключение кабелей
Следующим шагом является физическое подключение принтера к компьютеру. Если вы выбрали USB-подключение, возьмите USB-кабель и подключите его к порту принтера и соответствующему порту на вашем компьютере. Если вы используете беспроводное подключение, убедитесь, что принтер и компьютер находятся в зоне действия Wi-Fi и следуйте инструкциям производителя для настройки подключения.
Шаг 4: Установка драйверов и программного обеспечения
После успешного физического подключения принтера необходимо установить драйверы и программное обеспечение, которые позволят вашему компьютеру общаться с принтером. Обычно, в комплекте с принтером поставляется диск с драйверами или вы можете загрузить необходимые файлы с сайта производителя принтера. Следуйте инструкциям по установке, чтобы завершить этот шаг.
Шаг 5: Проверка подключения
Когда все шаги выполнены, включите как принтер, так и компьютер, и проверьте, успешно ли они соединены. Откройте любой документ на вашем компьютере и попробуйте отправить его на печать. Если принтер начинает работать и печатает документ, значит подключение прошло успешно.
Следуя простым шагам, описанным в этом разделе, вы сможете успешно подключить ваш принтер к компьютеру и начать печатать свои документы.
Соединение с помощью шнура USB

В данном разделе будет рассмотрен способ подключения принтера к компьютеру с использованием USB-кабеля.
Для обеспечения связи между принтером и компьютером необходимо установить соединение, используя специальный USB-кабель. Данный кабель обеспечивает передачу данных и позволяет передавать команды печати между устройствами.
Для начала подключите один конец USB-кабеля к USB-порту на компьютере. Обратите внимание, что многие компьютеры имеют несколько USB-портов, выберите подходящий порт для подключения принтера.
Затем введите другой конец USB-кабеля в соответствующий порт на задней панели принтера. Обычно данный порт имеет надпись "USB" или изображение молнии.
Убедитесь, что оба конца USB-кабеля надежно и плотно подключены к соответствующим портам. Это важно для обеспечения стабильного соединения и корректной работы принтера.
После подключения кабеля USB можно приступать к дальнейшей настройке принтера и его использованию для печати документов с компьютера.
| Преимущества подключения через USB: |
|---|
| Удобство и распространенность этого типа соединения. |
| Высокая скорость передачи данных. |
| Надежное соединение, обеспечивающее стабильную передачу информации. |
Беспроводное подключение: шаги и настройки

В данном разделе мы рассмотрим процесс подключения принтера к компьютеру через Wi-Fi. Благодаря беспроводной технологии, вы сможете печатать документы и фотографии без необходимости использования проводов. Здесь мы предоставим пошаговую инструкцию, которая поможет вам без труда настроить соединение.
- Шаг 1: Подготовка принтера
- Шаг 2: Подключение к Wi-Fi сети
- Шаг 3: Установка драйвера принтера
- Шаг 4: Проверка подключения
Перед тем как приступить к настройке, убедитесь, что принтер поддерживает функцию Wi-Fi. Если да, включите принтер и проверьте, есть ли устройство Wi-Fi в его настройках.
Для подключения принтера к компьютеру через Wi-Fi вам необходимо выбрать нужную сеть Wi-Fi и ввести пароль, если требуется. Найдите на панели управления принтера нужный пункт меню, где можно выбрать Wi-Fi сеть. С помощью кнопок или дисплея выберите вашу домашнюю Wi-Fi сеть в списке доступных сетей и введите пароль (если требуется).
После успешного подключения принтера к Wi-Fi сети необходимо установить драйвер принтера на компьютер. Подключите компьютер к той же самой Wi-Fi сети, что и принтер, и скачайте драйвер с официального сайта производителя принтера. Установите драйвер, следуя инструкциям на экране.
После установки драйвера, компьютер должен обнаружить новое устройство принтера. Проверьте, появилась ли иконка принтера в списке доступных устройств на вашем компьютере. Если да, значит, принтер успешно подключен и готов к использованию.
Теперь вы знаете, как подключить свой принтер к компьютеру через Wi-Fi. Следуйте указанным выше шагам и наслаждайтесь беспроводной печатью без лишних проводов и сложностей настройки.
Настройка работы принтера после его соединения с компьютером
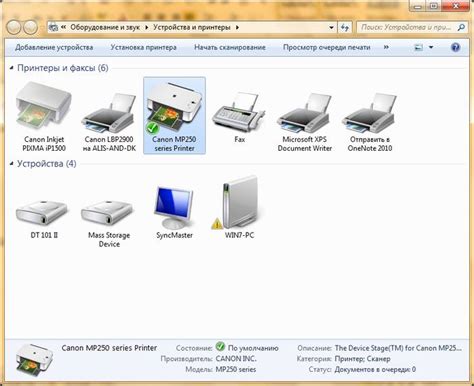
Как только процесс подключения принтера к компьютеру завершен успешно, необходимо выполнить ряд настроек, чтобы гарантировать правильное функционирование устройства при печати документов.
| 1. | Установите драйверы принтера: |
| Чтобы компьютер мог взаимодействовать с принтером, необходимо установить драйверы. Подключите к компьютеру поставляемый с принтером диск с программным обеспечением или загрузите последнюю версию драйверов с официального сайта производителя. Следуйте инструкциям установщика, выберите настройки совместимости с вашей операционной системой и дождитесь завершения процесса. | |
| 2. | Проверьте подключение принтера: |
| Убедитесь, что принтер правильно подключен к компьютеру и включен. Проверьте соединение кабелей и убедитесь, что они надежно закреплены. Если у вас беспроводной принтер, убедитесь, что соединение Wi-Fi работает исправно и что принтер находится в зоне доступа сети. | |
| 3. | Настройте параметры печати: |
| Прежде чем начать печатать документы, установите нужные параметры печати. Выберите тип бумаги, разрешение печати, ориентацию страниц и другие настройки, соответствующие ваших требованиям. Обратите внимание, что в некоторых принтерах эти параметры можно указать как на самом устройстве, так и в программе-печати на компьютере. |
После завершения настройки принтера вы будете готовы к использованию. Проверьте работоспособность устройства, напечатав тестовую страницу или документ. Если возникнут проблемы, обратитесь к документации принтера или технической поддержке.
Установка необходимых программ для работы с принтером
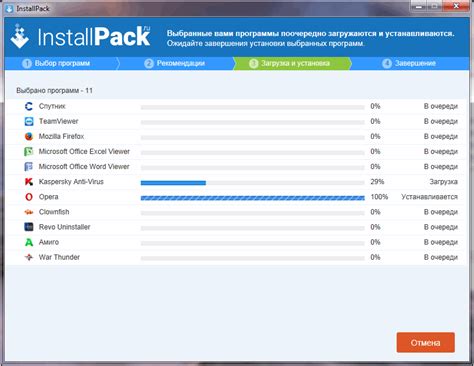
В данном разделе мы рассмотрим процесс установки драйвера принтера на компьютер, который позволит вам полноценно использовать все функции устройства для печати документов.
Прежде чем приступить к установке драйвера, нужно убедиться, что на вашем компьютере уже установлена соответствующая программа для работы с принтером. Эта программа позволяет операционной системе и принтеру взаимодействовать друг с другом, обеспечивая надлежащую передачу данных и управление устройством.
Если у вас уже установлена программа для принтера, вы можете приступить к процессу установки драйвера. В противном случае, вам необходимо будет скачать и установить соответствующую программу с официального сайта производителя принтера. Убедитесь, что загруженная программа совместима с вашей операционной системой.
После установки программы, вам будет предложено подключить принтер к компьютеру при помощи USB-кабеля или установить его по Wi-Fi. Следуйте инструкциям на экране, чтобы успешно завершить процесс установки и настройки драйвера принтера.
Настройки, которые влияют на работу принтера

В данном разделе мы рассмотрим опции, представленные в настройках принтера, которые могут оказать влияние на качество и эффективность его работы. Подобранные правильно параметры могут значительно повысить результативность печати и основные функции устройства.
Одним из важных параметров является режим печати, определяющий качество и скорость печати. Режим "Стандартный" обеспечивает достаточное качество печати при разумной скорости, в то время как режим "Высокое качество" подразумевает более медленную, но более детализированную печать.
Дополнительно, необходимо обратить внимание на разрешение печати, определяющее количество точек на дюйм, и плотность печати, влияющую на насыщенность оттенков. Установка оптимальных значений данных параметров позволит добиться четкости и яркости результата печати.
Также следует обратить внимание на настройки формата, которые позволяют выбрать соответствующий размер бумаги, ориентацию и масштабирование печати. Правильная конфигурация данных опций обеспечит корректное отображение на печати всех элементов документа.
Дополнительные настройки включают опции печати в черно-белом или цветном режиме, выбор типа бумаги для печати, а также задание количества печатаемых копий и наличие дуплексной печати. По умолчанию, данные опции находятся в автоматическом режиме, однако при необходимости их можно отрегулировать для получения наиболее подходящего результата.
Важно отметить, что опции, представленные в настройках принтера, могут варьироваться в зависимости от модели устройства и установленного драйвера. Поэтому для достижения оптимальных результатов следует ознакомиться с руководством пользователя и рекомендациями производителя.
Тестирование печати и решение возможных проблем
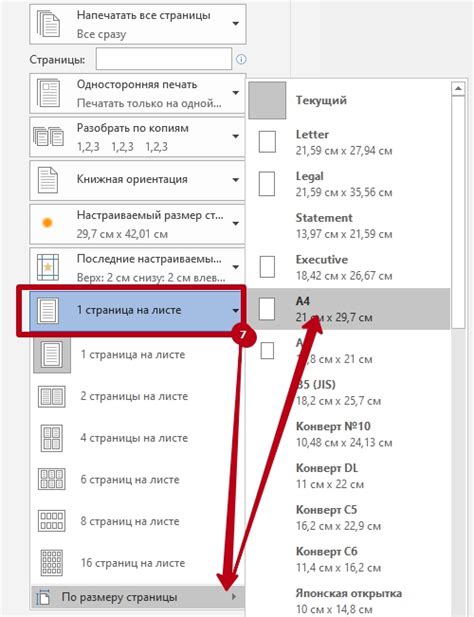
Подготовка к тестированию
- Убедитесь, что принтер полностью подключен к компьютеру и включен. Проверьте кабель питания и соединение с компьютером.
- Установите все необходимые драйверы для принтера. При необходимости загрузите их с официального сайта производителя.
- Проверьте наличие бумаги и чернил в принтере. Замените картриджи при необходимости.
Тестирование печати
Для тестирования печати вы можете использовать специальные тестовые страницы, которые поставляются в комплекте с принтером или могут быть загружены с официального сайта производителя. Также вы можете просто напечатать любой документ для проверки.
После нажатия на кнопку "Печать" у вас могут возникнуть различные проблемы, такие как:
- Проблемы с печатью цветных документов. Проверьте, что у вас установлены все необходимые цветные картриджи и они правильно установлены.
- Проблемы с качеством печати. Проверьте настройки качества печати и уровень чернил.
- Проблемы с подачей бумаги. Убедитесь, что бумага правильно установлена в лоток и не зажата.
- Проблемы с подключением. Проверьте все соединения, включая кабель USB или сетевое подключение.
В случае возникновения проблем, обратитесь к руководству пользователя, посетите официальный сайт производителя или обратитесь за помощью к специалисту технической поддержки.
После успешного тестирования печати, вы можете быть уверены, что ваш принтер готов к использованию.
Проверка работоспособности новоустановленного принтера

Убедитесь, что принтер успешно подключен к компьютеру и драйверы установлены корректно.
Проверка печати тестовой страницы является важной процедурой после подключения и настройки принтера. Печатная тестовая страница служит для проверки работоспособности и качества печати вашего нового устройства. Она содержит различные элементы, такие как текст, цветные и черно-белые изображения, что позволяет вам оценить точность и четкость печати, а также проверить, правильно ли распознаются цвета и оттенки.
Следуйте указаниям производителя принтера, чтобы распечатать тестовую страницу. Обычно это делается путем открытия программного интерфейса принтера, выбора соответствующей опции и нажатия кнопки печати.
После того как вы запустили печать тестовой страницы, внимательно проанализируйте результат. Убедитесь, что текст отображается четко и без размытых краев, а изображения выглядят ярко и реалистично. Если на странице присутствуют графические элементы, удостоверьтесь, что цвета соответствуют оригиналу и нет искажений или пятен.
Поздравляем! Вы успешно прошли процесс проверки печати тестовой страницы и теперь можете быть уверены в работоспособности вашего принтера.
Часто встречающиеся сложности при печати и их решение

При работе с принтером могут возникать некоторые проблемы, которые мешают успешной печати документов. В данном разделе мы рассмотрим несколько распространенных ситуаций и предложим вам решения для их устранения.
1. Неправильное отображение цветов печати.
Если ваши отпечатки выглядят слишком тусклыми или наоборот, слишком яркими, возможно, проблема связана с настройками цветопередачи. Убедитесь, что вы используете подходящий профиль цветов для вашего принтера и документа. При необходимости, откалибруйте свой монитор или принтер для достижения точного соответствия цветов.
2. Замятие бумаги или ошибка подачи.
Если принтер застревает бумагу или выдает сообщение об ошибке подачи, проверьте, есть ли внутри принтера зажатые бумага или посторонние предметы. Убедитесь, что бумага правильно установлена в лоток и подходит к типу и формату загружаемой страницы. При необходимости, очистите ролики и подачу бумаги от пыли или остатков печати.
3. Медленная скорость печати.
Если ваш принтер работает медленно, может потребоваться оптимизация настроек печати. Проверьте, есть ли активированный режим "экономии тонера" или "качественной печати". Убедитесь, что вы используете правильные драйверы для вашего принтера и обновите их при необходимости. Также, убедитесь, что ваш компьютер имеет достаточные ресурсы для обработки печатаемых документов.
Используя предложенные решения, вы сможете легко устранить некоторые распространенные проблемы при печати и получить качественные и быстрые результаты.
Вопрос-ответ

Как подключить принтер к компьютеру?
Для подключения принтера к компьютеру существует несколько способов. Если у вас есть проводное соединение, вам необходимо подключить один конец USB-кабеля к принтеру, а другой — к свободному USB-порту вашего компьютера. Если вы хотите использовать беспроводное подключение, нужно установить и настроить соответствующий драйвер, следуя инструкциям, которые идут в комплекте с принтером.
Какую операционную систему выбрать для работы с принтером?
Выбор операционной системы зависит от предпочтений и требований пользователя. На данный момент наиболее популярными ОС для работы с принтерами являются Windows и MacOS. Обе системы обладают широкой совместимостью с большинством моделей принтеров, и для них доступно множество драйверов и программного обеспечения.
Что делать, если компьютер не распознает принтер после подключения?
Если компьютер не обнаруживает принтер после подключения, первым делом убедитесь, что все кабели должным образом подключены и не повреждены. Затем проверьте, правильно ли установлены и настроены драйверы принтера. Если проблема остается, попробуйте подключить принтер к другому USB-порту или перезагрузите компьютер.
Как настроить принтер по сети?
Для настройки принтера по сети вам необходимо подключить принтер и компьютер к одной сети. Затем установите драйвер принтера, указав тип подключения "сеть". При установке выберите вашу сеть Wi-Fi и введите пароль, если требуется. После этого компьютер должен обнаружить принтер и установить его в качестве устройства для печати.
Как проверить работоспособность принтера?
Если вы хотите проверить работоспособность принтера, сначала убедитесь, что он включен и подключен к компьютеру или сети. Затем откройте любой документ или изображение на вашем компьютере и попробуйте распечатать его. Если принтер начинает печатать, это означает, что он работает нормально. Если принтер не печатает, попробуйте перезагрузить принтер и проверьте его наличие в списке устройств на компьютере.
Как подключить принтер к компьютеру?
Для подключения принтера к компьютеру вам потребуется сначала установить драйвера принтера. После этого подключите принтер к компьютеру с помощью USB-кабеля или используя беспроводное соединение Wi-Fi. В случае использования USB-кабеля подключите его к компьютеру и принтеру. Если вы решили использовать беспроводное соединение, убедитесь, что ваш компьютер и принтер поддерживают Wi-Fi. Затем установите принтер в нужном вам месте, включите его и следуйте инструкциям на экране компьютера для завершения процесса подключения.
Что делать, если компьютер не распознает подключенный принтер?
Если компьютер не распознает подключенный принтер, существует несколько причин и способов решения проблемы. Во-первых, проверьте, что принтер включен и правильно подключен к компьютеру. Если используется USB-кабель, убедитесь, что он надежно подсоединен. Во-вторых, убедитесь, что драйвер принтера правильно установлен на компьютере. Если нет, загрузите и установите последнюю версию драйвера с официального сайта производителя принтера. Если проблема не решена, проверьте, что принтер поддерживается операционной системой вашего компьютера. Если все вышеперечисленное не помогло, попробуйте подключить принтер к другому компьютеру или обратитесь в сервисный центр для дальнейшего решения проблемы.



