Мир технологий постоянно эволюционирует, и со временем наши устройства становятся все более интеллектуальными и связанными друг с другом. Возможность подключения вашей любимой камеры к компьютеру через беспроводной интерфейс, такой как Bluetooth, не только упрощает процесс обмена данными, но и открывает перед вами новые удобные возможности.
Сегодня мы расскажем вам о том, как создать связь между вашей камерой и компьютером Mac, используя для этого технологию Bluetooth. Мы предоставим вам шаги, которые позволят вам воспользоваться всеми преимуществами беспроводного подключения и освободиться от громоздких кабелей и проводов.
Давайте начнем с самого начала. Если вы уже ознакомились с нашей предыдущей статьей о преимуществах использования Bluetooth для передачи данных, вы, вероятно, хорошо знаете, что эта технология позволяет установить соединение между различными устройствами без необходимости в физическом подключении. Она работает на основе радиоволн и позволяет передавать данные или управлять устройствами на небольшие расстояния.
Подготовка устройств к соединению

Перед тем, как приступить к подключению GoPro к вашему Mac с использованием Bluetooth, важно убедиться, что оба устройства находятся в подходящем состоянии и готовы к соединению.
Прежде всего, включите ваш Mac и убедитесь, что он подключен к нужной сети или имеет активное интернет-соединение. Затем проверьте, что Bluetooth на вашем Mac включен и находится в режиме готовности к соединению.
Далее, убедитесь, что ваша GoPro имеет включенный Bluetooth и находится в радиусе действия вашего Mac. Убедитесь, что батарея GoPro заряжена достаточно или подключите ее к источнику питания.
Также, убедитесь, что на GoPro установлено последнее обновление программного обеспечения, чтобы обеспечить наилучшую совместимость и функциональность при подключении к Mac.
После тщательной проверки и подготовки устройств, вы будете готовы приступить к процессу подключения GoPro к вашему Mac через Bluetooth.
Настройка соединения Bluetooth на компьютере Apple

Если вы владелец компьютера Mac и хотите воспользоваться преимуществами Bluetooth, то перед этим необходимо включить данную функцию на своем компьютере. Включение Bluetooth на Mac несложно и займет всего несколько шагов.
| Шаг 1: | Откройте меню "Apple" в левом верхнем углу экрана. |
| Шаг 2: | Выберите пункт "Системные настройки" в выпадающем меню. |
| Шаг 3: | В открывшемся окне "Системные настройки" найдите раздел "Bluetooth". |
| Шаг 4: | Нажмите на переключатель возле названия "Bluetooth", чтобы включить данную функцию. |
После выполнения этих простых шагов, Bluetooth будет активирован на вашем компьютере Mac и готов к установке соединения с другими устройствами, поддерживающими данную технологию.
Включение беспроводного соединения на камере с помощью Bluetooth

В этом разделе мы рассмотрим процесс активации беспроводного соединения на вашей камере, которое позволит вам с легкостью передавать и получать данные с других устройств без необходимости использования проводов.
- 1. Перейдите в меню настроек камеры.
- 2. Найдите и выберите опцию "Соединения".
- 3. В списке доступных соединений найдите "Bluetooth".
- 4. Щелкните на опции "Bluetooth" для активации этой функции.
- 5. После активации Bluetooth вы должны увидеть значок Bluetooth на экране вашей камеры.
Теперь ваша камера готова к установлению беспроводного соединения с устройствами, поддерживающими Bluetooth. После успешного включения Bluetooth на камере вы сможете передавать файлы, управлять камерой и осуществлять другие действия с помощью подключенного устройства.
Аутентификация устройств
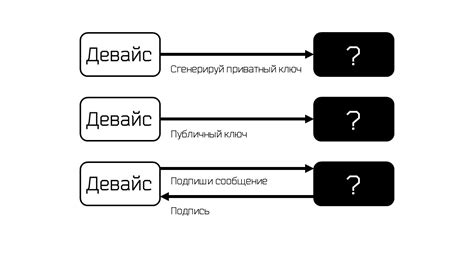
В этом разделе будут рассмотрены основные аспекты идентификации устройств при подключении GoPro к Mac посредством Bluetooth. Будут описаны методы проверки подлинности устройств, а также безопасность соединения.
| Проверка подлинности устройств | Безопасность соединения |
|---|---|
| Узнайте о методах проверки подлинности устройств и как обеспечить защиту передачи данных между GoPro и Mac. В данном разделе будет описан общий процесс аутентификации устройств. | Изучите меры безопасности для Bluetooth соединения с GoPro и Mac. Будут рассмотрены возможности шифрования и другие меры, которые помогут защитить передаваемую информацию. |
Парное соединение

В данном разделе мы рассмотрим процесс установки парного соединения между устройствами с целью обеспечения безопасного и надежного обмена данными.
Для начала необходимо активировать функцию "Pairing" на обоих устройствах. Это позволит им обнаруживать друг друга и установить взаимное доверие.
- Настройте вашу GoPro на режим "Pairing".
- На Mac найдите раздел "Bluetooth" в системных настройках и активируйте его.
- На GoPro выберите в меню опцию "Найти устройства Bluetooth".
- На Mac выберите найденное устройство GoPro из списка доступных устройств Bluetooth.
- Подтвердите запрос на соединение на GoPro и Mac.
После успешного парного соединения, ваш Mac будет автоматически обнаруживать GoPro и устанавливать стабильное и безопасное соединение между ними.
Установка необходимого программного обеспечения и драйверов

В этом разделе будут рассмотрены шаги по установке необходимого программного обеспечения и драйверов для успешного подключения и работы GoPro с Mac через Bluetooth.
Первым шагом является загрузка специального приложения и драйверов, которые позволят вам полностью использовать функциональность вашей GoPro-камеры с Mac-устройством. Это важный этап, поскольку правильно установленные драйверы обеспечат стабильную связь между устройствами и оптимизируют производительность камеры.
Для начала, посетите официальный веб-сайт производителя GoPro и найдите раздел загрузок. В этом разделе вы должны найти соответствующие драйверы и приложения для работы с Mac-устройствами. Убедитесь, что загружаете последнюю версию драйверов, чтобы обеспечить совместимость с вашей операционной системой.
После загрузки драйверов и приложения, откройте установочный файл и следуйте инструкциям на экране. Процесс установки может немного различаться в зависимости от операционной системы и версии драйверов. В большинстве случаев вам будет предложено принять лицензионное соглашение, выбрать путь установки и подтвердить начало установки.
После завершения установки программа и драйверы должны быть успешно добавлены в вашу систему. Перезагрузите ваш Mac, чтобы обеспечить правильную работу драйверов и приложения.
Теперь вам осталось только подключить вашу GoPro-камеру к Mac-устройству через Bluetooth. Для этого следуйте инструкциям в предыдущих разделах руководства, чтобы сопрягнуть устройства и установить стабильное соединение.
Просмотр и управление камерой GoPro на компьютере Mac

В этом разделе мы рассмотрим возможности просмотра и управления вашей камерой GoPro с помощью компьютера Mac. Вы сможете контролировать настройки камеры, просматривать и загружать фотографии и видео, а также делиться своими снимками с друзьями и партерами.
Для удобства использования, этот процесс осуществляется через беспроводное соединение, что позволяет вам иметь полный контроль над камерой даже на расстоянии. Кроме того, вы можете настроить различные параметры съемки, такие как разрешение, кадровая частота, угол обзора и другие, чтобы получить идеальные снимки или видео под ваше предпочтение.
Важно отметить, что эта функция доступна только для камер GoPro, обладающих поддержкой беспроводного подключения и совместимых с Mac. Проверьте, что ваша камера соответствует этим требованиям перед началом процесса.
Для начала, установите и настройте соединение с вашей GoPro камерой с помощью приложения GoPro на своем Mac. После успешного подключения, вы сможете обновлять прошивку камеры, управлять ее настройками, просматривать и удалять фотографии и видео, а также запускать запись или фотосъемку со своего компьютера. Все эти возможности позволяют вам управлять вашей камерой с удобства компьютерного интерфейса и максимально использовать ее потенциал.
Также, вы можете использовать приложение GoPro на вашем Mac для импорта снимков и видео с камеры на жесткий диск компьютера, чтобы освободить место на карте памяти. Затем, вы можете редактировать полученные материалы в любимой программе для обработки мультимедиа и делиться ими с вашими подписчиками на социальных сетях или партнерами через различные платформы. Этот процесс позволяет вам с легкостью создавать и делиться качественными снимками и видео с вашей камеры GoPro.
Передача файлов через подключение по Bluetooth
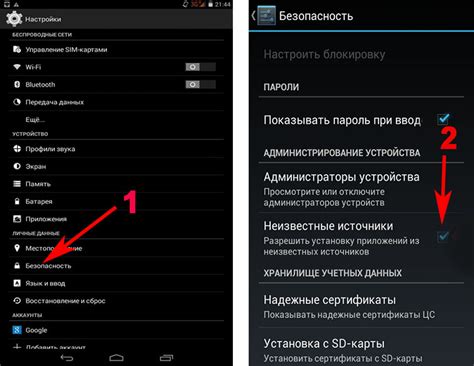
В данном разделе мы рассмотрим процесс передачи файлов при помощи технологии беспроводного соединения Bluetooth.
Как организовать обмен данными без использования кабелей и проводов? Возможность передавать файлы с одного устройства на другое при помощи технологии Bluetooth представляет несомненное преимущество современной техники. Мы познакомимся с деталями этого процесса, а также предоставим полезные советы для успешной передачи файлов.
Безопасность и удобство. Bluetooth позволяет безопасно передавать файлы между устройствами в пределах относительно небольшого расстояния. Стабильное соединение и простота использования делают Bluetooth идеальным способом обмена информацией.
Выбор подходящего устройства. Выбор подходящего устройства с Bluetooth-соединением – первый шаг к успешной передаче файлов. В данном разделе мы рассмотрим основные характеристики и факторы, которые следует учитывать при выборе устройства.
Подготовка устройства. Перед началом передачи файлов необходимо правильно настроить устройство для работы по Bluetooth. Мы расскажем о необходимых шагах и настройках, которые следует выполнить для успешной передачи файлов.
Процесс передачи файлов. В данном разделе мы подробно разберем этапы процесса передачи файлов по Bluetooth. От выбора файла, подготовки устройства, установки соединения до самой передачи и закрытия соединения – вы узнаете все необходимые детали.
Советы по эффективной передаче файлов. Завершая этот раздел, мы предоставим полезные советы и рекомендации, которые помогут вам максимально эффективно и безопасно передавать файлы по Bluetooth, избегая возможных ошибок и проблем.
Настройка синхронизации и автоматического соединения

В этом разделе мы рассмотрим, как настроить синхронизацию и автоматическое соединение между вашим устройством и GoPro, используя Bluetooth. Благодаря этому, вы сможете легко передавать данные и управлять фото- и видеоматериалами без лишних хлопот и необходимости каждый раз вводить пароль или устанавливать соединение вручную.
Для начала, важно убедиться в наличии активного Bluetooth-соединения на обоих устройствах. Если соединение уже установлено, вы можете перейти к следующему шагу. Если нет, вам необходимо включить Bluetooth на вашем Mac и GoPro, чтобы они могли взаимодействовать друг с другом.
- На вашем Mac откройте меню "Настройки" и перейдите в раздел "Bluetooth".
- На GoPro найдите настройки Bluetooth и включите его.
- После включения Bluetooth на обоих устройствах, они должны обнаружить друг друга в списке доступных устройств.
- Выберите вашу GoPro из списка доступных устройств на Mac и выполните парное соединение.
Теперь, когда Bluetooth-соединение между вашим Mac и GoPro настроено, можно приступить к настройке автоматического соединения. Это позволит вашему Mac автоматически устанавливать соединение с GoPro каждый раз, когда они находятся рядом и оба устройства включены.
- Выберите в меню Bluetooth на Mac вашу GoPro и откройте список дополнительных настроек.
- В настройках выберите опцию "Устанавливать соединение автоматически".
- Теперь ваш Mac будет пытаться автоматически соединяться с вашей GoPro при каждом включении Bluetooth на обоих устройствах и наличии активного соединения.
Настройка синхронизации и автоматического соединения между GoPro и Mac позволит вам удобно передавать данные и легко управлять содержимым вашей камеры без необходимости каждый раз вводить пароль или настраивать соединение вручную. Это обеспечит более быструю и эффективную работу с вашими фото- и видеоматериалами.
Решение проблем и устранение неполадок

В данном разделе рассмотрим методы решения возможных проблем и устранения неполадок, которые могут возникнуть при подключении вашей камеры GoPro к компьютеру Mac посредством Bluetooth. Мы предложим вам несколько рекомендаций и советов, которые помогут вам успешно преодолеть проблемы и наладить бесперебойную работу вашего устройства.
1. Проверьте активность Bluetooth на вашем Mac. Убедитесь, что Bluetooth на вашем компьютере включен и работает корректно. Если вы не знаете, как включить Bluetooth или проверить его статус, обратитесь к документации или статьям, относящимся к операционной системе вашего Mac.
2. Обновите программное обеспечение. Проверьте, есть ли на вашем Mac доступные обновления системы и программного обеспечения GoPro. Установите все доступные обновления, так как они могут содержать исправления ошибок, связанных с подключением по Bluetooth.
3. Перезагрузите устройства. Иногда проблемы с подключением могут быть вызваны временными сбоями или конфликтами в работе устройств. Попробуйте перезагрузить как ваш Mac, так и камеру GoPro. После перезагрузки повторите процедуру подключения.
4. Проверьте наличие конфликтующих устройств. Иногда работа Bluetooth может быть нарушена из-за конфликтующих устройств, подключенных к вашему Mac. Отключите все другие Bluetooth-устройства, кроме GoPro, и попробуйте повторить процедуру подключения.
5. Сбросьте настройки Bluetooth. Если вы все еще не можете подключить GoPro к Mac, попробуйте сбросить настройки Bluetooth. Это может помочь в случае, если какие-то параметры были искажены или нарушены. Обратитесь к документации или статьям о вашей операционной системе, чтобы узнать, как сбросить настройки Bluetooth.
Следуйте этим рекомендациям, и вы повысите шансы на успешное подключение вашей камеры GoPro к компьютеру Mac через Bluetooth. В случае, если проблемы не удается решить самостоятельно, рекомендуется обратиться за помощью к специалисту или в службу поддержки GoPro.
Вопрос-ответ

Можно ли передавать фотографии с GoPro на Mac через Bluetooth?
Нет, нельзя передавать фотографии с GoPro на Mac через Bluetooth. Bluetooth-соединение между GoPro и Mac используется только для управления камерой, изменения настроек и передачи видео в режиме прямой трансляции. Для передачи фотографий с GoPro на Mac рекомендуется использовать другие методы, например, подключение камеры к компьютеру с помощью USB-кабеля или использование приложения GoPro Quik.
Как подключить GoPro к Mac через Bluetooth?
Для подключения GoPro к Mac через Bluetooth, сначала убедитесь, что Bluetooth на вашем Mac включен. Затем включите камеру GoPro и перейдите в меню настроек на камере. В меню выберите пункт "Настройки соединения" и затем "Bluetooth". На вашем Mac найдите и выберите камеру GoPro в списке устройств Bluetooth. После этого идите по инструкциям на экране для завершения процесса сопряжения.



