Привлекательная и функциональная аудиотехника является неотъемлемой частью нашего современного образа жизни. Все мы хотим наслаждаться яркими и выразительными звуками из наших компьютеров, а особенно, когда речь идет о прослушивании любимой музыки, просмотре фильмов или игре.
Один из наиболее удобных и популярных способов воспроизведения звука - использование гарнитуры. Легкие и компактные, гарнитуры обладают замечательным качеством звучания и обеспечивают нам комфорт даже при длительном использовании. Но что делать, если ваша гарнитура имеет всего один штекер, а компьютер не оборудован соответствующим разъемом? Решение этой проблемы на самом деле очень простое и позволяет вам наслаждаться звуком без лишних затрат и усилий.
Отсутствие переходника кажется непреодолимой преградой, но на самом деле существует несколько вариантов подключения гарнитуры к компьютеру без использования дополнительных устройств. Ключевым моментом является то, что они позволяют вам мгновенно подключить вашу гарнитуру к ПК без необходимости в специальных адаптерах или кабелях. Такое несложное решение было разработано с учетом комфорта и доступности для всех пользователей, и вполне вероятно, что оно будет подходить именно вам.
Проверьте наличие соответствующего порта на вашем компьютере
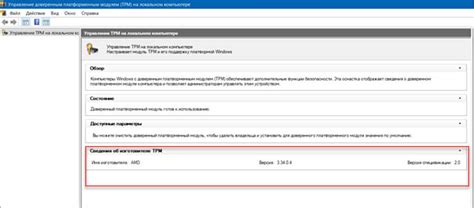
Прежде чем приступить к подключению вашей гарнитуры с одним штекером, важно убедиться, что ваш компьютер обладает соответствующим разъемом. Этот разъем позволит вам подключить гарнитуру непосредственно к компьютеру без необходимости использования дополнительных переходников или адаптеров.
Перед тем, как приступить к поиску нужного разъема, обратите внимание на то, что его наименования могут варьироваться в зависимости от производителя вашего компьютера. В некоторых случаях разъем для подключения гарнитуры может называться "аудио-выход", "HDMI-разъем", "3,5 мм разъем для наушников" или "микрофонный вход". Однако, независимо от названия, его функция остается одна и та же - предоставить вам возможность подключить вашу гарнитуру к компьютеру без использования дополнительных приспособлений.
Одним из самых распространенных типов разъемов, которые можно найти на современных компьютерах, является разъем 3,5 мм "миниджек". Этот небольшой разъем, часто расположенный на передней или задней панели компьютера, является универсальным для подключения различных аудиоустройств, включая гарнитуры. Проверьте ваш компьютер на наличие такого же разъема, чтобы быть уверенными, что у вас есть возможность простого и безопасного подключения гарнитуры с одним штекером.
Используйте адаптер-переходник для разъединения разъема гарнитуры с одним штекером

Когда вы пытаетесь подключить вашу гарнитуру с одним штекером к компьютеру без переходника, возникают сложности. Однако, вы можете использовать адаптер-переходник, чтобы разделить этот единственный штекер на два отдельных разъема.
Адаптер-переходник позволяет вам подключить штекер вашей гарнитуры к разъемам на компьютере, которые предназначены для разнесения аудио сигнала на наушники и микрофон. Это позволяет вам наслаждаться качественным звуком и использовать микрофон вашей гарнитуры при подключении к компьютеру без необходимости в дополнительных переходниках.
Использование адаптер-переходника является простым и удобным способом решить проблему с подключением гарнитуры с одним штекером к компьютеру. Вам останется только вставить адаптер-переходник в соответствующие разъемы компьютера и подключить вашу гарнитуру, чтобы насладиться комфортным и качественным звуком во время использования компьютера.
Настройки звука на компьютере: как изменить параметры аудио устройств
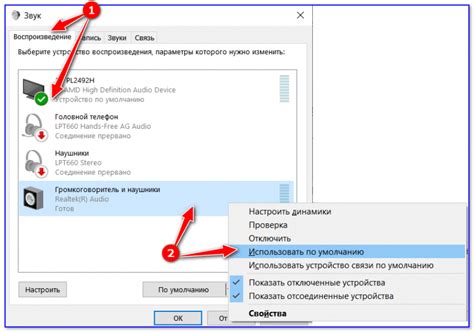
Активация аудио устройства. Перед тем, как изменить настройки звука, вам необходимо активировать нужное аудио устройство. Для этого найдите соответствующую иконку звука на панели задач и щелкните по ней. Выберите устройство в списке доступных аудио выходов или входов.
Регулировка уровня громкости. После активации аудио устройства вы можете приступить к настройке громкости. Найдите регулятор громкости на панели задач или в настройках звука и измените его значение в соответствии с вашими предпочтениями.
Выбор звукового устройства по умолчанию. Иногда может возникнуть необходимость выбрать звуковое устройство по умолчанию, например, если у вас подключено несколько устройств. В настройках звука вы сможете выбрать нужное устройство для воспроизведения или записи звука.
Изменение параметров звука. Некоторые аудио устройства позволяют настраивать параметры звука, такие как эквалайзер и эффекты пространства. В зависимости от ваших потребностей и предпочтений, вы можете изменить эти параметры для получения оптимального звучания.
Тестирование звука. После внесения изменений в настройки звука рекомендуется протестировать его, чтобы убедиться, что все работает правильно. Воспроизведите аудио файл или откройте приложение, в котором можно прослушать звук, и проверьте, насколько удовлетворительно он звучит.
Важно помнить, что настройки звука на компьютере могут различаться в зависимости от операционной системы и используемых аудио устройств. Всегда обращайтесь к руководству пользователя или официальным документациям для получения подробной информации о функциях и настройках вашего конкретного устройства.
Настройка аудио на минимальный уровень: сохранение нежных звуков
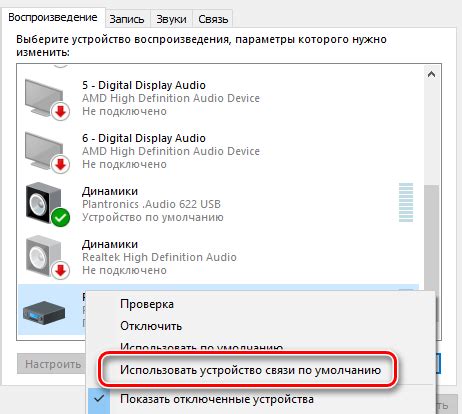
В данном разделе рассмотрим способы настройки аудио на вашем устройстве таким образом, чтобы звуковая интенсивность была сведена к минимуму. Изучим методы, которые помогут создать комфортное звуковое окружение, лишенное вредного воздействия высокого уровня громкости. От таких настроек вы полезносноете сможете наслаждаться звуками без опасения для вашего слуха и усталости.
Проверка функциональности и качества звука в гарнитуре без использования переходника
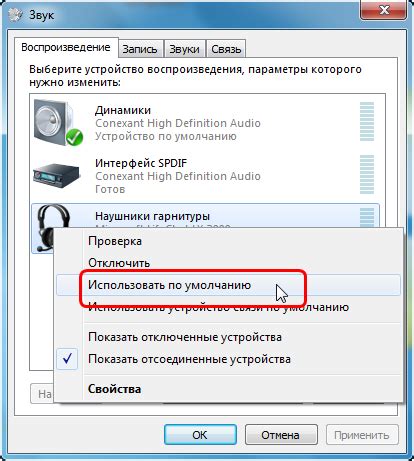
Проверка работоспособности:
Прежде чем приступить к проверке качества звука, важно убедиться, что гарнитура полностью функциональна. Сначала проверьте визуальное состояние штекера и провода на наличие повреждений или износа. После этого подключите гарнитуру к компьютеру, убедившись, что штекер надежно вставлен в аудиоразъем.
Далее следует проверить, правильно ли компьютер распознал подключенное устройство. Для этого откройте настройки звука на компьютере, найдите раздел "Управление аудиоустройствами" или что-то подобное. Затем выберите гарнитуру или аудиоустройство, которое вы только что подключили, и убедитесь, что оно распознано и настроено правильно.
Рекомендуется также проверить работоспособность гарнитуры с помощью другого устройства, например, смартфона или плеера, чтобы убедиться, что проблема не связана с компьютером.
Оценка качества звука:
После проверки работоспособности гарнитуры, можно приступить к оценке качества звука. Для достижения наилучшего звукового опыта рекомендуется воспроизвести разные типы аудио-контента, такие как музыка, видео или голосовые сообщения.
Обратите внимание на чистоту и ясность звука, отсутствие шумов, искажений или эха. Проверьте, насколько хорошо слышен каждый канал (левый и правый) в наушниках. Также оцените глубину и объем звука, насколько точно передается каждая нота или звуковой эффект.
Рекомендуется провести сравнительный анализ с другими наушниками или аудиоустройствами, чтобы более объективно оценить качество звука в данной гарнитуре.
Вопрос-ответ

Как подключить гарнитуру с одним штекером к компьютеру без использования переходника?
Для подключения гарнитуры с одним штекером к компьютеру без переходника, необходимо воспользоваться разъемом аудио/микрофона на компьютере. Обычно такой разъем имеет три контакта: два для аудио (левый и правый каналы) и один для микрофона. Вам нужно вставить штекер гарнитуры в разъем компьютера так, чтобы он полностью вошел. Если ваш компьютер имеет разъемы разных цветов, обычно зеленый цвет соответствует аудио, розовый - микрофону. Если же разъемы не цветные, обратитесь к руководству пользователя компьютера или к представителям технической поддержки для уточнения правильного подключения.
Могу ли я использовать адаптер для подключения гарнитуры с одним штекером к компьютеру?
Да, вы можете использовать адаптер для подключения гарнитуры с одним штекером к компьютеру. Адаптер представляет собой устройство, которое позволяет подключать разъемы с разными типами контактов. В данном случае, вам потребуется адаптер, который соединит один штекер гарнитуры с разъемами аудио и микрофона на компьютере. Вставьте штекер гарнитуры в соответствующий разъем адаптера, а затем вставьте адаптер в разъем компьютера. Убедитесь, что адаптер полностью вошел в разъем, чтобы обеспечить правильное подключение. Следуйте инструкциям по установке адаптера, которые могут отличаться в зависимости от модели и типа устройства.
У меня есть гарнитура с одним штекером, как я могу подключить ее к компьютеру без переходника?
Если у вашего компьютера есть отдельные разъемы для наушников и микрофона, то вам не потребуется переходник. Просто вставьте разъем гарнитуры в разъем для наушников и ваша гарнитура будет работать нормально.



