В настоящее время существует множество способов подключения фото- и видеоаппаратуры к компьютеру или мобильному устройству. Один из наиболее популярных и удобных способов - беспроводное соединение через Wi-Fi. Благодаря этой технологии, пользователи могут передавать видео-сигнал с камеры Falcon на свои устройства с минимальными усилиями и без использования проводов или кабелей.
Беспроводное соединение позволяет пользователям наслаждаться свободой передвижения во время съемок, не ограничиваясь длиной проводов или расстоянием от камеры до устройства. Кроме того, Wi-Fi соединение обеспечивает стабильную и качественную передачу видео-сигнала, позволяя операторам получать реально-временные изображения на своих устройствах, а также управлять камерой и настраивать параметры съемки из любой точки снимаемого объекта.
Для подключения камеры Falcon к устройству через Wi-Fi необходимо выполнить ряд простых действий. Важно отметить, что для успешного проведения данной операции на устройстве должен быть установлен специальный софт, предоставляемый производителем. Как правило, эта программа позволяет оператору настраивать параметры съемки, просматривать и передавать видео-сигнал, а также сохранять и редактировать полученные материалы. После установки программы и настройки камеры, можно приступать к установке соединения через Wi-Fi и начинать съемку!
Подготовка оборудования

Перед тем, как приступить к настройке, необходимо убедиться, что у вас имеется все необходимое оборудование. Сначала убедитесь, что у вас есть фалькон камера, которая поддерживает подключение через вайфай. Также вам потребуется ваш персональный компьютер или мобильное устройство с доступом к интернету.
Кроме того, убедитесь, что у вас есть надежное подключение к маршрутизатору или модему, так как это обеспечит стабильную связь с вашей камерой.
Далее, удостоверьтесь, что у вас установлено и актуально приложение, позволяющее управлять фалькон камерой через вайфай. Обычно производители предоставляют свои собственные приложения, которые могут быть загружены из популярных мобильных магазинов приложений.
Важно учитывать, что приложение должно быть совместимо с вашей операционной системой на компьютере или мобильном устройстве.
Кроме того, возможно потребуется настройка маршрутизатора или модема для обеспечения правильного функционирования вашей фалькон камеры через вайфай. Воспользуйтесь инструкцией по настройке, предоставленной производителем вашего оборудования.
Проверка наличия соединения по Wi-Fi
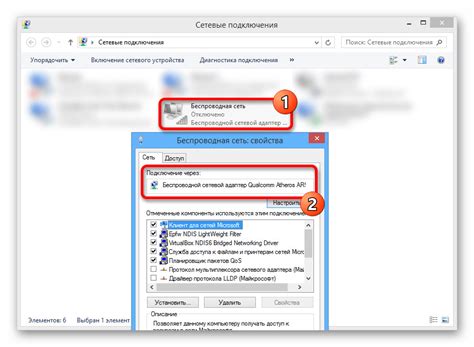
- Проверка наличия сигнала Wi-Fi-сети. В настройках устройства найдите раздел "Wi-Fi" и просмотрите список доступных сетей. Убедитесь, что рядом с именем вашей сети отображается значок сильного сигнала, указывающий на качество соединения.
- Проверка правильности введенных данных. Перейдите в раздел настроек Wi-Fi и убедитесь, что имя сети (SSID) и пароль введены без ошибок. Иногда даже маленькая ошибка может привести к неработоспособности соединения.
- Проверка работоспособности роутера. Перезагрузите роутер, отключив его от питания на несколько секунд. После этого включите роутер и подождите, пока индикаторы связи не станут гореть стабильно. При необходимости, обратитесь к инструкции роутера для получения дополнительной информации.
- Проверка подключения к другим устройствам. Проверьте, работает ли Wi-Fi-соединение на других устройствах, таких как смартфоны, планшеты или ноутбуки. Если устройства успешно подключаются к Wi-Fi, то проблема, возможно, заключается в настройках или конфигурации фалькон камеры.
- Проверка интерференции в радио-частотном диапазоне. Возможность подключения камеры через Wi-Fi может быть снижена в случае наличия других устройств или электромагнитных источников, работающих на тех же частотах. Выявите и устраните такие источники интерференции.
Установка приложения для связи с камерой через беспроводную сеть

Для обеспечения бесперебойной связи и коммуникации с вашей камерой посредством беспроводной сети необходимо установить приложение, специально разработанное для этой цели.
1. Первым шагом необходимо открыть официальный магазин приложений на вашем мобильном устройстве. Это может быть App Store для устройств на iOS или Google Play для устройств на Android. |
2. В поисковой строке магазина приложений введите название приложения для связи с вашей камерой. Вы можете использовать такие альтернативы, как "программа", "приложение для соединения" или "мобильное приложение". |
3. Получив список приложений, изучите отзывы и рейтинг каждого из них, чтобы выбрать тот, который наиболее соответствует вашим потребностям и предоставляет надежное соединение с камерой. |
4. Нажмите на выбранное приложение, а затем на кнопку "Установить" или "Скачать", чтобы начать процесс загрузки и установки на ваше мобильное устройство. |
5. После завершения установки откройте новое приложение и следуйте инструкциям по настройке, предоставленным разработчиком. Обычно вам будет предложено создать учетную запись или ввести данные, необходимые для подключения к камере. |
После выполнения этих шагов вы будете готовы использовать скачанное приложение для подключения камеры через беспроводную сеть. Помните, что для успешного подключения необходимо наличие стабильного сигнала Wi-Fi и правильных настроек безопасности.
Регистрация аккаунта и добавление камеры

В данном разделе мы рассмотрим процесс создания аккаунта и последующее добавление камеры в систему.
Первым шагом является создание аккаунта, который позволит вам управлять и настраивать вашу камеру с помощью специализированного приложения. Для этого необходимо заполнить регистрационную форму, указав ваше имя, адрес электронной почты и пароль. Пожалуйста, обратите внимание на то, чтобы пароль был надежным и состоял из комбинации букв, цифр и специальных символов.
После успешной регистрации вы получите уведомление на указанный вами адрес электронной почты. Для завершения процесса регистрации перейдите по ссылке в этом уведомлении.
После завершения регистрации вам будет предложено добавить вашу камеру к аккаунту. Для этого вам необходимо войти в приложение и выбрать опцию "Добавить камеру". Затем следуйте инструкциям на экране для подключения камеры к вашей учетной записи.
В процессе добавления камеры вам может потребоваться ввести уникальный идентификатор камеры, который будет указан вместе с устройством или можно найти в настройках камеры. Также возможны требования к вводу пароля для подключения к камере.
- Зарегистрируйте аккаунт с помощью регистрационной формы
- Подтвердите регистрацию, перейдя по ссылке в уведомлении
- Войдите в приложение и выберите "Добавить камеру"
- Следуйте указаниям на экране для подключения камеры к аккаунту
- Вводите уникальный идентификатор камеры и пароль при необходимости
Настройка Wi-Fi-соединения для камеры

В данном разделе мы рассмотрим процесс настройки Wi-Fi-соединения для подключения вашей камеры к сети. Для удобства и безопасности передачи данных рекомендуется использовать беспроводное соединение с помощью Wi-Fi. Следуйте инструкциям ниже, чтобы успешно настроить подключение.
- Шаг 1: Подготовка устройства
- Шаг 2: Поиск доступных сетей Wi-Fi
- Шаг 3: Выбор сети и ввод пароля
- Шаг 4: Подключение камеры к Wi-Fi
- Шаг 5: Проверка соединения
Перед началом настройки убедитесь, что ваша камера и смартфон или компьютер находятся в зоне действия Wi-Fi-сигнала. Далее, следуя инструкциям, осуществите поиск доступных сетей Wi-Fi на устройстве и выберите нужную. После этого введите пароль для защиты соединения и дождитесь подключения камеры к Wi-Fi-сети.
После завершения настройки рекомендуется проверить соединение, чтобы убедиться, что подключение камеры к Wi-Fi прошло успешно. Регулярно проверяйте стабильность соединения и возможность удаленного доступа к камере через ваше устройство. Это поможет вам контролировать ситуацию и в случае необходимости принять надлежащие меры.
Тестирование связи и настройка параметров подключения
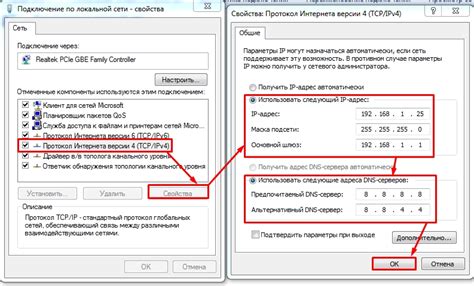
Первый шаг после физического подключения камеры к источнику питания – установка соединения с Wi-Fi-модулем. Для этого необходимо перейти в настройки устройства, найти раздел Wi-Fi и выбрать вариант подключения к локальной сети безопасным и проверенным способом. В случае, если на все параметры настройки влияет маршрутизатор, следует убедиться в правильности настроек маршрутизатора и включить функцию DHCP для автоматического присвоения адреса устройству.
После успешного подключения к Wi-Fi-сети, следует протестировать работоспособность соединения. Для этого можно воспользоваться браузером на устройстве, вводя URL-адрес, указанный в инструкции к камере, в адресной строке. Предварительно стоит убедиться, что устройство, с которого будет проводиться тестирование, также подключено к локальной сети Wi-Fi. Если камера подключена корректно, на экране браузера отобразится видеопоток или статусное сообщение о работоспособности устройства.
Однако, нередко возникают ситуации, когда соединение не устанавливается или работает ненадежно. В таком случае, следует провести проверку других параметров, таких как настройки IP-адреса, портов, протоколов передачи данных и т. д. Для этого необходимо зайти в меню камеры, далее в раздел сетевых настроек и проверить правильность указанных параметров. Рекомендуется также проконсультироваться с производителем устройства или изучить специализированную документацию по продукту.
Защита системы и обеспечение безопасности

В данном разделе рассматривается важная тема безопасности при использовании беспроводных камер, сопряженных с устройствами через Wi-Fi соединение. Надежность и защищенность системы становятся неотъемлемыми компонентами при использовании данных технологий.
1. Пароль для доступа Создание надежного пароля является первым и одним из наиболее важных шагов для обеспечения безопасности системы. Рекомендуется использовать сильные пароли, состоящие из комбинации латинских букв, цифр и специальных символов. Помните, что использование общедоступных или предсказуемых паролей может существенно повысить риск несанкционированного доступа к вашей системе. | 2. Обновление программного обеспечения Постоянное обновление прошивки и программного обеспечения вашей камеры является важным мероприятием для поддержания безопасности системы. Производители систем безопасности регулярно выпускают исправления и обновления, которые устраняют обнаруженные уязвимости и улучшают работу системы в целом. Поэтому важно следить за новыми версиями и устанавливать все доступные обновления для вашей камеры. |
3. Ограничение доступа Ограничение доступа к вашей системе путем установки различных уровней аутентификации и разрешений для пользователей является важным шагом для обеспечения безопасности. Разграничение прав доступа позволяет контролировать, какие функции и данные могут быть доступны пользователям системы, и предотвращает несанкционированный доступ к конфиденциальным данным. | 4. Шифрование данных Использование шифрования данных – еще одна важная мера для обеспечения безопасности системы. Шифрование позволяет защитить передаваемую информацию от прослушивания и несанкционированного доступа. Рекомендуется использовать протоколы шифрования, такие как WPA2, которые обеспечивают высокий уровень защиты данных. |
Соблюдение этих простых, но важных мер позволит улучшить безопасность вашей беспроводной системы видеонаблюдения.
Вопрос-ответ

Как подключить фалькон камеру к Wi-Fi?
Для подключения фалькон камеры к Wi-Fi, следуйте следующей инструкции:



