В мире, где технологии стремительно развиваются, непрерывно появляются новые возможности и функциональные инновации, которые открывают перед нами горизонты невероятных связей и коммуникаций. Все больше устройств способны взаимодействовать с компьютерами без всякого путаницы проводов и кабелей. Если вы хотите освободить свой компьютер от лишних проводов и на нем имеется возможность беспроводного подключения, то вы нашли правильную статью! Здесь вы найдете простые и понятные указания по подключению устройства через беспроводной интерфейс Bluetooth.
Беспроводное подключение - это умелое решение для любого компьютера, позволяющее расширить его функциональные возможности и упростить взаимодействие с другими устройствами. Благодаря технологии Bluetooth, практически все электронные устройства, начиная от наушников и клавиатур, и заканчивая домашними спикерами и принтерами, могут быть подключены между собой и к компьютеру без проводов, в режиме удаленного доступа. Это открывает перед вами великолепные возможности для беспрепятственного использования ваших устройств с компьютером и проникновение в мир безграничных коммуникаций.
Вооружившись нашей пошаговой инструкцией и вашим желанием узнать что-то новое, вы сможете легко настроить свое устройство для беспроводного подключения. Внимательно следуя указанным шагам, вам не составит труда расширить границы вашего компьютера и насладиться беспроводными связями. Вперед, к новым возможностям и бесконечному комфорту!
Зачем стоит осуществлять соединение устройств через беспроводную технологию Bluetooth?

Основное преимущество, которое предлагает Bluetooth, - это отсутствие необходимости в проводах, что значительно упрощает устройство и облегчает использование устройств. Благодаря беспроводной связи, пользователи смогут без каких-либо проблем передавать данные, обмениваться файлами и подключаться к интернету с помощью Bluetooth-совместимых устройств.
Возможность подключать разные виды устройств к компьютеру через Bluetooth предоставляется для значительного расширения функциональности и облегчения работы. Беспроводное соединение, обеспечиваемое Bluetooth, позволяет подключать и использовать клавиатуры и мыши без надобности в использовании проводов. Кроме того, благодаря Bluetooth, можно также подключать наушники и колонки для наслаждения музыкой или просмотра фильмов без кабельного соединения. Отсутствие проводов делает использование этих устройств более удобным и свободным, позволяя пользователю перемещаться на определенном расстоянии от компьютера без ограничений.
Bluetooth также может быть использован для подключения к компьютеру других периферийных устройств, таких как принтеры или сканеры, упрощая и ускоряя процесс печати или сканирования документов с помощью беспроводной связи.
В целом, Bluetooth предлагает ряд преимуществ для подключения к компьютеру, включающих удобство использования, отсутствие проводов и расширение функциональности устройств. Благодаря этой беспроводной технологии, осуществление соединения между устройствами становится проще и доступнее, позволяя пользователям наслаждаться безграничными возможностями современной цифровой эпохи.
Подготовка устройств перед соединением

Перед началом подключения беспроводного устройства к вашему компьютеру с помощью технологии блютуз необходимо выполнить некоторые предварительные настройки и проверить совместимость обоих устройств.
Прежде всего, убедитесь, что на вашем компьютере включен модуль блютуз и установлены необходимые драйверы для его работы. В случае отсутствия встроенного модуля, вам понадобится внешний USB-адаптер, подключаемый к компьютеру. Убедитесь, что адаптер совместим с вашей операционной системой и имеет поддержку последней версии блютуз.
Также важно, чтобы ваше беспроводное устройство было включено в режим обнаружения, чтобы его можно было обнаружить и подключить. Обычно это делается путем длительного удержания кнопки включения или специального комбинированного нажатия клавиш на устройстве.
Необходимо убедиться, что устройство находится в пределах действия блютуз-сигнала компьютера. Обычно дальность действия составляет около 10 метров, однако это может быть ограничено стенами или другими преградами, поэтому рекомендуется находиться в непосредственной близости от компьютера во время процесса обнаружения и подключения.
| Рекомендации перед подключением: |
|---|
| Проверить наличие и настройки модуля блютуз на компьютере или приобрести специальный адаптер, совместимый с операционной системой. |
| Убедиться, что беспроводное устройство находится в режиме обнаружения. |
| Проверить близость устройств для обеспечения стабильного соединения. |
Определение наличия адаптера Bluetooth на компьютере
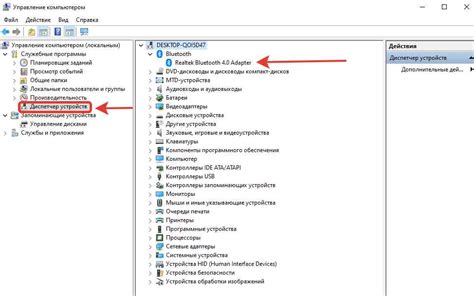
В этом разделе мы разберем, как узнать, имеется ли на вашем компьютере устройство для работы с беспроводной технологией передачи данных Bluetooth. Это важный шаг перед подключением внешних устройств, таких как наушники, клавиатура или мышь, поэтому будьте внимательны.
1. Проверка наличия встроенного адаптера Bluetooth:
Для начала стоит узнать, имеет ли ваш компьютер уже встроенный Bluetooth-адаптер. Различные компьютеры могут иметь разные способы проверки, но обычно на Windows вы можете найти специальную иконку Bluetooth в системном трее, расположенном в правой нижней части экрана. Если иконка присутствует, значит, устройство уже имеется в вашем компьютере.
Примечание: Некоторые пользователи могут обнаружить, что иконка Bluetooth отсутствует из системного трея. В таком случае, можно проверить наличие адаптера Bluetooth через настройки вашего компьютера или панель управления.
2. Внешний адаптер Bluetooth:
Если ваш компьютер не имеет встроенного адаптера Bluetooth, то вы можете приобрести внешнее устройство Bluetooth-адаптер, которое позволит вам подключать и использовать беспроводные устройства. Внешние адаптеры часто подключаются к USB-порту компьютера и требуют драйверов для работы.
Примечание: При покупке внешнего адаптера Bluetooth рекомендуется обращать внимание на его совместимость с вашей операционной системой и спецификациями поддержки Bluetooth.
Теперь, когда вы знаете, имеется ли на вашем компьютере Bluetooth-адаптер, вы готовы переходить к следующему шагу в процессе подключения и настройки устройств.
Покупка Bluetooth-адаптера и его установка
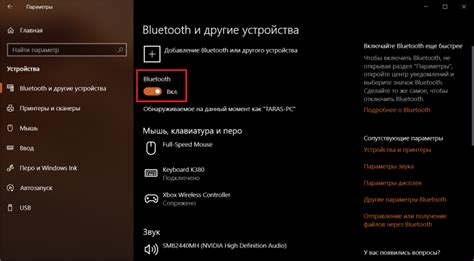
В данном разделе мы рассмотрим, как приобрести и установить Bluetooth-адаптер для подключения устройств к компьютеру без проводов. Мы рассмотрим шаги по покупке и настройке адаптера, а также различные типы адаптеров, выполняющих функцию Bluetooth-подключения.
Перед покупкой необходимо определиться с типом Bluetooth-адаптера, который наиболее соответствует вашим потребностям. Существуют различные модели адаптеров с различной стандартной поддержкой Bluetooth, такие как Bluetooth 4.0, 4.2, 5.0 и т.д. В зависимости от ваших целей и требований к подключению, вам следует выбрать подходящую модель адаптера.
При выборе адаптера также стоит обратить внимание на его совместимость с операционной системой вашего компьютера. Некоторые адаптеры могут быть совместимы только с определенными операционными системами, поэтому убедитесь, что выбранный вами адаптер будет работать с вашим компьютером.
Когда вы определились с выбором адаптера, можно приступать к его покупке. Обычно Bluetooth-адаптеры можно найти в магазинах электроники или в интернете. Перед покупкой рекомендуется прочитать отзывы других покупателей, чтобы получить представление о качестве и функциональности выбранных моделей.
После приобретения Bluetooth-адаптера, вам потребуется установить его на ваш компьютер. Для этого вам может понадобиться установочный комплект или драйверы, которые обеспечивают правильную работу адаптера. В зависимости от модели адаптера, процесс установки может немного отличаться, поэтому следуйте инструкциям, прилагаемым к адаптеру.
После успешной установки Bluetooth-адаптера, вы будете готовы к подключению различных устройств к вашему компьютеру через Bluetooth. Следуйте инструкциям по подключению каждого отдельного устройства, чтобы установить соединение. Теперь вы сможете наслаждаться беспроводным подключением и передавать данные без необходимости использования проводов.
Включение технологии удаленной связи на персональном компьютере

В данном разделе описывается процесс активации специальной функции, позволяющей осуществлять беспроводную связь и передачу данных между устройствами при помощи современных технологий.
Беспроблемное соединение беспроводного устройства с персональным компьютером

В этом разделе мы расскажем вам о простом способе подключения беспроводного устройства к вашему персональному компьютеру. Это позволит вам наслаждаться беспроводной свободой и удобством в использовании ваших устройств.
Беспроводное соединение между вашим компьютером и беспроводным устройством позволяет передавать данные без использования проводной связи. Установка такого соединения позволит вам без лишних усилий получить доступ к музыкальным файлам, фотографиям и другим данным, находящимся на вашем устройстве, и управлять ими прямо с компьютера.
Перед тем, как приступить к подключению вашего беспроводного устройства к компьютеру, вам потребуется убедиться, что ваш компьютер поддерживает технологию беспроводной связи. Помните, что для этого вам понадобится Bluetooth-адаптер, который можно приобрести отдельно и установить на компьютер.
Когда у вас есть Bluetooth-адаптер, вам нужно активировать беспроводную связь на своем компьютере. Для этого найдите и откройте настройки Bluetooth в системных настройках. После активации функции Bluetooth на вашем компьютере, удостоверьтесь, что ваше беспроводное устройство также включено и находится находится в режиме поиска доступных устройств.
Далее вы должны выполнить процедуру сопряжения (парного соединения) между компьютером и вашим беспроводным устройством. Обычно это осуществляется с использованием PIN-кода, который необходимо будет ввести на компьютере и беспроводном устройстве для успешного сопряжения. Рекомендуется использовать PIN-код, предоставленный производителем устройства, либо установить собственный, состоящий из цифр или букв.
После успешного сопряжения ваше беспроводное устройство будет распознано компьютером, и вы сможете начать использовать его функциональные возможности прямо с рабочего стола. Передавайте файлы, слушайте музыку, управляйте устройством – теперь все в ваших руках без необходимости использования проводов и кабелей.
Сопряжение гаджета с компьютером: основные шаги и рекомендации

- Проверка совместимости устройств
- Активация беспроводного режима
- Включение Bluetooth-адаптера на компьютере
- Определение идентификационного имени гаджета
- Инициирование синхронизации
- Подтверждение сопряжения
- Настройка параметров соединения
Первым шагом при синхронизации блютуз-устройства с компьютером является проверка совместимости. Убедитесь, что ваше устройство имеет поддержку беспроводной технологии и может быть подключено к компьютеру через Bluetooth. Активация беспроводного режима на гаджете и включение Bluetooth-адаптера на компьютере – следующие шаги, которые необходимо выполнить для создания соединения.
После включения Bluetooth-адаптера, необходимо определить идентификационное имя своего гаджета. Обычно оно отображается в разделе настроек или информации о сопряжении устройства. Инициирование синхронизации происходит с помощью специального сочетания клавиш или определенного пункта в меню настроек. В процессе сопряжения компьютер может запросить ввод пароля или позволить установку соединения без подтверждения.
После успешного сопряжения устройства следует настроить параметры соединения. В зависимости от возможностей вашего гаджета и компьютера, вы сможете управлять такими параметрами, как передача файлов, управление медиа-проигрывателем или использование гаджета в качестве удаленного управления.
Проверка успешного соединения

После завершения процесса подключения вашего компьютера к устройству по Bluetooth, необходимо убедиться в успешном соединении.
Одним из способов проверки успешного соединения является просмотр списка доступных устройств Bluetooth на вашем компьютере. В этом списке вы сможете увидеть все устройства, которые были успешно подключены к вашему компьютеру по Bluetooth.
| Устройство | Статус подключения |
|---|---|
| Bluetooth наушники | Подключено |
| Bluetooth колонка | Подключено |
| Bluetooth клавиатура | Подключено |
Если в списке отображается устройство, с которым вы хотели установить Bluetooth-соединение, и рядом с ним указан статус "Подключено", значит подключение было успешным.
Дополнительно, вы можете проверить успешное подключение, попробовав использовать устройство, которое вы подключили. Например, если вы подключили Bluetooth-наушники, попробуйте воспроизвести звук или музыку с помощью этих наушников. Если звук воспроизводится через Bluetooth-наушники, значит подключение было успешным.
В случае, если устройство, с которым вы хотели установить подключение по Bluetooth, не отображается в списке доступных устройств или рядом с ним указан статус "Не подключено", следует повторить процесс подключения, убедившись в правильности настроек и пароля устройства.
Проверка успешного подключения к устройству по Bluetooth является важным шагом после завершения процесса подключения. Это позволяет убедиться в том, что устройство успешно связано с вашим компьютером и готово к использованию.
Управление устройствами по беспроводной технологии на компьютере

Настройка звука и уведомлений

В данном разделе мы рассмотрим как настроить звуковые и уведомительные оповещения для устройства, на котором вы подключили Bluetooth.
- Настройка громкости. Установите желаемый уровень громкости звуковых оповещений, чтобы ни пропустить важные уведомления, ни не перебить концентрацию на выполнении работы.
- Выбор мелодий для уведомлений. Чтобы различать разные типы уведомлений, вы можете выбрать разные мелодии. Например, для сообщений - мелодию сигнала сообщения, а для уведомлений от социальных сетей - другую мелодию.
- Настройка вибрации. Если вы предпочитаете получать уведомления через вибрацию, настройте вибрацию на своем устройстве.
- Установка звука звонка. Если вы используете подключенное Bluetooth-устройство как гарнитуру или колонку, вы можете настроить звук звонка, чтобы услышать его во время входящего вызова.
Управление подключенными устройствами

В данном разделе мы рассмотрим способы манипулирования устройствами, которые были успешно подключены к вашему компьютеру посредством беспроводной связи.
Определение принципов работы и настройки данных устройств с использованием аналогичных терминов и способов подключения будет подробно рассмотрено в других разделах данного руководства.
Важно понимать, что управление подключенными устройствами предоставляет возможность мониторинга и контроля их работоспособности, а также управления основными функциями и настройками.
Вы сможете просматривать доступные устройства, проверять состояние и уровень заряда батарей, изменять параметры работы (например, громкость или яркость) и выполнять другие действия, зависящие от конкретного типа подключенного устройства.
Правильно выполненное управление подключенными устройствами поможет вам настроить и оптимизировать их работу, а также добиться максимально удобного и эффективного использования функций, предлагаемых этими устройствами.
Вопрос-ответ

1. Как подключить Bluetooth к компьютеру?
Для подключения Bluetooth к компьютеру вам потребуется специальный адаптер. Выполните следующие шаги: 1) Убедитесь, что ваш компьютер поддерживает Bluetooth. 2) Вставьте адаптер в порт USB компьютера. 3) Дождитесь, пока компьютер сам определит адаптер и установит нужные драйверы. 4) Включите Bluetooth на своем устройстве, например, смартфоне или наушниках. 5) На компьютере найдите иконку Bluetooth в системном лотке (обычно она выглядит как Буква "B"). 6) Щелкните правой кнопкой мыши по иконке и выберите "Добавить устройство". 7) В качестве найденного устройства выберите свое смартфон или наушники и нажмите "Подключить". Вот и все, теперь ваш компьютер подключен к Bluetooth!
2. Могу ли я подключить несколько Bluetooth-устройств к одному компьютеру?
Да, вы можете подключить несколько Bluetooth-устройств к одному компьютеру. Процесс подключения каждого устройства будет аналогичным. После подключения первого устройства, повторите все вышеописанные шаги для каждого последующего устройства. При этом учтите, что пропускная способность Bluetooth может быть ограничена, поэтому при одновременном использовании нескольких устройств, скорость передачи данных может снизиться.
3. Как настроить Bluetooth на компьютере?
Настройка Bluetooth на компьютере происходит автоматически при подключении адаптера и установке необходимых драйверов. Однако, если у вас возникли проблемы, вам может потребоваться выполнить следующие действия: 1) Проверьте, что Bluetooth подключение активировано на вашем устройстве. 2) Убедитесь, что адаптер Bluetooth правильно вставлен в порт USB компьютера. 3) Перезагрузите компьютер и повторите процесс подключения. Если эти действия не помогли, попробуйте обновить драйверы Bluetooth на официальном сайте производителя вашего компьютера или адаптера.
4. Существуют ли кабели для подключения Bluetooth устройств к компьютеру?
Нет, кабели для подключения Bluetooth устройств к компьютеру не существуют, так как Bluetooth - это беспроводная технология передачи данных. Для подключения устройств используется радиоканал, который не требует проводов. Поэтому для подключения Bluetooth устройств к компьютеру вам понадобится только адаптер с поддержкой Bluetooth и соответствующие драйверы.
Можно ли подключить несколько устройств блютуз к компьютеру одновременно?
Да, возможно подключение нескольких устройств блютуз к компьютеру одновременно. Однако, количество одновременно подключаемых устройств может зависеть от спецификаций вашего компьютера и операционной системы. Чаще всего, это количество составляет до 7-8 устройств, но может быть и больше в некоторых случаях. При подключении нескольких устройств, каждое из них будет отображаться в списке подключенных устройств в настройках блютуза на компьютере.



