В наше время стало невероятно важно быть постоянно на связи, и при этом сохранять максимальную свободу и удобство. И одним из революционных изобретений в этой области стали беспроводные наушники. Насыщенный ритм жизни и быстрый технический прогресс требуют от нас адаптироваться и находить новые способы коммуникации и работы.
Однако с таким разнообразием беспроводных наушников на рынке выбрать подходящую модель и правильно подключить их к устройству может быть небанальной задачей. Возникают вопросы: как грамотно подключить беспроводные наушники к компьютеру? Каких настроек следует придерживаться, чтобы получить максимальное качество звука? Все эти вопросы мы детально рассмотрим в данной статье и предоставим Вам пошаговую инструкцию, которая поможет нашим читателям без труда насладиться компьютерным звуком с помощью беспроводных наушников.
Мы предлагаем Вам ознакомиться с несложными, но эффективными способами подключения беспроводных наушников к компьютеру. При этом уделите внимание особенностям подключения, которые могут варьироваться в зависимости от изготовителя и модели наушников. Ведь каждая модель имеет свои особенности, и мы поможем вам разобраться в них.
Подтвердите наличие беспроводного адаптера на вашем компьютере
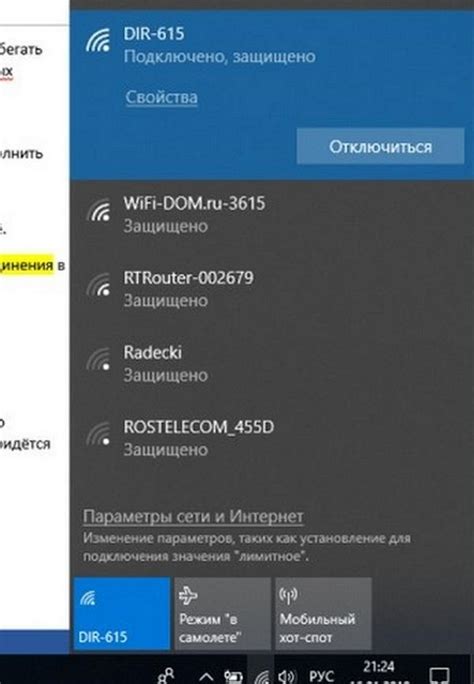
Перед тем, как приступить к подключению беспроводных наушников к компьютеру, необходимо убедиться, что на вашем устройстве присутствует необходимый беспроводной адаптер. Это компонент, который позволяет установить связь между вашим компьютером и беспроводными устройствами, в данном случае, с наушниками Samsung Galaxy Buds.
Основная функция беспроводного адаптера - это обеспечение возможности передачи данных и звука без использования проводов. Вместо этого он использует беспроводные сигналы и стандарты связи, такие как Bluetooth.
Проверить наличие беспроводного адаптера на компьютере можно несколькими способами. Во-первых, можно провести визуальный осмотр вашего устройства и найти специальный символ, показывающий наличие беспроводного адаптера. Обычно это изображение антенны или иконки Bluetooth.
Во-вторых, можно проверить наличие беспроводного адаптера в настройках вашего компьютера. Зайдите в меню "Настройки" или "Панель управления" и найдите раздел "Сеть и Интернет". Здесь вы можете найти информацию о доступных сетях и подключенных устройствах. Если у вас есть беспроводной адаптер, он должен быть отображен в списке.
Если вы не обнаружили ни символа беспроводного адаптера, ни информации о его наличии в настройках компьютера, это может означать, что ваше устройство не поддерживает беспроводную связь. В этом случае, для подключения беспроводных наушников Samsung Galaxy Buds вам понадобится использовать другое устройство с поддержкой беспроводных технологий, например, смартфон или планшет.
Убедившись в наличии беспроводного адаптера на вашем компьютере, вы можете переходить к следующему шагу - подключению наушников и настройке их работы.
Включите режим Bluetooth на наушниках Samsung Galaxy Buds
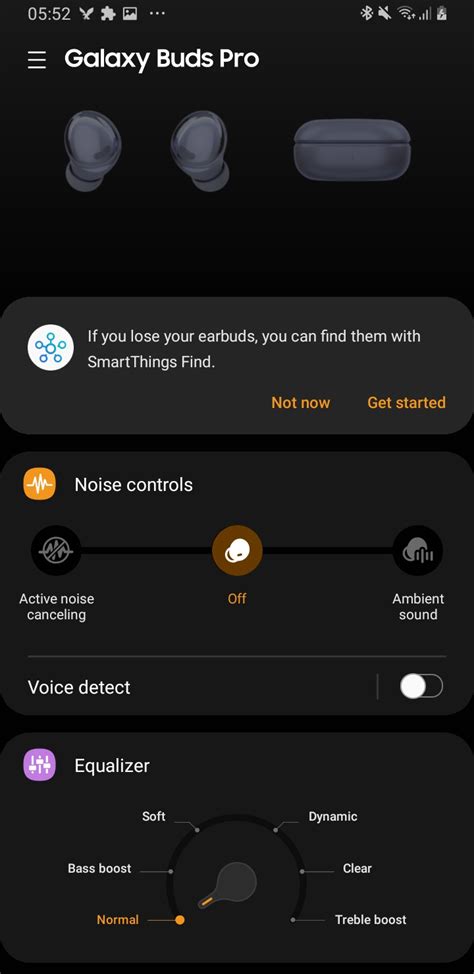
Для установления беспроводного подключения между вашим компьютером и наушниками Samsung Galaxy Buds необходимо активировать режим Bluetooth на самом устройстве. Этот режим позволяет передавать аудио сигнал с компьютера на наушники и наоборот, обеспечивая комфортное и безпроблемное использование.
Для активации Bluetooth на наушниках Samsung Galaxy Buds следуйте этим шагам:
- Возьмите наушники Samsung Galaxy Buds и удостоверьтесь, что они полностью заряжены и находятся в режиме ожидания.
- Найдите кнопку включения/выключения на наушниках. Эта кнопка может быть расположена на самом корпусе наушников или на специальном чехле-зарядке.
- Удерживайте кнопку включения/выключения, пока не увидите индикатор Bluetooth, который начнет мигать или менять цвет.
- После того, как индикатор Bluetooth начнет мигать, это будет означать, что режим Bluetooth активирован и наушники готовы к подключению.
Теперь, когда режим Bluetooth включен на наушниках Samsung Galaxy Buds, вы можете приступить к процессу подключения и использования их с вашим компьютером. Помните, что для успешного подключения требуется, чтобы компьютер также был включен в режим Bluetooth и в области действия сигнала наушников. Cледуя данной инструкции, вы сможете наслаждаться качественным звуком без проводов и ограничений, которые обеспечивают беспроводные наушники Samsung Galaxy Buds.
Откройте на компьютере раздел настроек Bluetooth
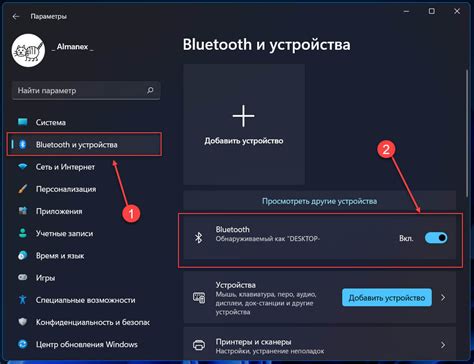
В этом разделе вы сможете настроить соединение между вашим компьютером и беспроводными наушниками, используя технологию Bluetooth. Здесь вы сможете установить соединение между устройствами, а также настроить различные параметры связи.
Для начала, найдите на компьютере раздел, который отвечает за настройки Bluetooth. Обычно этот раздел находится в системных настройках или в меню выбора устройств. Он может быть обозначен как "Bluetooth", "Bluetooth-адаптер" или похожим образом. В случае, если вы не можете найти этот раздел, воспользуйтесь поиском в системе.
По открытии раздела, вам будут предоставлены различные опции и настройки относительно Bluetooth-соединения. Здесь вы сможете управлять устройствами, отображенными в списке доступных устройств, и подключать новые устройства к компьютеру.
Процедура подключения беспроводных наушников Samsung Galaxy Buds к компьютеру может незначительно отличаться в зависимости от операционной системы вашего компьютера. Однако, в общем случае вы должны выбрать наушники из списка доступных устройств и следовать инструкциям на экране для установки соединения.
Наушники Samsung Galaxy Buds: поиск доступных устройств

Для начала убедитесь, что наушники находятся в режиме пары. Если они уже подключены к другому устройству, следует разорвать связь или отключить их от этого устройства, чтобы они стали видимыми новому устройству.
Затем, откройте настройки Bluetooth на вашем компьютере. Обычно они находятся в разделе сети и интернета или в разделе устройств. Если вы не можете найти настройки Bluetooth, воспользуйтесь поиском или обратитесь к руководству по эксплуатации вашего компьютера.
Когда вы находитесь в меню настроек Bluetooth, активируйте его, чтобы компьютер начал поиск доступных устройств. Это может занять несколько секунд или минут, в зависимости от скорости и настроек вашего компьютера.
Когда поиск будет завершен, вы увидите список доступных устройств Bluetooth на вашем компьютере. В этом списке вы должны найти наушники Samsung Galaxy Buds. Они могут быть обозначены различными именами или номерами моделей, поэтому обратите внимание на иконки, названия или другие информационные метки, которые могут помочь вам определить их.
Когда вы нашли наушники Samsung Galaxy Buds, щелкните на них, чтобы выбрать их в качестве устройства для подключения. Возможно, вам будет предложено ввести пароль или код, указанный на коробке или в руководстве пользователя. Введите его, если требуется, и подождите, пока компьютер завершит процесс подключения.
После успешного подключения наушники Samsung Galaxy Buds будут готовы к использованию с вашим компьютером. Вы можете наслаждаться беспроводным звуком и использовать функции наушников для различных задач, таких как прослушивание музыки, просмотр видео или проведение голосовых и видеозвонков.
Процедура активации связи к звуковым устройствам

В данном разделе подробно описывается, как установить оперативное соединение с требуемым гаджетом. Используйте нижеприведенные инструкции для успешного подключения и настройки рабочего оборудования.
- Откройте на компьютере вкладку "Настройки беспроводных настроек".
- В списке доступных устройств настройте Bluetooth на включение.
- Выберите подходящий гаджет из списка обнаруженных устройств.
- В открывшемся окне настроек нажмите кнопку "Параметры соединения".
- Рядом с названием звуковых наушников ищите кнопку "Подключить" и активируйте ее.
- После завершения процесса подключения, вам будет показано сообщение о сопряжении устройств.
Теперь вы готовы использовать свои новые беспроводные наушники вместе с компьютером. Учтите, что данная процедура может незначительно отличаться в зависимости от операционной системы вашего компьютера.
Установка связи между компьютером и наушниками
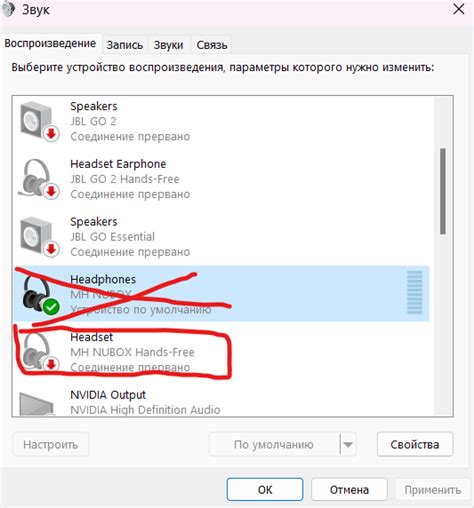
Для того чтобы наслаждаться беспроводной музыкой и комфортом, необходимо выполнить процесс их соединения с компьютером. Ниже представлена пошаговая инструкция, как произвести сопряжение наушников с компьютером.
1. Убедитесь, что наушники полностью заряжены, чтобы избежать прерывания процесса паринга.
2. Включите Bluetooth на компьютере. Эту функцию можно активировать через настройки системы или с помощью иконки Bluetooth в панели задач.
3. Откройте наушники и активируйте режим паринга, нажав и удерживая кнопку на корпусе устройства до тех пор, пока не появятся индикаторы связи.
4. Приложение Bluetooth на компьютере должно обнаружить наушники в списке доступных устройств. Выберите наушники и нажмите кнопку "Подключить".
5. Компьютер может запросить ваше разрешение для установки соединения с наушниками. Примите запрос, чтобы завершить процесс паринга.
6. После успешного завершения паринга, наушники будут готовы к использованию с компьютером. Проверьте их работоспособность, воспроизведя какую-либо аудиозапись.
| Преимущества | Недостатки |
|---|---|
| Комфортное и безопасное использование | Возможность ограниченного дальнего подключения |
| Отсутствие проводов, обеспечивающее свободу движений | Необходимость зарядки аккумулятора |
| Качественное звучание без помех | Высокая цена по сравнению с проводными наушниками |
Проверьте успешное соединение
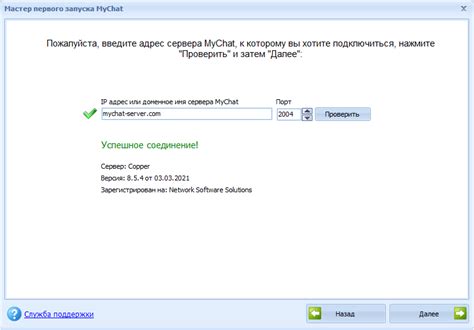
Перед переходом к использованию ваших новых беспроводных наушников с компьютером, важно убедиться, что они успешно подключены и готовы к работе. В этом разделе мы рассмотрим несколько шагов, которые помогут вам проверить успешное установление связи.
- Убедитесь, что наушники спарены с вашим компьютером. Методы парения могут незначительно отличаться в зависимости от операционной системы и устройства, но обычно требуется включить режим пары на наушниках и найти их в списке доступных устройств на компьютере.
- После того, как наушники успешно спарены, проверьте, отображаются ли они в списке подключенных устройств. Вам может потребоваться открыть меню управления устройствами или настройки Bluetooth на компьютере, чтобы увидеть текущие подключенные устройства.
- Проверьте работу всех функций наушников, таких как пауза/воспроизведение, переключение треков, ответы на звонки и т. д. Убедитесь, что каждая функция работает должным образом и что наушники полностью готовы к использованию с вашим компьютером.
Теперь, когда вы убедились в успешном подключении и функционировании вашей беспроводной гарнитуры, вы можете наслаждаться высококачественным звуком и удобством без проводов во время работы или отдыха за компьютером.
Настройка звука для идеального звучания наушников и компьютера
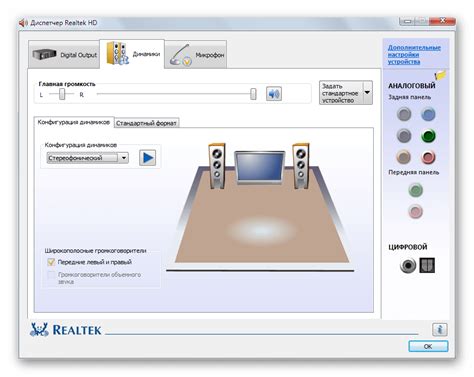
1. Балансировка звука: Оптимальное качество звучания достигается путем достижения правильного баланса между низкими, средними и высокими частотами. Используйте эквалайзер, чтобы регулировать уровень каждой частоты в соответствии с вашими предпочтениями и типом звучания, которое вы желаете получить.
2. Уровень громкости: Если наушники и компьютер имеют отдельные настройки громкости, рекомендуется сначала установить низкий уровень громкости на обоих устройствах. Затем постепенно увеличивайте громкость до оптимального уровня, чтобы избежать искажений и сохранить ясность звука.
3. Наладьте звуковую среду: Ваше окружение также может повлиять на качество звучания наушников. Избегайте помещений с избыточным шумом и попробуйте использовать звукоизолирующие наушники для улучшения звукового восприятия.
4. Проверьте аудиодрайверы: Регулярно обновляйте драйверы звуковой карты компьютера, чтобы обеспечить совместимость и оптимальное функционирование наушников. Проверьте официальный веб-сайт производителя компьютера, чтобы загрузить и установить последние версии драйверов.
5. Используйте качественные аудиофайлы: Слушайте музыку, фильмы и другие звуковые контенты в высоком качестве, чтобы получить максимум от своих наушников. Предпочтительно выбирайте форматы без потерь и файлы с битрейтом выше 256 кбит/с, чтобы сохранить детализацию и ясность звучания.
Следуя этим рекомендациям, вы настроите звук наушников и компьютера на оптимальный уровень, позволяющий наслаждаться высококачественным аудио во время использования вашей Samsung Galaxy Buds и компьютера.
Наслаждайтесь безпроводным музыкальным воспроизведением с наушниками

Вопрос-ответ

Как подключить беспроводные наушники Samsung Galaxy Buds к компьютеру?
Для подключения беспроводных наушников Samsung Galaxy Buds к компьютеру, сначала включите режим пары на наушниках, затем откройте раздел настроек Bluetooth на компьютере и найдите устройство "Galaxy Buds". Нажмите на кнопку "Подключить" и дождитесь завершения процесса паринга.
Могу ли я использовать беспроводные наушники Samsung Galaxy Buds с компьютером, если у меня нет функции Bluetooth?
Если ваш компьютер не поддерживает Bluetooth, вы все равно можете использовать беспроводные наушники Samsung Galaxy Buds. Вам понадобится переходник Bluetooth USB, который можно приобрести отдельно. Необходимо подключить переходник к USB-порту компьютера и следовать инструкции по его настройке для подключения наушников.
Что делать, если мои беспроводные наушники Samsung Galaxy Buds не обнаруживаются компьютером?
Если ваши беспроводные наушники Samsung Galaxy Buds не обнаруживаются компьютером, вам следует выполнить несколько действий. Убедитесь, что наушники заряжены и находятся в режиме пары. Проверьте, что Bluetooth на компьютере включен и в режиме видимости. Попробуйте перезагрузить компьютер и повторить процедуру подключения. Если проблема сохраняется, проверьте наличие возможного конфликта с другими устройствами Bluetooth, которые могут мешать подключению наушников.
Могу ли я использовать беспроводные наушники Samsung Galaxy Buds одновременно с компьютером и смартфоном?
Да, вы можете одновременно использовать беспроводные наушники Samsung Galaxy Buds с компьютером и смартфоном. Для этого вам потребуется подключить наушники к каждому устройству по отдельности. Когда наушники находятся в режиме пары, вы можете переключаться между устройствами, чтобы использовать их с компьютером и смартфоном одновременно.
Существуют ли ограничения в использовании беспроводных наушников Samsung Galaxy Buds с компьютером?
Нет, не существует ограничений в использовании беспроводных наушников Samsung Galaxy Buds с компьютером. После паринга вы сможете использовать наушники для прослушивания музыки, просмотра видео, проведения голосовых вызовов и других аудио-возможностей, поддерживаемых компьютером.



