Современное общество, основанное на передаче и обмене информацией, требует производительных и надежных средств коммуникации. Одним из таких неотъемлемых инструментов, который обеспечивает печать документов высокого качества, является принтер Kyocera.
В наши дни все больше пользователей находятся в постоянном движении, работая в различных местах и имея доступ к большому количеству информации. Именно поэтому подключение принтера Kyocera к компьютеру посредством сетевого кабеля становится все более актуальным и востребованным.
Простота и надежность процесса подключения принтера Kyocera через сетевой кабель позволяет пользователям быстро и безопасно осуществлять печать документов прямо с компьютера, находясь в любой точке офиса или квартиры. Предоставляя высокую скорость печати и неизменное качество, эта система становится незаменимым помощником в решении деловых и повседневных задач.
Подключение принтера Kyocera с использованием сетевого кабеля: пошаговая инструкция
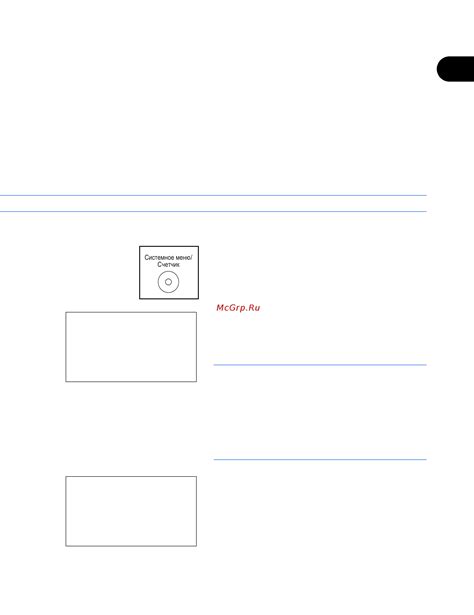
Этот раздел представляет пошаговую инструкцию о том, как подключить принтер Kyocera к компьютеру, используя сетевой кабель. Вам будет предложено последовательное выполнение определенных действий, чтобы обеспечить успешное подключение принтера и предоставить возможность печати с компьютера.
Шаг 1: Установите и подготовьте необходимые компоненты
Для начала подготовьте компоненты, необходимые для подключения принтера. Убедитесь, что у вас есть рабочий сетевой кабель, который будет использоваться для соединения принтера с компьютером. Также, проверьте наличие всех необходимых инструкций и руководств, предоставленных с принтером.
Шаг 2: Подключите принтер к роутеру
Вставьте один конец сетевого кабеля в соответствующий порт на задней панели принтера. Затем, введите второй конец кабеля в доступный порт на вашем роутере. Убедитесь, что оба конца кабеля надежно и безопасно подключены к соответствующим портам.
Шаг 3: Подключите компьютер к роутеру
Возьмите другой сетевой кабель и подключите его один конец к свободному порту на вашем роутере. Затем, введите второй конец кабеля в сетевой порт на задней панели вашего компьютера. Убедитесь, что соединение между компьютером и роутером стабильно и надежно.
Шаг 4: Настройте подключение
Перейдите на компьютере к настройкам сетевого подключения и найдите раздел "Сетевые настройки" или "Подключение к принтеру". Там вы должны увидеть доступные принтеры, включая подключенный принтер Kyocera. Выберите этот принтер и следуйте инструкциям по завершению процесса подключения.
Шаг 5: Проверьте подключение
После завершения настройки подключения, убедитесь, что ваш компьютер успешно подключен к принтеру Kyocera по сетевому кабелю. Проверьте печать тестовой страницы, чтобы убедиться, что принтер функционирует правильно и готов к использованию.
Следуя этой пошаговой инструкции, вы сможете легко и успешно подключить принтер Kyocera к вашему компьютеру, используя сетевой кабель. Не забудьте следовать рекомендациям производителя и прочитать внимательно все предоставленные руководства для достижения наилучших результатов.
Шаг 1. Проверка наличия необходимых кабелей и аксессуаров
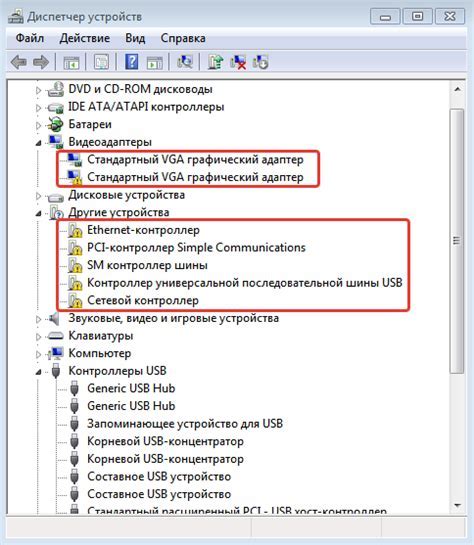
Перед началом процесса подключения принтера Kyocera к компьютеру по сетевому кабелю необходимо убедиться в наличии всех необходимых компонентов.
Первым шагом является проверка наличия необходимого кабеля, позволяющего осуществить подключение принтера к компьютеру по сети. Этот кабель должен соответствовать стандарту Ethernet и обеспечивать передачу данных.
Также необходимо убедиться, что имеется сетевой разъем на компьютере, к которому будет подключен принтер. Он может иметь различные названия, такие как Ethernet-порт, LAN-порт или RJ-45 порт. Сетевой разъем должен быть в исправном состоянии и поддерживать передачу данных.
Для удобства также рекомендуется иметь под рукой документацию, поставляемую вместе с принтером Kyocera. В ней обычно содержатся подробные инструкции по подключению и настройке устройства.
После того, как все необходимые кабели и аксессуары будут в наличии, можно переходить ко второму шагу подключения принтера.
Шаг 2. Установка соединения между принтером Kyocera и компьютером посредством сетевого кабеля

В данном разделе мы рассмотрим процесс подключения принтера Kyocera к компьютеру с использованием сетевого кабеля. Данная процедура позволит установить стабильное и надежное соединение между устройствами, что необходимо для успешной работы принтера и его интеграции в локальную сеть компьютера.
Для начала, убедитесь, что у вас есть подходящий сетевой кабель. Сетевой кабель является средством передачи данных между принтером и компьютером, и его использование позволит установить непосредственное соединение между устройствами.
Далее, найдите разъем LAN на задней панели принтера Kyocera. Разъем LAN предназначен для подключения сетевого кабеля. Обратите внимание, что разъем может быть обозначен различными способами, такими как "Ethernet" или "Сеть". Вставьте один конец сетевого кабеля в разъем LAN принтера.
На этом этап принтер готов к подключению к компьютеру. Теперь, вставьте другой конец сетевого кабеля в доступный порт Ethernet на вашем компьютере. Подобный порт может быть расположен на задней панели системного блока компьютера либо на боковой панели ноутбука.
После того, как сетевой кабель подключен ко всем нужным разъемам, убедитесь, что кабель надежно закреплен в обоих концах. Неправильное или ненадежное подключение может вызвать проблемы с соединением и некорректную работу принтера.
Теперь, когда подключение между принтером Kyocera и компьютером установлено через сетевой кабель, можно переходить к следующему шагу - настройке соединения и установке драйверов принтера на компьютере.
Шаг 3. Установка драйверов и программного обеспечения для печатающего устройства

В данном разделе мы рассмотрим процесс установки необходимого программного обеспечения и драйверов для работы вашего печатающего устройства. Устанавливая драйверы и программное обеспечение, вы обеспечите полноценную работу принтера и получите доступ ко всем его функциям и возможностям.
Процесс установки драйверов для принтера – это важный шаг, который позволяет операционной системе корректно распознать ваше печатающее устройство. Драйверы - это специальные программы, которые позволяют компьютеру общаться с устройством и отправлять необходимые команды для печати. Установка правильных драйверов обеспечит стабильную работу принтера и гарантирует качественную печать.
Кроме драйверов, вам может потребоваться установка специального программного обеспечения для управления функциями принтера. Это может быть программное обеспечение для мониторинга статуса печати, управления настройками и просмотра истории выполненных заданий. Установка этого программного обеспечения даст вам дополнительные возможности и удобство при использовании принтера.
Шаг 4. Проверка соединения и настройка сетевого принтера

В этом разделе мы описываем процедуру проверки подключения сетевого принтера к компьютеру и его дальнейшую настройку. После того, как вы установили все необходимые кабели и соединили принтер с вашим компьютером, необходимо убедиться в правильности подключения и выполнить ряд настроек.
Вначале проверьте, что сетевой кабель надежно подключен к принтеру и компьютеру. Убедитесь, что все разъемы плотно прилегают и не имеют видимых повреждений. Если вы используете переходник или повторитель сетевых сигналов, также убедитесь, что они работоспособны.
Далее, включите компьютер и принтер, чтобы убедиться, что они получают питание. При включении принтера обратите внимание на индикаторы, которые должны загореться или мигать, указывая на активность устройства.
После этого необходимо проверить подключение принтера к сети. Для этого откройте командную строку и выполните команду "ipconfig" для просмотра IP-адреса вашего компьютера. Затем, введите IP-адрес принтера в окно браузера, чтобы открыть его веб-интерфейс.
- Если веб-интерфейс принтера открывается, это означает, что принтер успешно подключен к сети. Вы можете приступить к его дальнейшей настройке через веб-интерфейс.
- Если веб-интерфейс не открывается, проверьте, имеет ли принтер правильное IP-адресное настройка. В случае необходимости, внесите изменения в настройки принтера, чтобы он соответствовал вашей сети.
По завершении проверки установите необходимые параметры сетевого принтера, такие как выбор языка, задание имени устройства, настройка аутентификации и другие параметры, которые могут быть доступны через веб-интерфейс. Обратитесь к руководству пользователя принтера для получения подробной информации о настройке.
Шаг 5. Печать проверочной страницы и проверка функциональности принтера
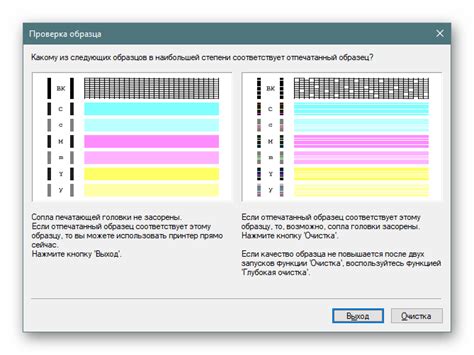
После успешного подключения принтера Kyocera к компьютеру по сетевому кабелю возникает необходимость проверить его работоспособность. Для этого нужно распечатать тестовую страницу и убедиться, что все функции принтера работают корректно.
Для начала откройте любой текстовый или изображенческий документ на своем компьютере, который вы хотите напечатать. Затем выберите опцию "Печать" из меню программы, в которой открыт документ, либо используйте комбинацию клавиш Ctrl+P.
На экране появится окно настроек печати, где вы сможете выбрать нужные параметры печати, такие как ориентация страницы, размер бумаги, количество копий и другие. Удостоверьтесь, что принтер Kyocera выбран в качестве устройства печати.
После выбора настроек печати нажмите на кнопку "Печать" и дождитесь завершения печати. Если все настройки принтера и компьютера были выполнены правильно, то проверочная страница должна быть напечатана без ошибок.
После окончания печати рекомендуется внимательно проверить качество и четкость печати. Удостоверьтесь, что все элементы документа, включая текст, изображения и графику, распечатались без искажений и являются читабельными.
Если по какой-либо причине проверочная страница напечатана с ошибками или не была напечатана вообще, рекомендуется повторить процесс подключения принтера и проверить настройки программы печати. Если проблема продолжает возникать, рекомендуется обратиться в службу поддержки Kyocera или квалифицированному специалисту для получения дополнительной помощи.
Вопрос-ответ

Какой кабель нужно использовать для подключения принтера Kyocera к компьютеру?
Для подключения принтера Kyocera к компьютеру по сетевому кабелю необходимо использовать Ethernet-кабель (обычно используется кабель категории 5e или 6).
Как установить драйверы принтера Kyocera на компьютер?
Для установки драйверов принтера Kyocera на компьютер необходимо сначала посетить официальный сайт производителя и скачать последние версии драйверов для вашей операционной системы. Затем запустите установочный файл и следуйте инструкциям на экране, чтобы завершить установку драйверов. После этого компьютер будет готов к подключению принтера Kyocera.



