В наше технологическое эпоху, когда времени все меньше, а возможностей все больше, облегчение повседневных задач – залог успешной и эффективной работы. Ареал ноутбуков – идеальная площадка для концентрации ваших умственных усилий, однако они не являются совершенными без напарника, который позволит вам максимально продуктивно использовать время. Мышь, важный и незаменимый инструмент, становится непременным спутником на пути к достижению целей и реализации собственных идей.
Компания Xiaomi, покорившая сердца потребителей своим инновационным подходом и передовыми технологиями, предлагает вам предельно удобное решение для вашей повседневной работы с использованием беспроводной мыши. Органы управления, созданные на основе передовых технологических разработок, обеспечивают межплатформенность и легкость работы. Вам не требуется никаких дополнительных усилий и действий для достижения беспроводных высот – все, что вам необходимо, это следовать наглядной инструкции для подключения.
Сегодня мы расскажем вам о способе подключения беспроводной мыши Xiaomi к вашему ноутбуку. Наши детальные рекомендации и хитрые ходы позволят вам в полной мере насладиться свободой беспроводной связи и настроить вашу мышь в соответствии с вашими предпочтениями. Беспроводное взаимодействие с ноутбуком дарит вам свободу перемещения, неограниченные возможности и исключительную комфортность использования. Готовы окунуться в мир беспроводной свободы? Тогда приступим к подключению!
Подключение беспроводной мыши Xiaomi к ноутбуку: инструкция в шагах

Предлагаем подробную инструкцию по подключению беспроводной мыши Xiaomi к ноутбуку, которая поможет Вам настроить и использовать данное устройство без сложностей. Следуйте представленным ниже шагам, чтобы получить полный контроль над беспроводной мышью Xiaomi на Вашем ноутбуке.
Шаг 1: Подготовка к подключению
| 1.1 | Убедитесь, что у Вас есть беспроводная мышь Xiaomi и ноутбук с активным Bluetooth-соединением. |
| 1.2 | Установите батареи в мышь и включите ее, нажав на кнопку питания. |
Шаг 2: Включение Bluetooth на ноутбуке
| 2.1 | Откройте меню "Настройки" на Вашем ноутбуке. |
| 2.2 | Найдите раздел "Bluetooth" и включите его, если это необходимо. |
| 2.3 | Подождите, пока ноутбук завершит процесс поиска устройств Bluetooth. |
Шаг 3: Подключение мыши к ноутбуку
| 3.1 | На беспроводной мыши Xiaomi найдите специальную кнопку паринга Bluetooth. |
| 3.2 | Нажмите и удерживайте эту кнопку в течение нескольких секунд, пока индикатор Bluetooth на мыше не начнет мигать. |
| 3.3 | На ноутбуке откройте меню "Bluetooth" и выберите "Добавить устройство". |
| 3.4 | Найдите беспроводную мышь Xiaomi в списке доступных устройств и выберите ее. |
| 3.5 | Подтвердите сопряжение на ноутбуке, следуя инструкциям на экране. |
| 3.6 | Дождитесь завершения процесса сопряжения и убедитесь, что индикатор Bluetooth на мыше перестал мигать. |
Поздравляем! Теперь Вы успешно подключили беспроводную мышь Xiaomi к Вашему ноутбуку. Теперь можете наслаждаться беспроводным комфортом и точностью мышиного управления на Вашем устройстве!
Шаг 1: Подготовительные мероприятия

Перед тем, как приступить к подключению беспроводной мыши Xiaomi к вашему ноутбуку, необходимо выполнить несколько подготовительных действий. Эти шаги помогут вам создать оптимальные условия для успешного подключения устройства и настройки его работы.
- Убедитесь, что ваш ноутбук включен и находится в рабочем состоянии. Проверьте, что батарея ноутбука достаточно заряжена или подключите его к сети электропитания.
- Установите драйверы и программное обеспечение, необходимые для работы беспроводной мыши. Проверьте, есть ли у вас актуальная версия драйверов или загрузите их с официального сайта производителя мыши Xiaomi.
- Проверьте наличие свободных портов USB на вашем ноутбуке. Если все порты заняты, освободите один из них, удалив ненужные подключенные устройства.
- Проверьте состояние батареи в беспроводной мыше. Убедитесь, что она полностью заряжена или установите новые батарейки, если требуется.
Выполнение этих подготовительных действий обеспечит более гладкое и успешное подключение беспроводной мыши Xiaomi к вашему ноутбуку. Не торопитесь переходить к следующим шагам, чтобы избежать возможных проблем во время установки и настройки устройства.
Шаг 2: Включение мыши и режима связи

Вы успешно подготовили ваш ноутбук к подключению беспроводной мыши Xiaomi. Теперь наступает время включить саму мышь и установить необходимый режим связи.
- Найдите кнопку включения на вашей беспроводной мыши Xiaomi и нажмите на нее. Мышь будет автоматически включена.
- Для установки режима связи, найдите индикатор режима или кнопку, отвечающую за выбор режима связи, на вашей мыше. Разные мыши Xiaomi могут иметь разные способы выбора режима связи, такие как кнопка с символами "2.4G" или "Bluetooth". Относительная позиция кнопки может также отличаться в зависимости от модели мыши.
- Нажмите кнопку режима связи или переключите на нужный режим с помощью кнопки выбора. Если у вас есть выбор между "2.4G" и "Bluetooth", выберите соответствующий режим, подходящий для вашего ноутбука и предпочтений.
- После выбора режима связи, ожидайте, пока индикатор режима или индикатор заряда начнет мигать или пульсировать, указывая на то, что мышь находится в режиме поиска подключения к устройству.
Вы успешно выполнили шаг 2. Теперь пришло время перейти к следующему шагу, чтобы завершить процесс подключения вашей беспроводной мыши Xiaomi к ноутбуку.
Шаг 3: Подключение через Bluetooth
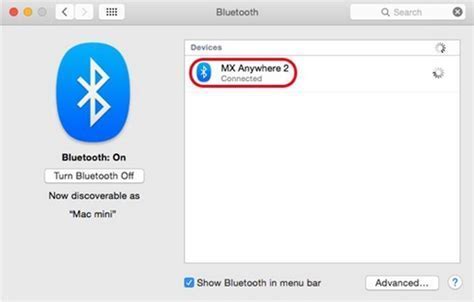
Процесс подключения беспроводной мыши Xiaomi к ноутбуку осуществляется через Bluetooth-соединение, что позволяет установить беспроводную связь между устройствами без использования проводов или кабелей. Этот раздел статьи расскажет о шагах, необходимых для успешного подключения мыши к ноутбуку посредством Bluetooth.
Шаг 4: Подключение через USB-приёмник
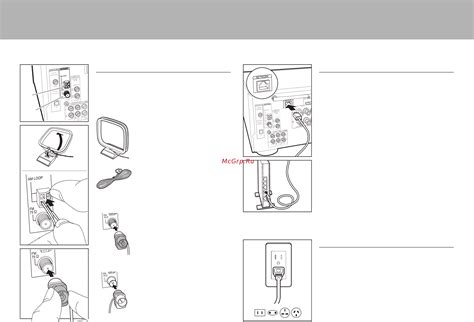
После успешного активирования беспроводной мыши Xiaomi, необходимо осуществить подключение к ноутбуку через USB-приёмник. Этот шаг позволит установить стабильное соединение между устройствами и обеспечить бесперебойную работу мыши.
Подключение через USB-приёмник представляет собой использование специального устройства, которое предназначено для приема радиосигналов от беспроводной мыши. USB-приёмник обладает небольшим размером и позволяет подключить мышь к ноутбуку без необходимости использования проводов или дополнительных настроек.
Для начала, найдите свободный USB-порт на вашем ноутбуке, который вы будете использовать для подключения. Расположение портов может различаться в зависимости от модели ноутбука, однако они обычно находятся сбоку или сзади устройства. Вставьте USB-приёмник в выбранный порт.
После вставки USB-приёмника в порт, ноутбук автоматически обнаружит его и установит необходимые драйверы для его работы. Этот процесс может занять несколько секунд или минут в зависимости от производительности ноутбука. После завершения установки драйверов, беспроводная мышь Xiaomi будет готова к использованию.
Шаг 5: Установка приложения Mi Mouse на портативном компьютере
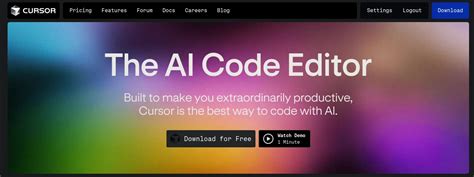
Для того чтобы полноценно использовать функционал беспроводной мыши Xiaomi, необходимо установить специальное приложение Mi Mouse на вашем портативном компьютере. Это приложение позволяет настраивать и контролировать работу мыши, а также предоставляет доступ к дополнительным функциям и настройкам.
Шаг 6: Настройка дополнительных функций мыши
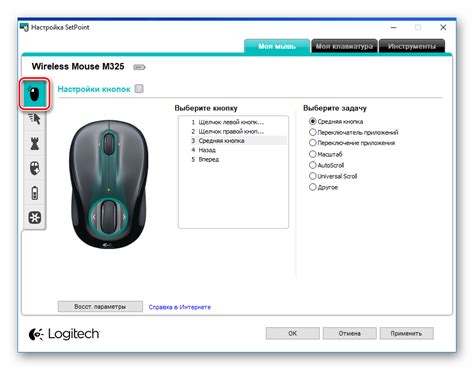
После успешного подключения беспроводной мыши Xiaomi к вашему ноутбуку, вы можете настроить дополнительные функции, которые предлагает эта мышь. Эти функции позволят вам улучшить ваш опыт работы с мышью и сделать его более эффективным.
Для начала, откройте настройки вашего компьютера, где вы сможете найти раздел, связанный с мышью и ее функционалом. В этом разделе вы найдете различные опции, которые вы сможете настроить согласно ваших предпочтений и потребностей.
- Настройка скорости курсора: Вы можете регулировать скорость движения указателя мыши с помощью специального ползунка. Увеличение скорости позволит вам быстрее перемещаться по экрану, а уменьшение скорости сделает движение более плавным и точным.
- Назначение дополнительных кнопок: Если ваша беспроводная мышь Xiaomi имеет дополнительные кнопки, вы можете назначить им определенные функции. Например, вы можете настроить кнопку на быстрое открытие определенной программы или выполнение специальной команды.
- Настройка колеса прокрутки: В большинстве моделей беспроводной мыши Xiaomi имеется колесо прокрутки с дополнительными функциями. Вы можете настроить скорость прокрутки и количество строк, которые прокручиваются за один клик.
- Настройка жестов: Некоторые модели мышей Xiaomi поддерживают жесты, которые позволяют выполнять определенные действия с помощью движений мыши. Вы можете настроить эти жесты согласно вашим предпочтениям.
Это лишь некоторые из возможностей настройки дополнительных функций вашей беспроводной мыши Xiaomi. Рекомендуется экспериментировать с различными настройками, чтобы найти оптимальные параметры, подходящие именно для вас. Помните, что эти функции могут значительно повысить эффективность вашей работы и сделать использование мыши более комфортным и удобным.
Шаг 7: Проверка работоспособности и отладка проблем

В этом разделе мы рассмотрим, как проверить работоспособность подключенной беспроводной мыши Xiaomi и как решить возможные проблемы, которые могут возникнуть.
После выполнения всех предыдущих шагов, вам стоит убедиться, что мышь успешно подключена к вашему ноутбуку. Для этого вы можете попробовать переместить указатель мыши и кликнуть по объектам на экране. Если мышь реагирует и перемещается без задержек, значит, подключение прошло успешно.
Однако, если вы обнаружили какие-либо проблемы, не спешите паниковать. Возможно, проблема связана с питанием мыши или некоторыми настройками вашего ноутбука. В таком случае вам следует выполнить следующие действия для отладки проблемы:
- Убедитесь, что батареи в мыше достаточно заряжены. Если нет, замените батареи новыми.
- Проверьте, что беспроводный адаптер мыши плотно вставлен в USB-порт ноутбука.
- Проверьте настройки беспроводной мыши в операционной системе. Убедитесь, что она включена и правильно распознается.
- Попробуйте перезагрузить ваш ноутбук и повторно выполнить подключение мыши.
Если после выполнения всех этих действий вы по-прежнему сталкиваетесь с проблемами, стоит обратиться к документации вашей беспроводной мыши или к службе поддержки Xiaomi для получения дополнительной помощи.
Полезные советы и рекомендации для оптимального использования беспроводной мыши Xiaomi

Почти каждый пользователь беспроводной мыши Xiaomi сталкивается с вопросами об эффективном использовании данного устройства. В данном разделе представлены полезные советы и рекомендации, которые помогут повысить комфортность работы и оптимизировать использование беспроводной мыши Xiaomi.
1. Регулируйте скорость курсора: В зависимости от ваших предпочтений и потребностей, вы можете отрегулировать скорость перемещения курсора. Чтобы сделать это, обратитесь к параметрам мыши в настройках операционной системы и установите оптимальное значение скорости, соответствующее вашим предпочтениям.
2. Устанавливайте подходящий DPI: DPI (точки на дюйм) определяет чувствительность мыши. Если вам нужна более точная навигация, увеличьте DPI, а для более быстрого перемещения курсора уменьшите DPI. Производитель обычно предлагает оптимальные настройки DPI, которые вы можете выбрать, исходя из ваших потребностей.
3. Избегайте радиопомех: Беспроводная мышь Xiaomi работает с использованием радиосигнала, который может подвергаться помехам от других беспроводных устройств или электромагнитных источников. Обращайте внимание на наличие металлических предметов или оборудования, которые могут вызывать радиопомехи, и старайтесь избегать работы беспроводной мыши вблизи таких предметов.
4. Приведите мышь в "спящий режим": Если вы собираетесь на некоторое время отойти от компьютера, рекомендуется перевести беспроводную мышь в "спящий режим" или выключить ее полностью. Это поможет продлить время работы батареи и снизить энергопотребление.
Следуя этим полезным советам и рекомендациям, вы сможете оптимизировать использование беспроводной мыши Xiaomi исходя из своих предпочтений и потребностей. И помните, что практика и эксперименты с разными настройками могут помочь вам найти оптимальный вариант использования данного устройства.
Вопрос-ответ

Как подключить беспроводную мышь Xiaomi к ноутбуку?
Для подключения беспроводной мыши Xiaomi к ноутбуку, необходимо сначала включить саму мышь. Обычно для этого достаточно вынуть из нее защитную пленку и нажать на кнопку питания. Затем на ноутбуке включите Bluetooth и перейдите в Настройки. Найдите раздел "Устройства Bluetooth" и нажмите на кнопку "Добавить устройство". В списке доступных устройств выберите свою беспроводную мышь Xiaomi и подтвердите связь. После этого мышь будет успешно подключена к ноутбуку.
Как включить Bluetooth на ноутбуке?
Включение Bluetooth на ноутбуке зависит от операционной системы. Обычно для этого нужно нажать на кнопку "Пуск" в левом нижнем углу экрана, затем выбрать "Настройки". В разделе "Настройки" найдите раздел "Устройства" и перейдите в него. Там вы должны найти пункт "Bluetooth и другие устройства" и нажать на него. В открывшемся окне найдите переключатель Bluetooth и включите его. Теперь Bluetooth на ноутбуке активирован и готов к подключению беспроводной мыши Xiaomi.
Как узнать, что беспроводная мышь Xiaomi подключена к ноутбуку?
После успешного подключения беспроводной мыши Xiaomi к ноутбуку, вы увидите, что курсор на экране начнет двигаться при движении мыши. Также можно проверить подключение в разделе "Устройства Bluetooth" в Настройках ноутбука. Там должно отображаться ваше устройство, например, "Xiaomi Mouse", с пометкой "Подключено". Если видите такую запись, значит, мышь успешно подключена к ноутбуку.
Могу ли я использовать беспроводную мышь Xiaomi с другими устройствами, кроме ноутбука?
Да, беспроводную мышь Xiaomi можно использовать с другими устройствами, поддерживающими Bluetooth. Это могут быть смартфоны, планшеты, компьютеры и даже смарт-телевизоры, если они имеют Bluetooth-модуль. Для подключения мыши к другому устройству нужно повторить процедуру, описанную в инструкции, специфической для каждого устройства.
Какое оборудование нужно для подключения беспроводной мыши Xiaomi к ноутбуку?
Для подключения беспроводной мыши Xiaomi к ноутбуку вам потребуется сама мышь Xiaomi, компьютерный ноутбук и 2 батарейки типа ААА для питания мыши.
Каким образом происходит подключение беспроводной мыши Xiaomi к ноутбуку?
Для подключения беспроводной мыши Xiaomi к ноутбуку вам необходимо вставить батарейки в мышь, нажать на кнопку включения-выключения на дне мыши, подождать несколько секунд, чтобы мышь включилась, затем вставить USB-приемник в свободный USB-порт ноутбука. После этого мышь успешно подключится к ноутбуку и будет готова к использованию.
Сколько времени может работать беспроводная мышь Xiaomi без замены батареек?
Время работы беспроводной мыши Xiaomi без замены батареек зависит от интенсивности использования и качества батареек. В среднем мышь может работать от 4 до 12 месяцев без замены батареек. Если вы пользуетесь мышью часто, то рекомендуется использовать высококачественные батарейки для более длительной работы.



