Современная жизнь практически немыслима без доступа к интернету. И вот вы сидите перед компьютером, но никак не можете подключиться к Wi-Fi через свой роутер. Что делать в такой ситуации? Не отчаивайтесь! В этой статье мы расскажем вам о нескольких простых рекомендациях и инструкциях, которые помогут вернуть вам доступ в интернет.
В первую очередь, проверьте подключение вашего компьютера или другого устройства к роутеру. Убедитесь, что все провода и кабели надежно подключены. Проверьте, включен ли сам роутер и правильно ли настроены его сетевые параметры.
Если ваши устройства все еще не подключаются к интернету, попробуйте перезагрузить роутер. Нажмите на кнопку питания на задней панели устройства и подождите несколько минут, пока роутер перезагрузится. Это может помочь исправить временные технические неполадки или конфликты в работе.
Если перезагрузка не устранила проблему, попробуйте сбросить настройки роутера. Обычно для этого необходимо нажать на кнопку сброса, расположенную на задней панели устройства, и держать ее нажатой в течение нескольких секунд. После этого попробуйте повторно настроить роутер в соответствии с инструкцией производителя.
Если все предыдущие шаги не дали результатов, возможно проблему вызывает неисправность оборудования или провайдера интернет-услуг. В этом случае, свяжитесь со специалистами своего провайдера и сообщите им о проблеме. Они смогут диагностировать и устранить неисправность.
Отсутствует доступ в интернет через роутер? Что делать

Отсутствие доступа в интернет через роутер может быть очень неприятной ситуацией. Но не волнуйтесь, существует несколько простых шагов, которые помогут вам решить эту проблему.
1. Проверьте соединение:
Убедитесь, что роутер подключен к электрической сети и включен. Также проверьте, есть ли у вас подключение к роутеру через сетевой кабель или Wi-Fi.
2. Перезагрузите роутер:
Попробуйте перезагрузить роутер, отключив его на несколько минут, а затем снова включив. Это может помочь восстановить связь и устранить временные проблемы.
3. Проверьте провайдера интернета:
Если доступ в интернет не восстановлен после перезагрузки роутера, обратитесь к своему провайдеру интернета. Проверьте, есть ли у них какие-либо проблемы с сетью или соединением в вашем районе.
4. Сбросьте настройки роутера:
Если все остальные шаги не помогли, попробуйте сбросить настройки роутера к заводским. На задней панели роутера должна быть кнопка сброса (обычно небольшая отверстие). Используйте острым предметом, таким как скрепка, чтобы нажать на кнопку сброса и удерживайте ее в течение нескольких секунд.
Обратите внимание, что сброс настроек роутера удалит все пользовательские настройки и вернет его к заводским параметрам.
Если ни один из этих шагов не помог восстановить доступ в интернет, рекомендуется обратиться к специалисту по сетевым вопросам или технической поддержке вашего провайдера интернета. Они могут предложить более специфические решения и помочь вам в данной ситуации.
Проверьте соединение и настройки

Если у вас отсутствует доступ в интернет через роутер, первым шагом должно быть проверка соединения и настройки.
1. Убедитесь, что ваш роутер правильно подключен к источнику питания и включен. Проверьте кабель питания и убедитесь, что он надежно вставлен как в роутер, так и в розетку.
2. Проверьте соединение между роутером и вашим устройством (например, компьютером или смартфоном). Удостоверьтесь, что кабель Ethernet или Wi-Fi подключены правильно. Если вы используете Wi-Fi, убедитесь, что функция беспроводной связи активирована на вашем устройстве.
3. Проверьте настройки роутера. Введите IP-адрес роутера в веб-браузере. Обычно это 192.168.0.1 или 192.168.1.1, но это может отличаться в зависимости от модели роутера. Убедитесь, что вы используете правильный IP-адрес роутера, введя его в адресной строке браузера.
4. Проверьте настройки сети в роутере. Убедитесь, что у вас нет фильтров или ограничений, которые могут блокировать доступ к интернету. Проверьте наличие правильных параметров, таких как IP-адрес, маска подсети, шлюз по умолчанию и DNS-сервер.
5. Перезагрузите роутер. Попробуйте выключить роутер на некоторое время, затем снова включить его. Это может помочь восстановить подключение и настройки.
Если после выполнения этих шагов проблема не решена, рекомендуется обратиться к специалисту по настройке сетей или провайдеру интернет-услуг.
Перезагрузите роутер и устройства
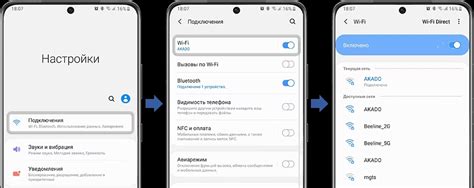
Если у вас отсутствует доступ в интернет через роутер, первым делом попробуйте перезагрузить сам роутер. Для этого следуйте простым инструкциям:
- Найдите выключатель питания на роутере и выключите его, подождите несколько минут, а затем снова включите.
- Проверьте, работает ли ваш провайдер интернет-услуг и проверьте физическое подключение провода от провайдера к роутеру. Если есть проблемы с провайдером, свяжитесь с ним для получения дополнительной поддержки.
- Перезагрузите все устройства, подключенные к роутеру. Это могут быть компьютеры, смартфоны, планшеты или другие устройства.
- Убедитесь, что сетевые настройки на ваших устройствах настроены правильно. Возможно, требуется перепроверить пароль Wi-Fi или убедиться, что устройства находятся в одной локальной сети.
Если после перезагрузки роутера и устройств доступ в интернет все еще отсутствует, возможно, проблема лежит в другой части вашей сети. В этом случае рекомендуется обратиться к специалистам или провайдеру интернет-услуг для получения дальнейшей помощи.
Проверьте кабель и разъемы

Убедитесь, что все кабели правильно подключены. Проверьте, чтобы Ethernet-кабель был надежно вставлен в порт WAN на роутере и в порт вашего провайдера интернета. Также обратите внимание на то, что кабель не поврежден или перекручен.
Для проверки разъемов и подключений можете внимательно осмотреть их на наличие видимых повреждений. При необходимости, замените кабели или проведите дополнительные тесты с другими разъемами и кабелями.
Не стоит забывать, что проблемы соединения с интернетом через роутер могут быть вызваны не только неисправностями в кабелях и разъемах, поэтому не стоит сразу менять провайдера или оборудование. Возможно, также стоит проверить другие аспекты настройки сети и устройств на вашем компьютере или мобильном устройстве.
Убедитесь в наличии сигнала от провайдера

Первым шагом, если у вас отсутствует доступ в интернет через роутер, нужно убедиться, что у вас есть сигнал от провайдера. Проверьте свое соединение с провайдером, убедившись, что модем или кабель подключены к роутеру правильно.
Если у вас есть роутер, проверьте, светит ли индикатор сигнала провайдера. Если индикатор горит зеленым или мигает, значит, сигнал от провайдера присутствует.
Если у вас нет роутера и вы подключены непосредственно к провайдеру кабелем, проверьте, светится ли индикатор сигнала на модеме. Если индикатор горит зеленым или мигает, значит, сигнал от провайдера присутствует.
Если индикатор сигнала не горит или горит красным цветом, значит, есть проблемы с соединением между вами и провайдером. В этом случае рекомендуется связаться с провайдером для уточнения причины отсутствия сигнала и получения помощи в решении проблемы.
Восстановите настройки роутера

Если у вас отсутствует доступ в интернет через роутер, можно попробовать восстановить настройки устройства. Это может помочь в случае, если произошла неправильная конфигурация или возникла неполадка в системе. Вот несколько шагов, которые помогут вам восстановить настройки роутера:
- Перезагрузите роутер. Для этого выключите его питание, подождите несколько секунд и снова включите. После перезагрузки роутер может автоматически восстановить стандартные настройки.
- Сбросьте роутер в заводские настройки. На задней панели роутера обычно есть кнопка "Reset" или "Сброс". Нажмите и удерживайте ее несколько секунд с помощью острым предмета, такого как скрепка или иголка. После сброса роутер вернется к исходным настройкам.
- Перенастройте роутер. Подключитесь к роутеру с помощью Ethernet-кабеля и откройте веб-браузер. В адресной строке введите IP-адрес роутера (обычно 192.168.1.1 или 192.168.0.1) и нажмите Enter. Войдите в настройки роутера, используя логин и пароль, которые указаны на задней панели устройства или указаны в инструкции. Восстановите необходимые настройки, включая подключение к интернету.
Если после восстановления настроек роутера проблема с доступом в интернет остается, рекомендуется связаться с технической поддержкой интернет-провайдера или обратиться к специалисту для дальнейшего решения проблемы.
Установите фирмвенное обновление роутера

Если у вас отсутствует доступ в интернет через роутер, одна из причин может быть устаревшее программное обеспечение. Фирмвенное обновление роутера может помочь решить эту проблему.
Вот несколько простых шагов, которые вы можете предпринять для установки фирмвенного обновления:
1. Проверьте модель вашего роутера
Прежде чем начать процесс обновления, убедитесь, что вы знаете модель своего роутера. Обычно на задней или нижней панели роутера есть наклейка с указанием модели и серийного номера.
2. Посетите веб-сайт производителя роутера
Откройте веб-браузер и введите URL-адрес сайта производителя роутера. Найдите раздел «Поддержка» или «Загрузки», где вы сможете найти доступные обновления для вашей модели роутера.
3. Загрузите последнюю версию фирмваре
На странице загрузок найдите последнюю версию фирмваре для вашей модели роутера. Обычно она будет доступна в формате .bin или .img. Скачайте файл на свой компьютер.
4. Подключитесь к роутеру
Подключите компьютер к роутеру с помощью Ethernet-кабеля или беспроводного соединения. Убедитесь, что подключение стабильное и надежное.
5. Откройте веб-интерфейс роутера
Откройте веб-браузер и введите IP-адрес роутера в строку адреса. Обычно это 192.168.1.1 или 192.168.0.1. Введите имя пользователя и пароль для доступа к веб-интерфейсу роутера (обычно admin/admin или admin/password).
6. Найдите раздел обновления
В веб-интерфейсе роутера найдите раздел, связанный с обновлением прошивки или фирмваре. Возможно, он будет называться «Обновление», «Прошивка» или что-то подобное.
7. Выберите загруженный файл
В разделе обновления найдите поле для загрузки файла фирмваре. Нажмите на кнопку «Обзор» или «Выберите файл» и укажите путь к загруженному ранее файлу фирмваре на вашем компьютере.
8. Загрузите и установите обновление
Нажмите кнопку «Загрузить» или «Обновить» для начала процесса установки фирмваре. Подождите, пока процесс не завершится полностью. Не отключайте питание роутера и не перезагружайте компьютер во время обновления.
9. Перезагрузите роутер
После завершения установки фирмваре рекомендуется перезагрузить роутер. Выполните это, нажав соответствующую кнопку в веб-интерфейсе роутера или просто отключив и снова подключив питание.
После перезагрузки роутер должен быть обновлен и готов к использованию. Проверьте, настроена ли интернет-соединение и если нет, свяжитесь с вашим провайдером услуг для получения дополнительной помощи.



