Айпад – это популярное мобильное устройство, которое широко используется для развлечений, работы и связи. Однако, иногда возникают проблемы, когда айпад не включается и не реагирует на действия пользователя. В такой ситуации, возникает паника и необходимо быстро найти решение проблемы.
Первое, что стоит сделать в такой ситуации – не паниковать. Проблемы с включением айпада могут быть связаны с различными причинами, и многие из них могут быть решены без необходимости обращаться к специалистам. В этой статье мы рассмотрим несколько универсальных методов, которые помогут вам справиться с такой проблемой.
Во-первых, проверьте зарядку вашего айпада. Возможно, он просто разрядился и нужно подключить устройство к источнику питания. Если возможности подключения к розетке нет, попробуйте подключить айпад к компьютеру с помощью USB-кабеля. Если устройство начинает заряжаться, подождите несколько минут, а затем попробуйте включить его.
Почему айпад не включается?

Существует несколько возможных причин, по которым ваш айпад может не включаться:
1. Недостаток заряда. Проверьте, достаточно ли заряжено устройство. Если батарея полностью разряжена, подключите айпад к зарядному устройству и дайте ему время на зарядку.
2. Неисправность зарядного устройства или кабеля. Попробуйте зарядить айпад с использованием другого зарядного устройства и кабеля. Если он начнет заряжаться, проблема могла быть связана с неисправностью предыдущего зарядного устройства.
3. Зависание программного обеспечения. Иногда айпад может не реагировать на нажатие кнопки включения из-за зависания операционной системы. Попробуйте выполнить перезагрузку устройства, удерживая кнопку включения и кнопку домой одновременно до появления логотипа Apple.
4. Повреждение аппаратной части устройства. В некоторых случаях, айпад может перестать работать из-за физических повреждений, таких как попадание воды или удар. Если вы подозреваете, что аппаратная часть повреждена, рекомендуется обратиться к специалисту для диагностики и ремонта.
Если ни одно из вышеперечисленных решений не помогло, рекомендуется обратиться в сервисный центр Apple или связаться с технической поддержкой компании для получения дополнительной помощи.
Проверьте зарядку и соединения
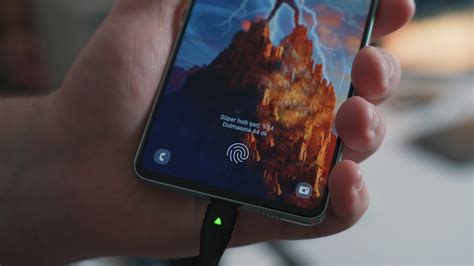
Если ваш айпад не включается или не реагирует на действия, первым делом проверьте зарядку и соединения:
- Удостоверьтесь, что зарядное устройство подключено к электрической розетке и корректно вставлено в айпад.
- Используйте другое зарядное устройство или кабель для проверки, возможно, проблема в них.
- Попробуйте зарядить айпад от компьютера через USB-кабель. Если он реагирует на подключение и начинает заряжаться, возможно, проблема в вашем зарядном устройстве.
- Если айпад подключен к зарядке, но не реагирует, попробуйте нажать и удерживать кнопку включения/выключения вместе с кнопкой управления громкостью в течение нескольких секунд, чтобы выполнить принудительную перезагрузку.
Проверьте каждый из этих пунктов, чтобы исключить возможные проблемы с зарядкой и соединениями, прежде чем переходить к другим возможным причинам.
Перезагрузите айпад

Шаг 1: Нажмите и удерживайте кнопку включения/выключения (на верхней грани устройства) и одновременно кнопку "Домой" (круглая кнопка на передней панели устройства) в течение около 10 секунд, или до появления логотипа Apple на экране.
Шаг 2: Когда появится логотип Apple, отпустите кнопки и дайте айпаду некоторое время для запуска. Обычно этот процесс занимает около 30 секунд.
Примечание: Если ваш айпад не реагирует на первую попытку перезагрузки, вы можете попробовать повторить процедуру несколько раз, чтобы быть увереными, что она выполнена правильно.
Выключите и включите режим ожидания
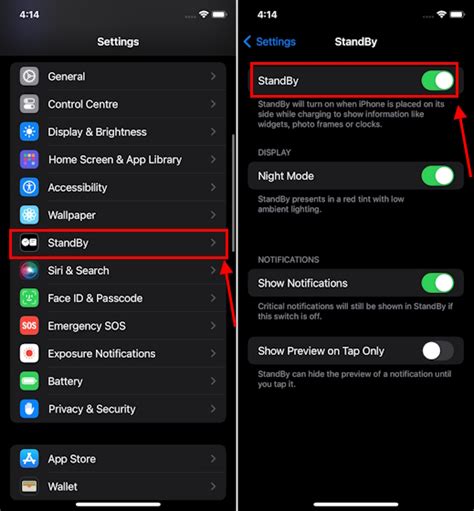
Если ваш айпад не включается или не реагирует на действия, попробуйте выключить и затем снова включить режим ожидания. Это поможет перезапустить устройство и, возможно, решить проблему. Вот что нужно сделать:
- Найдите кнопку блокировки на верхней части айпада или на боковой панели, в зависимости от модели устройства.
- Удерживайте кнопку блокировки в течение нескольких секунд, пока не появится ползунок "Выключить".
- Потяните ползунок вправо, чтобы выключить айпад полностью.
- Подождите несколько секунд, затем снова нажмите и удерживайте кнопку блокировки, чтобы включить айпад.
- Держите кнопку блокировки, пока не появится логотип Apple.
- Когда устройство включится, отпустите кнопку блокировки и дайте айпаду немного времени, чтобы загрузиться.
Если после перезапуска айпад все еще не включается или не реагирует на действия, попробуйте другие методы решения проблемы, описанные в статье.
Очистите разъемы и кнопки

Если ваш айпад не включается и не реагирует, прежде всего, попробуйте очистить разъемы и кнопки. Возможно, на них накопилась пыль, грязь или влага, что может помешать нормальной работе устройства.
Для очистки разъемов и кнопок можно использовать специальные средства, такие как воздушный компрессор или спиртовую салфетку. Осторожно протрите разъемы и кнопки, удаляя все видимые загрязнения.
После тщательной очистки разъемов и кнопок попробуйте зарядить айпад и включить его. В большинстве случаев, после очистки, устройство должно заработать без проблем.
Если после очистки айпад по-прежнему не включается или не реагирует на действия, возможно, проблема заключается в другом. В таком случае, попробуйте применить другие способы решения проблемы.
Обновите программное обеспечение

Если ваш айпад не включается или отвечает с задержкой, может потребоваться обновить его программное обеспечение. Обновление программного обеспечения может исправить ошибки или проблемы, которые могут привести к неполадкам.
Для обновления программного обеспечения на айпаде следуйте этим шагам:
- Подключите свой айпад к Wi-Fi или к компьютеру с помощью USB-кабеля.
- Откройте настройки айпада и нажмите на вкладку "Общие".
- Выберите "Обновление ПО".
- Если доступно новое обновление, нажмите на кнопку "Установить".
- Айпад загрузит и установит обновление. Это может занять некоторое время, поэтому не выключайте айпад и не отсоединяйте его от источника питания.
После завершения установки обновления айпад должен перезагрузиться и начать работу нормально. Если проблемы продолжаются, попробуйте выполнить другие рекомендации для устранения неполадок с айпадом.
Восстановите айпад через iTunes
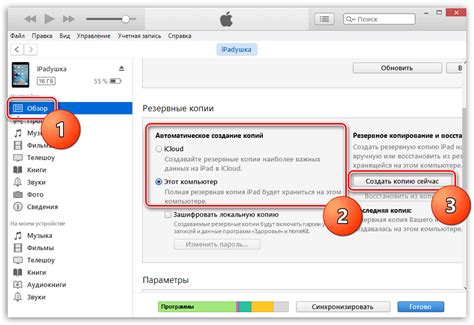
Если ваш айпад не включается и не реагирует на действия, вы можете попробовать восстановить его через программу iTunes на компьютере.
Вот как это сделать:
- Подключите айпад к компьютеру с помощью USB-кабеля.
- Откройте программу iTunes.
- Если айпад обнаружен, вы увидите его значок в верхней части окна iTunes. Нажмите на этот значок, чтобы открыть страницу устройства.
- На странице устройства выберите вкладку "Общие".
- Найдите кнопку "Восстановить айпад" и щелкните по ней.
- Подтвердите свой выбор, нажав "Восстановить" во всплывающем окне.
- Дождитесь завершения процесса восстановления. Это может занять некоторое время.
- После завершения восстановления, настройте айпад заново с помощью мастера настройки.
Обратите внимание, что восстановление айпада через iTunes может привести к потере данных, поэтому рекомендуется регулярно создавать резервные копии устройства.
Если ваш айпад по-прежнему не включается после восстановления через iTunes, рекомендуется обратиться в авторизованный сервисный центр Apple для дальнейшей помощи.
Обратитесь в сервисный центр

Если ваш айпад не включается и не реагирует на действия, не стоит пытаться исправить проблему самостоятельно, особенно если вы не имеете опыта в ремонте электроники. Лучшим решением будет обратиться в сервисный центр, где квалифицированные специалисты смогут определить и устранить причину неисправности.
В сервисном центре профессионалы смогут провести диагностику вашего устройства, выявить причину неисправности и предложить решение проблемы. Они могут обновить программное обеспечение айпада, заменить вышедшие из строя детали или произвести другие ремонтные работы, включая замену аккумулятора или дисплея.
Обратившись в сервисный центр, вы сможете получить гарантию на проведенные работы и уверенность в том, что айпад будет отремонтирован квалифицированными специалистами с использованием оригинальных запчастей.
Не забывайте также проверить гарантийный срок на ваш айпад. В некоторых случаях определенные виды ремонта могут быть выполнены бесплатно в рамках гарантийного обслуживания.
Помните, что попытки самостоятельно разобрать или починить айпад могут привести к дополнительным повреждениям и аннулированию гарантии. Поэтому в случае проблем с включением и работой вашего устройства, лучше доверить ремонт профессионалам.



