В работе с электронными таблицами, особенно в программе Excel, необходимость в использовании фильтров возникает часто. Они позволяют сортировать, отбирать и анализировать данные, делая работу более эффективной и удобной. Однако, иногда может возникнуть неприятная ситуация, когда фильтр перестает функционировать корректно, приводя к затруднениям в работе с таблицей.
Это может быть вызвано разными причинами, от ошибок при настройке фильтра до технических проблем с программой Excel. В таких случаях важно знать, как исправить данную ситуацию и вернуть фильтр в рабочее состояние.
В данной статье мы рассмотрим несколько методов решения проблемы с неработающим фильтром в Excel. Мы покажем, как проверить настройки фильтра, выполнить его сброс и перезагрузку, а также предоставим рекомендации по обновлению программы.
7 шагов для решения проблем с фильтром в программе Excel

В данном разделе рассмотрим основные методы, которые помогут вам исправить возникшие неполадки с фильтром в приложении Excel. Ниже приведены пошаговые инструкции и рекомендации, которые помогут вам решить проблему эффективно и быстро.
Шаг 1: Проверьте правильность установки фильтра. Убедитесь, что вы правильно выбрали столбец, по которому хотите отфильтровать данные. Также важно проверить, что применены корректные условия фильтрации.
Шаг 2: Проверьте наличие скрытых строк или столбцов. В некоторых случаях, применение фильтра может быть некорректным из-за наличия скрытых данных. Убедитесь, что все необходимые строки и столбцы отображаются.
Шаг 3: Проверьте форматирование данных. Иногда, некорректное форматирование может приводить к неправильному отображению результатов фильтрации. Убедитесь, что данные имеют правильный формат и в случае необходимости, примените соответствующие форматы.
Шаг 4: Проведите проверку на наличие ошибок. Возможно, в ваших данных есть опечатки, лишние пробелы или символы, которые могут привести к некорректной фильтрации. Очистите данные от ошибок и повторите попытку фильтрации.
Шаг 5: Обновите программу Excel. Иногда, неполадки с фильтром могут быть вызваны устаревшей версией программы. Установите последнюю доступную версию и проверьте, исправилась ли проблема.
Шаг 6: Проверьте наличие конфликтов с другими функциями или адд-инами. Иногда, неправильная работа фильтра может быть вызвана конфликтом с другими установленными функциями или дополнениями в Excel. Отключите все адд-ины и повторите попытку фильтрации.
Шаг 7: Обратитесь за помощью в техническую поддержку. Если все вышеперечисленные шаги не помогли вам исправить проблемы с фильтром, рекомендуется обратиться в техническую поддержку Microsoft или других специалистов. Они смогут предложить дополнительную помощь и конкретное решение для вашего случая.
Проверка верности размещения данных
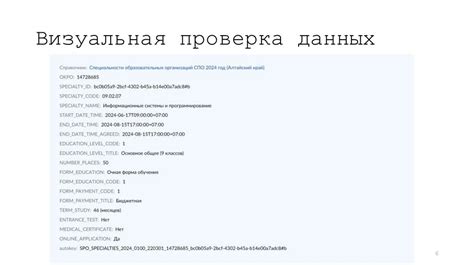
Для решения проблемы с неисправным фильтром в Excel необходимо обратить внимание на правильное расположение данных. Эффективная работа фильтра зависит от того, как данные расположены в таблице, и любые несоответствия могут привести к некорректной работе фильтрации.
Во-первых, важно убедиться, что данные, которые вы хотите отфильтровать, находятся в одной таблице или диапазоне. Если ваша таблица состоит из нескольких независимых диапазонов, фильтр может не работать должным образом, и вы можете упустить определенные данные.
Кроме того, следует проверить, что заголовки столбцов правильно расположены и соответствуют данным в таблице. Если вы используете автоматическое форматирование таблицы, убедитесь, что Excel правильно определил заголовки столбцов. Неправильное определение заголовков может привести к некорректным результатам фильтрации.
Также важно убедиться, что данные в каждом столбце корректно сформатированы. Если данные имеют неправильный формат, фильтр может не распознать их правильно и вывести неверные результаты. Например, если столбец содержит числовые данные, убедитесь, что все ячейки в столбце имеют числовой формат.
Наконец, проверьте, нет ли скрытых или пустых строк и столбцов в таблице. Иногда пустые строки или столбцы могут привести к некорректной работе фильтра, поэтому рекомендуется удалить или заполнить их перед применением фильтрации.
Удаление избыточных пробелов и символов
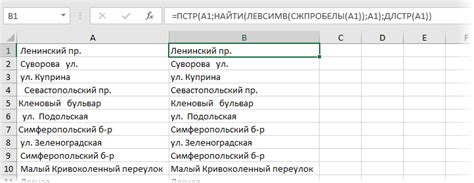
Для исправления этой проблемы необходимо удалить избыточные пробелы или символы из данных в таблице. Это можно сделать с помощью функций Excel или с использованием дополнительных инструментов и методов.
Одним из способов удаления лишних пробелов является использование функции TRIM. TRIM позволяет удалить все пробелы, включая "неразрывные" пробелы, из начала и конца текстовой строки, а также удалить все повторяющиеся пробелы между словами.
Если же необходимо удалить определенные символы, можно воспользоваться функцией SUBSTITUTE. Она позволяет заменить символы, указанные в первом аргументе, другими символами, указанными во втором аргументе.
| Функция | Описание | Пример использования |
|---|---|---|
| TRIM | Удаляет все пробелы из текстовой строки | =TRIM(A1) |
| SUBSTITUTE | Заменяет символы в текстовой строке другими символами | =SUBSTITUTE(A1, "-", "") |
Помимо использования функций, также можно воспользоваться дополнительными инструментами, такими как поиск и замена, фильтры и другие методы, чтобы найти и удалить лишние пробелы или символы в таблице.
Важно помнить, что удаление лишних пробелов или символов может изменить данные в таблице, поэтому рекомендуется сохранить резервную копию перед внесением изменений.
Убедитесь, что функция фильтрации в программе электронных таблиц активирована
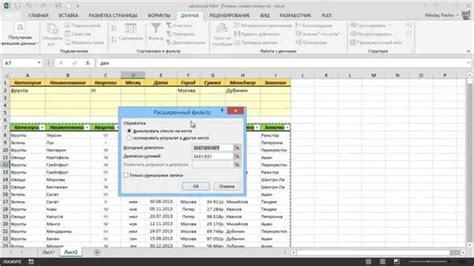
Если вы обнаружили, что фильтр в программе Excel не работает, то первым делом необходимо проверить, что функция фильтрации активирована. Возможно, она была случайно отключена или некорректно настроена, что и приводит к неисправности фильтра. Проверьте, что "Фильтр" включен и доступен для использования.
Для активации функции фильтра в Excel, вам необходимо выполнить несколько простых действий. Во-первых, убедитесь, что вы находитесь в нужной ячейке или диапазоне ячеек, которые требуется отфильтровать. Затем, откройте вкладку "Данные" в верхней панели меню и найдите раздел "Сортировка и фильтрация". В этом разделе должны быть доступны различные опции фильтрации, такие как "Фильтр по значению", "Фильтр по цвету" и другие.
| Шаги активации функции фильтра |
|---|
| 1. Перейдите к нужной ячейке или диапазону ячеек для фильтрации. |
| 2. Откройте вкладку "Данные" в верхней панели меню. |
| 3. Найдите раздел "Сортировка и фильтрация". |
| 4. Убедитесь, что опции фильтрации доступны. |
Если после выполнения указанных действий функция фильтрации все еще не работает, возможно, в проблеме кроется другая ошибка, и вам стоит обратиться к дополнительным источникам информации или проконсультироваться с технической поддержкой Excel.
Раздел: Проверка наличия скрытых строк и столбцов

Ниже представлен список шагов, которые позволяют проверить наличие скрытых строк или столбцов:
- Откройте таблицу в Excel и выделите все ячейки в ней. Для этого можно нажать комбинацию клавиш Ctrl + A.
- Проверьте наличие любых выделенных областей или ячеек, которые помечены как скрытые. Скрытые строки или столбцы могут содержать данные, которые не отображаются на экране.
- Одним из способов проверить наличие скрытых строк или столбцов является использование команды "Формат" из главного меню Excel. Нажмите правой кнопкой мыши на выделенной области и выберите "Формат". Затем выберите вкладку "Скрытие и развертывание" и убедитесь, что нет отмеченных опций свернутых строк или столбцов.
- Если вы обнаружите скрытые строки или столбцы, вы можете их отобразить, нажав правой кнопкой мыши на любой строке или столбце и выбрав "Развернуть" или "Отобразить".
- После того, как вы убедитесь, что нет скрытых строк или столбцов, проверьте работу фильтра и убедитесь, что он теперь функционирует корректно.
Проверка наличия скрытых строк или столбцов в Excel может помочь в решении проблемы с неисправным фильтром и обеспечить правильное управление данными в таблице.
Установите подходящие критерии для фильтрации данных

Для решения проблемы с неисправным фильтром в Excel необходимо настроить правильные условия фильтрации, которые помогут точно определить нужные наборы данных. Это позволит эффективно отсеять несоответствующие результаты и вывести только те, которые соответствуют вашим требованиям.
При установке условий фильтрации важно помнить об использовании синонимов, чтобы разнообразить ваш запрос и учесть все возможные варианты данных. Например, вместо слова "проверить" можно использовать синонимы, такие как "пробежаться", "осмотреть" или "изучить". Это поможет детально проанализировать вашу таблицу данных и учесть все возможные варианты.
Кроме того, следует использовать ключевые слова или фразы, которые точно описывают нужные данные. Например, вместо общих слов, таких как "красный" или "большой", введите конкретные значения, такие как "темно-красный" или "больше 100". Это поможет точно сузить выборку данных и устранить возможные ошибки при фильтрации.
Не забывайте использовать операторы сравнения, такие как "равно", "больше", "меньше" и "содержит". Они помогут определить специфические значения для фильтрации и обеспечат точность вашего запроса. Например, вместо слова "дом" можно использовать фразу "содержит слово дом", чтобы отобрать данные, содержащие ключевое слово "дом" в любой части ячейки.
Важно также помнить, что условия фильтрации можно комбинировать, добавляя дополнительные критерии для фильтрации данных. Например, вы можете указать, что нужно найти только данные, которые соответствуют одновременно двум или более условиям. Это позволит более точно определить нужные данные и исключить ненужные результаты из выборки.
В конечном итоге, установление правильных условий фильтрации в Excel является ключевым моментом для успешной работы с данными. Это поможет избежать ошибок и получить только нужную информацию, что существенно упростит вашу работу и повысит эффективность анализа данных.
Проверка наличия ошибок в формулах фильтра
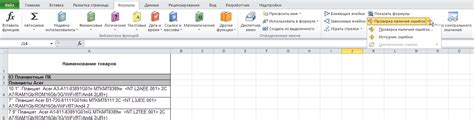
Основными причинами возникновения ошибок в формулах фильтра являются опечатки, неправильное указание диапазонов ячеек, использование недопустимых функций или операторов, а также отсутствие необходимых аргументов в функциях. Для того чтобы обнаружить и исправить ошибки в формулах фильтра, необходимо внимательно проанализировать каждую формулу, представленную в таблице, и проверить ее корректность с учетом заданного критерия фильтрации.
В процессе проверки формул фильтра стоит обратить внимание на следующие аспекты:
| 1. | Правильность написания формулы и использование верных функций и операторов. |
| 2. | Корректное указание диапазонов ячеек для применения фильтрации. |
| 3. | Наличие всех необходимых аргументов в функциях фильтрации. |
| 4. | Отсутствие опечаток и лишних символов в формулах. |
Если при проверке формул фильтра были обнаружены ошибки, их следует исправить в соответствии с требованиями функций и операторов, используемых в фильтрации данных. После внесения корректировок в формулы, необходимо повторно применить фильтр для проверки его работоспособности. Такой подход позволит исключить возможность некорректных результатов фильтрации, обусловленных ошибочными формулами.
Восстановите работу программы Excel

В данном разделе вы узнаете о возможных способах восстановить функциональность фильтра в электронной таблице Excel. Если вы столкнулись с проблемой не работающего фильтра, может потребоваться перезапустить программу Excel с целью восстановления его нормального функционирования.
Перезапуск программы Excel - это простой и эффективный способ решения многих проблем, связанных с работой фильтра. Для этого необходимо закрыть все открытые документы и выйти из программы Excel. Затем запустите программу заново и проверьте, работает ли фильтр корректно.
При перезапуске Excel внимательно следите за возможными сообщениями об ошибках или сбоях программы. Если программа не запускается или продолжает работать некорректно, возможно, вам потребуется выполнить дополнительные действия для решения проблемы с фильтром.
Перезапуск программы Excel также может быть полезен в случаях, когда начали появляться непонятные ошибки или неожиданные сбои. Закрытие программы и ее повторный запуск помогает очистить систему и возможно, исправить проблемы связанные с работой фильтра.
Если перезапуск программы Excel не помогает решить проблему с фильтром, рекомендуется применить другие методы решения, такие как проверка наличия обновлений программы, выполнение проверки целостности файлов Excel и т. д. Важно помнить, что каждая ситуация может требовать индивидуального подхода к ее решению.
В заключении, перезапуск программы Excel является одним из первых и наиболее простых способов исправления проблем с фильтром. Однако, если проблема сохраняется, важно обратиться к дополнительным методам или проконсультироваться с технической поддержкой, чтобы найти наилучшее решение в конкретной ситуации.
Вопрос-ответ

Как можно исправить ситуацию, когда в Excel перестал работать фильтр?
Если фильтр в Excel перестал работать, первым делом необходимо убедиться, что вы правильно применяете его. Проверьте, что вы выбрали правильный диапазон данных для фильтрации, а также правильно настроили критерии фильтрации. Также убедитесь, что ваши данные не содержат непечатные символы или ошибки форматирования, которые могут помешать правильной работе фильтра. Если все это в порядке, попробуйте перезагрузить Excel или выполнить обновление программы. Если проблема сохраняется, возможно, ваши данные повреждены, и вам следует попробовать восстановить файл или открыть его на другом компьютере.
Что делать, если появляется ошибка "Фильтровать значения на листе невозможно" при попытке применить фильтр в Excel?
Если вам выводится такая ошибка при попытке применить фильтр в Excel, возможно, вы пытаетесь применить его к диапазону данных, содержащих пустые ячейки или ошибки. Для исправления этой ошибки необходимо сначала удалить все пустые ячейки или исправить ошибки в вашем диапазоне данных. Для удаления пустых ячеек вы можете использовать функцию "Удаление дубликатов" в разделе "Данные". Если проблема не устраняется, возможно, у вас есть ненужные фильтры, которые были применены ранее, и их следует отключить. Для этого выберите столбец с примененным фильтром, затем перейдите в меню "Данные" и выберите пункт "Очистить" -> "Отключить фильтр". Если ни одно из этих действий не помогло, попробуйте открыть файл на другом компьютере или скопируйте данные в новую рабочую книгу Excel.



