Семья смартфонов и планшетов, отличающихся своей безграничной функциональностью, давно стала неотъемлемой частью нашей повседневной жизни. Однако среди многообразия приложений, расположенных на главном экране, бывает трудно разобраться и определить, какие именно из них стоит сохранить, а какие следует удалить.
Открыть свое устройство и встретиться с множеством предустановленных приложений может быть как радостным сюрпризом, так и источником смятения. Часто эти приложения не соответствуют нашим индивидуальным потребностям и предпочтениям. Что делать, если на главном экране накопилось существо своеобразная "электронная солянка"?
В данной статье мы расскажем о нескольких простых способах, которые помогут вам удалить ненужные приложения с главного экрана вашего устройства. Вооружившись нашей пошаговой инструкцией, вы сможете добиться наведения порядка и уникальности вашего устройства, что, безусловно, сделает его более удобным и функциональным.
Как найти нужное приложение на основном экране
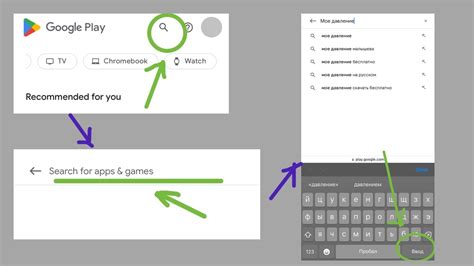
В данном разделе мы рассмотрим способы быстрого и удобного поиска нужного приложения на главном экране вашего устройства. Мы поделимся советами и секретами, которые помогут вам эффективно находить приложения, избегая лишних затрат времени и усилий.
Удерживание пальцем иконки приложения
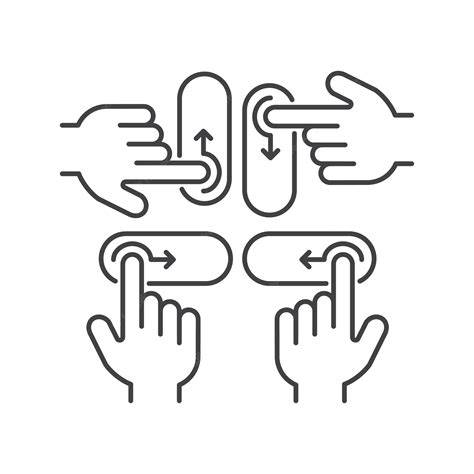
В данном разделе мы рассмотрим один из способов удаления иконок приложений с главного экрана с помощью удерживания пальцем. Этот метод позволяет быстро и удобно освободить место на экране и сориентироваться в списке установленных приложений.
Для начала, найдите на главном экране иконку приложения, которую вы хотите удалить. Затем удерживайте палец на этой иконке некоторое время, пока появится контекстное меню или анимация перемещения иконки.
После появления контекстного меню или анимации перемещения, перетащите иконку приложения в предложенную область с надписью "Удалить", "Удалить приложение" или с аналогичным значением. Это может быть корзина, символ мусорного бака или другой иконка, обозначающая удаление.
Важно отметить, что процесс удаления приложения может варьироваться в зависимости от операционной системы и устройства. Однако, метод удерживания иконки пальцем применим к большинству платформ и версий операционных систем.
Дождаться появления контекстного меню
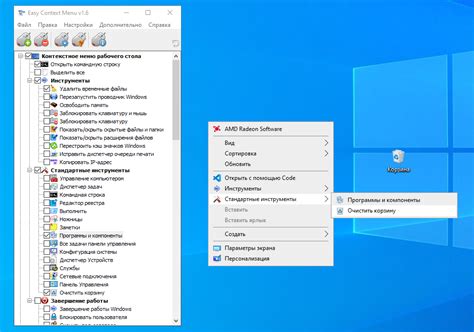
После открытия главного экрана у вашего устройства необходимо ожидать возникновения контекстного меню, которое обычно появляется при долгом нажатии на иконку приложения. Данный интерфейс предоставляет более широкий спектр действий, которые можно совершить с приложением, включая удаление.
Важно отметить, что не все приложения поддерживают удаление через контекстное меню. Некоторые из них могут быть защищены или иметь ограниченные права доступа. В таких случаях, вместо опции удаления, контекстное меню может предлагать другие функции, такие как перемещение, обновление или настройка приложения.
Дожидаясь появления контекстного меню, убедитесь, что нажатие на иконку приложения достаточно долгое - обычно этого требуется около одной-двух секунд. После этого, вы увидите контекстное меню с различными опциями, доступными для выбора.
Нажать на иконку "Удалить"
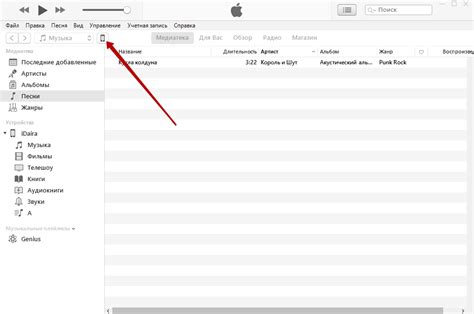
Подтверждение действия во всплывающем окне
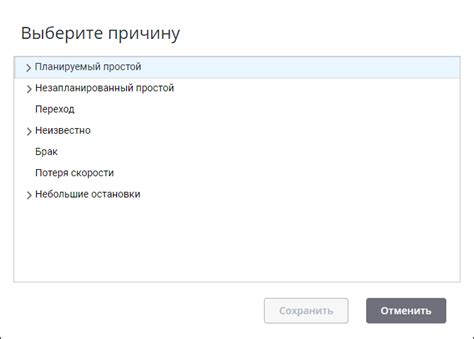
В процессе удаления приложений с главного экрана мобильного устройства, вам может потребоваться подтверждение своего действия в появившемся окне.
В данном случае, вы будете приглашены подтвердить удаление выбранного приложения. Чтобы продолжить удаление, необходимо нажать на определенную кнопку или выполнить другое подобное действие, которое будет являться подтверждением вашего решения.
Подтверждение действия предназначено для защиты от случайного удаления приложений и позволяет вам внимательно рассмотреть свой выбор перед окончательным удалением. Имейте в виду, что отсутствие подтверждения действия может привести к нежелательным последствиям и потере важных данных.
Будьте внимательны и тщательно проверьте, что вы действительно намерены удалить приложение, прежде чем подтвердить ваш выбор в появившемся окне.
Применить аналогичный подход для остальных программ, при необходимости

После успешного удаления выбранных приложений с главного экрана, можно повторить процесс для других программ, если это необходимо. Возможно, у вас есть еще несколько приложений, которые уже не используются или вам просто больше не нужны. Следуя этой инструкции, вы сможете легко удалить их, улучшая организацию вашего главного экрана и освобождая пространство для более важных программ.
Проделайте те же шаги, которые были описаны выше, чтобы удалить приложения с главного экрана. Откройте меню приложений, найдите нужное приложение и удерживайте его палец на нем, пока не появится контекстное меню. Затем перетащите приложение вниз экрана, чтобы открыть режим удаления и переместите его в область пометки "Удалить". Завершите процесс, нажав на "Удалить" в появившемся диалоговом окне.
Этим же способом вы сможете удалить несколько приложений с главного экрана, одновременно убирая все ненужные или редко используемые программы. Однако, будьте внимательны и внимательно проверьте, какие приложения вы хотите удалить, чтобы не случайно удалить что-то важное. Всегда можно восстановить приложение из магазина приложений, но при этом могут пропасть сохраненные данные и настройки, поэтому будьте осторожны и проявляйте разумную осторожность при удалении приложений.
Проверка удаления приложения с основного экрана
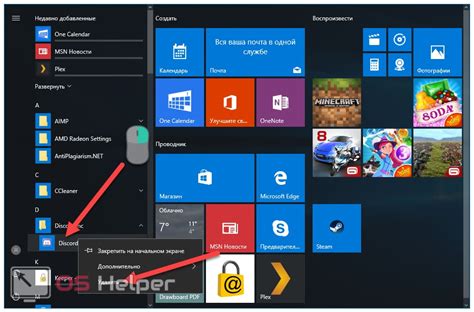
Когда вы удаляете приложение с основного экрана своего устройства, это означает, что оно больше не отображается на главном экране. Однако, иногда может возникнуть необходимость в проверке, действительно ли приложение было успешно удалено.
Воспользуйтесь следующими советами, чтобы проверить, что приложение действительно удалено с основного экрана:
- Просмотрите основной экран: Обратите внимание на то, что ранее отображалось приложение. Если вы больше не видите его значок или иконку на главной странице, то это может быть признаком успешного удаления.
- Ищите через поиск: Воспользуйтесь функцией поиска на своем устройстве и введите название удаленного приложения. Если оно не появляется в результатах поиска, это также может указывать на успешное удаление из основного экрана.
- Проверьте в настройках: Зайдите в настройки своего устройства и откройте список приложений или экран управления приложениями. Ищите удаленное приложение в этом списке. Если вы не можете найти его, то это еще одно подтверждение, что оно успешно удалено с основного экрана.
Будьте внимательны и следуйте указанным выше шагам, чтобы убедиться, что приложение действительно удалено с основного экрана вашего устройства. Это может быть полезным, чтобы освободить место, улучшить производительность или просто организовать ваш основной экран по своему вкусу.
Альтернативный метод: передвинуть приложение в мусорную корзину

В случае, если вы предпочитаете использовать иные способы удаления приложений с главного экрана мобильного устройства, вам может подойти и этот дополнительный метод. Вместо того, чтобы проходить через все шаги пошаговой инструкции, вы можете просто перетащить ненужное приложение в мусорную корзину.
Этот метод обладает определенными преимуществами, так как он предоставляет возможность более быстрого удаления приложений без необходимости открывать настройки устройства. Для того чтобы воспользоваться этим методом, вам необходимо выполнить следующие действия:
- Найдите желаемое приложение на главном экране вашего устройства.
- Удерживая палец на иконке приложения, начните перемещать его в сторону мусорной корзины на экране.
- Перетащите иконку приложения в мусорную корзину, чтобы удалить его.
- Подтвердите удаление приложения, если требуется.
Таким образом, вы сможете легко и быстро удалить ненужные приложения с главного экрана, используя этот альтернативный способ. Обратите внимание, что удаление приложения в мусорную корзину не означает полное удаление с устройства, оно лишь удаляет иконку с главного экрана. Для полного удаления приложения следует воспользоваться дополнительными настройками вашего устройства.
Регулярная очистка главного экрана: важный шаг к оптимальному использованию мобильного устройства
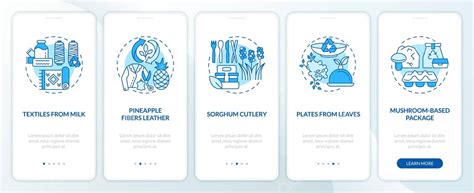
Очистка главного экрана от ненужных приложений следует проводить в периодическом режиме, чтобы избежать его перегруженности и упростить навигацию по устройству. Приложения, которые вы больше не используете или которые выполняют одни и те же функции, можно удалить, освободив тем самым ценное место на главном экране. Одним из эффективных способов провести очистку является критичное рассмотрение каждого приложения и его актуальности для вашего повседневного использования. Вы можете оценить, насколько часто вы открываете и используете каждое приложение, исходя из чего принять решение об удалении тех, которые редко или никогда не используются. Не забывайте также про возможность удаления приложений, функции которых уже включены в другие приложения. Например, если у вас есть несколько фото-редакторов, можно оставить только один, который лучше всего соответствует вашим потребностям, и удалить остальные. Введите периодичность, с которой вы планируете очищать главный экран от ненужных приложений в зависимости от вашего индивидуального использования устройства. Это может быть раз в несколько недель, месяцев или кварталов. Важно придерживаться плана и не откладывать очистку на потом, чтобы избежать скопления ненужных приложений и сохранить максимальную эффективность использования вашего мобильного устройства. |
Вопрос-ответ

Какие приложения можно удалить с главного экрана?
С главного экрана можно удалить любые установленные приложения, которые не являются системными приложениями.
Как удалить приложение с главного экрана на Android устройстве?
Чтобы удалить приложение с главного экрана на Android устройстве, нужно зайти в режим редактирования главного экрана, найти иконку нужного приложения и смахнуть ее влево или вправо. После этого на экране появится значок "корзины" или надпись "удалить", которые нужно нажать для окончательного удаления приложения.
Можно ли восстановить удаленное приложение с главного экрана?
Да, удаленное приложение можно восстановить. Для этого нужно зайти в меню "Приложения" или "Параметры", найти список установленных приложений и найти там удаленное приложение. После этого нужно нажать на него и выбрать опцию "Установить" или "Восстановить".
Как удалить приложение с главного экрана на iOS устройстве?
Чтобы удалить приложение с главного экрана на iOS устройстве, нужно зайти в режим редактирования главного экрана, найти иконку нужного приложения и нажать на нее и удерживать до появления значка "крестика". После этого нужно нажать на "крестик" и подтвердить удаление приложения.



