Отсутствие звука на компьютере может стать настоящей проблемой, особенно если вы зависите от него для прослушивания музыки, просмотра видео или работы с аудио файлами. Одной из наиболее распространенных причин отсутствия звука является ошибка "выходное устройство не установлено". В таком случае, важно понять, как можно решить эту проблему и вернуть звук на ваш компьютер.
Прежде чем начинать искать причину проблемы, проверьте, что все ваши наушники или колонки подключены к компьютеру правильно. Убедитесь, что они подключены к правильному порту и что кабель не поврежден. Если вы все еще не слышите звука, то перейдите к следующему этапу.
Если ваше выходное устройство не установлено, то возможно нужно проверить настройки звука на вашем компьютере. Нажмите правой кнопкой мыши на значок громкости в нижней правой части экрана и выберите "Настройки звука". Проверьте, есть ли устройство воспроизведения, выбранное по умолчанию. Если нет, выберите его и установите как значок "галочки". Если такого устройства нет в списке, вам может потребоваться установить драйверы заново.
Нет звука на компьютере: причины и способы решения
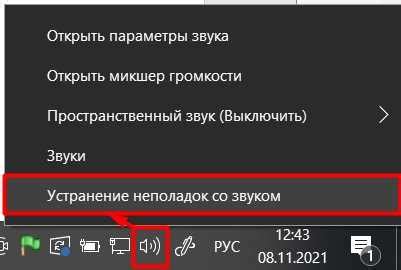
Возникновение проблем с звуком на компьютере может быть довольно распространенной проблемой, которая может сильно затруднить вашу работу или развлечение. Если на вашем компьютере отсутствует звук, есть несколько распространенных причин, по которым это может произойти. В этой статье мы рассмотрим эти причины и предложим несколько способов решения проблемы.
Причины отсутствия звука:
- Отключенные или неправильно подключенные аудиоустройства. Проверьте, правильно ли подключены ваши динамики или наушники и убедитесь, что они включены.
- Отключенный или поврежденный звуковой драйвер. Убедитесь, что звуковой драйвер установлен и активен. Проверьте, есть ли у вас последняя версия драйвера, и если нет, обновите его.
- Регуляторы громкости установлены на минимум или включен режим без звука. Проверьте, что регуляторы громкости на компьютере и на аудиоустройстве не установлены на минимум и не включен режим без звука.
- Проблемы с кодеками аудиофайлов. Если звук отсутствует только при воспроизведении определенного аудиофайла, проверьте кодеки, используемые для его декодирования.
- Проблема с аудиоустройством в BIOS. Если у вас есть звуковая карта, убедитесь, что она правильно настроена и включена в настройках BIOS.
Способы решения проблемы:
1. Проверьте подключение аудиоустройств:
Убедитесь, что ваши динамики или наушники правильно подключены к компьютеру. Убедитесь, что они включены и имеют подходящие настройки громкости. Если используете наушники, проверьте, что они подключены к правильному аудиовыходу.
2. Проверьте звуковой драйвер:
Перейдите в меню "Управление устройствами" и найдите раздел "Аудио, видео и игры". Убедитесь, что ваш звуковой драйвер установлен и работает. Если требуется обновление драйвера, скачайте последнюю версию с официального сайта производителя и установите ее.
3. Проверьте настройки звука:
Правый клик на значок громкости в системном трее и выберите "Параметры звука". Убедитесь, что регуляторы громкости установлены на адекватные значения и звук не включен в режим без звука. Также проверьте наличие переключателей, которые могут влиять на воспроизведение звука, например, "Без звука", "Пауза" и т. д.
4. Проверьте кодеки аудиофайлов:
Если у вас возникают проблемы только при воспроизведении определенного аудиофайла, попробуйте найти и установить соответствующие кодеки для его декодирования. Кодеки можно найти на официальных сайтах разработчиков или в интернете.
5. Проверьте настройки аудиоустройства в BIOS:
Если у вас есть звуковая карта, войдите в настройки BIOS и убедитесь, что она правильно настроена и включена. Обратитесь к мануалу пользователя вашей материнской платы или звуковой карты для получения подробной информации.
Если после выполнения всех этих шагов звук все еще отсутствует, возможно, проблема заключается в аппаратном обеспечении компьютера и вам потребуется обратиться к специалистам для диагностики и ремонта.



