Отсутствие звука на компьютере может быть довольно разочаровывающим и причинять немало неудобств. Но не отчаивайтесь! Существует несколько простых шагов, которые позволят вам восстановить звуковое воспроизведение на вашем компьютере.
Сначала, проверьте, подключены ли ваши акустические системы или наушники к компьютеру. Убедитесь, что кабель правильно вставлен в аудиоразъем или USB-порт. Если вы используете наушники с разъемом 3,5 мм, проверьте, не поврежден ли кабель или не разъединились ли его провода.
Если проблема не в подключении, проверьте громкость звука на вашем компьютере. Настройте ее на максимальную громкость, чтобы убедиться, что проблема не в низкой громкости. Также важно убедиться, что вы не нажали на кнопку "Без звука" на клавиатуре или на разъеме аудиосистемы.
Если эти методы не помогли, возможно, проблема связана с программными настройками компьютера. Проверьте, что драйверы звука установлены и обновлены. Если нет, загрузите последние версии драйверов с официального сайта производителя вашей звуковой карты или звукового устройства. Перезагрузите компьютер после установки драйверов и проверьте звуковое воспроизведение.
В случае, если все вышеперечисленные действия не решили проблему, попробуйте восстановить системные файлы вашего компьютера. Используйте команду "Проверка целостности системных файлов". Если система обнаруживает поврежденные файлы, она автоматически их восстанавливает.
Если после всех перечисленных действий звук на вашем компьютере все еще отсутствует, возможно, необходимо обратиться к специалистам или попробовать аппаратный ремонт. В этом случае рекомендуется обратиться в сервисный центр или обратиться к производителю вашего компьютера для получения подробной консультации и помощи по восстановлению звука.
Проверка аудио-устройств
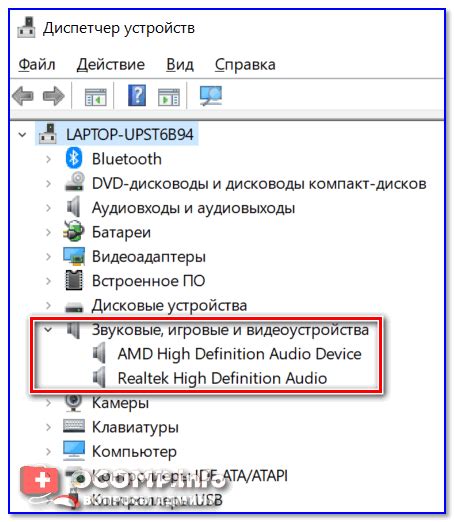
Если ваши аудио-устройства подключены правильно, проверьте их громкость. Убедитесь, что громкость на колонках (или наушниках) включена и не находится на минимальном уровне. Также проверьте громкость на компьютере. Нажмите на значок громкости в нижнем правом углу экрана (рядом с часами) и убедитесь, что звук не отключен и громкость выставлена на достаточный уровень.
Если с аудио-устройствами все в порядке, необходимо проверить драйверы звука на компьютере. Драйверы - это программы, которые управляют работой аудио-устройств. Чтобы проверить драйверы, перейдите в "Управление компьютером", выберите "Управление устройствами" и найдите категорию "Звук, видео и игровые контроллеры". Проверьте, нет ли там устройств с восклицательным знаком или красным крестом. Если они есть, это может означать проблему с драйвером. Попробуйте обновить или переустановить драйверы звука.
Если после всех проверок звук все еще отсутствует, возможно, проблема связана с операционной системой. Попробуйте выполнить восстановление системы к предыдущей точке восстановления, когда звук работал нормально. Если это не помогло, может понадобиться обратиться за помощью к специалисту или обратиться в сервисный центр для дополнительной диагностики и ремонта.
Убедитесь в правильном подключении колонок
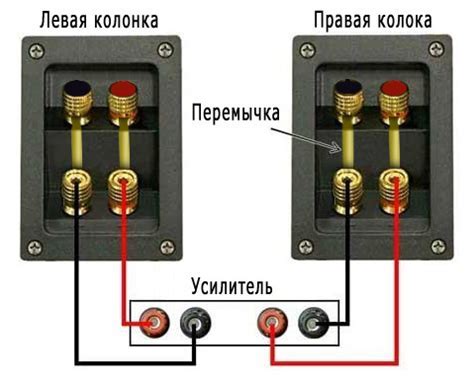
Если у вас нет звука на компьютере, первым делом убедитесь в правильном подключении колонок. Для этого проверьте следующие моменты:
- Убедитесь, что колонки подключены к компьютеру правильно. Проверьте, что кабель от колонок подключен к аудиоразъему на задней панели компьютера или на боку ноутбука.
- Проверьте, что колонки включены и находятся в рабочем состоянии. Убедитесь, что LED-индикаторы на колонках горят.
- Проверьте уровень громкости на колонках и на компьютере. Убедитесь, что уровень громкости не установлен на нулевое значение и не отключен.
- Проверьте настройки звука на компьютере. Откройте Панель управления (Control Panel) и найдите раздел "Звук". Проверьте, что колонки выбраны как основное устройство воспроизведения звука.
Если после проведения всех указанных действий звука на компьютере все еще нет, возможно, проблема не связана с колонками. В таком случае рекомендуется обратиться к специалисту или провести более детальную диагностику компьютера.
Проверьте наличие звука в наушниках
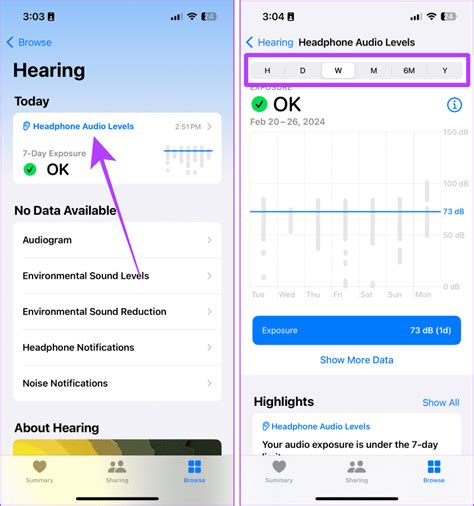
Если звук на вашем компьютере отсутствует, первым делом следует проверить наличие звука в подключенных наушниках. Возможно, проблема заключается не в самом компьютере, а в наушниках или их подключении.
Убедитесь, что наушники правильно подключены к аудиовыходу компьютера. Если у вас есть другие наушники или аудиоустройства, попробуйте подключить их для проверки звука.
Также стоит проверить, не отключен ли звук на наушниках самими наушниками. Убедитесь, что громкость наушников не выключена или установлена на минимум.
Если после всех проверок звук всё еще отсутствует в наушниках, попробуйте подключить их к другому устройству, например, смартфону или планшету, чтобы убедиться, что проблема именно с компьютером, а не с наушниками.
Если звук есть в наушниках при подключении к другому устройству, то проблема скорее всего связана с компьютером. В таком случае рекомендуется перейти к следующему шагу отладки.
Используйте другие аудио-устройства для проверки
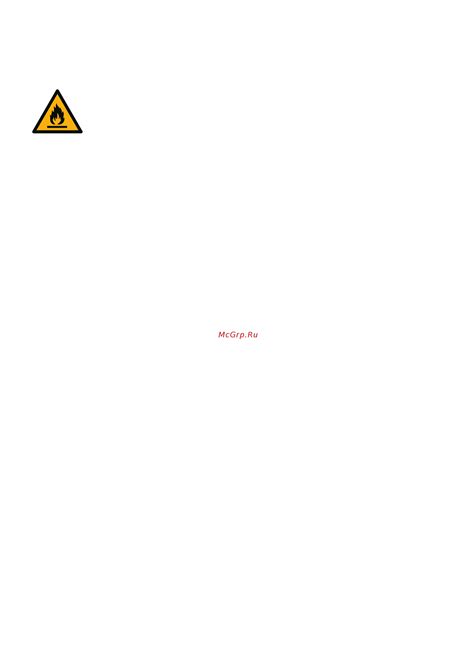
Если у вас есть другие аудио-устройства подключенные к компьютеру, например, наушники или внешние колонки, попробуйте проверить их для выяснения, есть ли проблемы с звуком только на одном устройстве или на всех.
Для этого выполните следующие шаги:
- Подключите наушники или внешние колонки к компьютеру.
- Проверьте, есть ли звук из этих устройств. Если звук есть, то проблема скорее всего связана с вашими первоначальными аудио-устройствами.
- Если звук отсутствует или не работает должным образом даже на других аудио-устройствах, то проблема, скорее всего, связана с настройками операционной системы или драйверами устройств. Перейдите к следующему разделу для дальнейших инструкций.
Проверка настроек звука
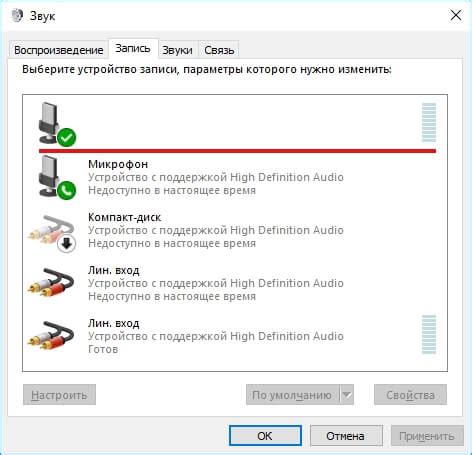
Если на вашем компьютере отсутствует звук, первым шагом следует проверить настройки звука, чтобы исключить возможность проблем с конфигурацией.
Выполните следующие действия:
- Щелкните правой кнопкой мыши на значке звука в системном лотке (рядом с часами внизу справа экрана) и выберите "Настройки звука".
- Убедитесь, что громкость находится на достаточно высоком уровне и система не находится в режиме "без звука".
- Если звук все еще отсутствует, проверьте настройки громкости внутри программ, которые вы используете для воспроизведения звука (например, медиаплеер или браузер).
- Установите последние драйвера для звуковой карты с официального сайта производителя.
После выполнения этих действий, проверьте работу звука и убедитесь, что проблема была устранена. Если нет, переходите к следующему разделу.
Откройте панель управления звуком
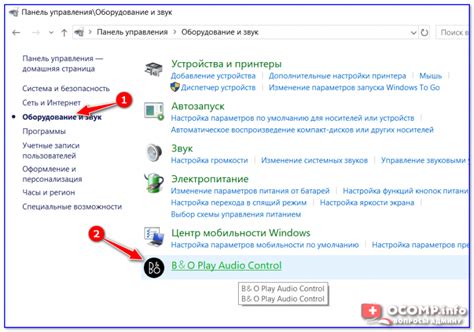
Если у вас отсутствует звук на компьютере, первым шагом следует открыть панель управления звуком. Для этого выполните следующие действия:
- Щелкните правой кнопкой мыши на значок громкости в системном трее, который находится в правом нижнем углу экрана.
- В появившемся контекстном меню выберите "Звуковые настройки" или "Открыть панель управления звуком".
Теперь вы открыли панель управления звуком и можете перейти к следующим шагам для диагностики и решения проблемы с отсутствием звука.
Убедитесь в правильных установках уровней громкости

В большинстве операционных систем есть специальные регуляторы громкости, которые позволяют вам контролировать звук на компьютере. Прежде чем углубляться в сложные настройки или обращаться за помощью, проверьте следующее:
- Проверьте громкость компьютера и колонок: убедитесь, что регулятор громкости на компьютере и на колонках (если используются) выставлен не на нулевое значение и не в полностью выключенное положение.
- Проверьте громкость в операционной системе: откройте настройки звука в вашей операционной системе и убедитесь, что регулятор громкости установлен на подходящий уровень и не отключен. Обратите внимание на громкость системных звуков, уведомлений и программ.
- Проверьте громкость в приложении или проигрывателе: если у вас отсутствует звук только в конкретном приложении или проигрывателе, проверьте настройки звука внутри этого приложения или проигрывателя. Убедитесь, что громкость не установлена на нулевое значение или выключена.
Если после проверки уровней громкости звук все еще не работает, возможно, проблема заключается в других настройках или аппаратных проблемах, и вам может потребоваться дополнительная помощь или диагностика.



