В современном мире сетевое подключение является неотъемлемой частью нашей повседневной жизни. Когда сетевой драйвер отсутствует на компьютере с операционной системой Windows 7, это может стать причиной множества проблем и неудобств. Но не отчаивайтесь! Мы подготовили для вас полное руководство, которое поможет вам справиться с этой ситуацией.
Прежде всего, важно понять, что сетевой драйвер – это программное обеспечение, которое обеспечивает взаимодействие компьютера с сетью. Отсутствие драйвера может быть вызвано различными причинами, такими как переустановка операционной системы, обновление системы или случайное удаление файла. Чтобы вернуть сетевое подключение, вам необходимо выполнить несколько шагов.
Первым шагом является определение модели сетевой карты вашего компьютера. Большинство производителей предоставляют драйверы на своих официальных веб-сайтах. Посетите сайт производителя своей сетевой карты и найдите страницу загрузок. Обычно вам потребуется указать модель вашей сетевой карты, чтобы найти правильный драйвер.
После того как вы скачали драйвер, его необходимо установить на ваш компьютер. Откройте скачанный файл и следуйте инструкциям мастера установки. После установки перезагрузите компьютер, чтобы изменения вступили в силу. Теперь вы должны иметь возможность подключиться к сети и наслаждаться всеми преимуществами интернета.
Установка драйвера на Windows 7
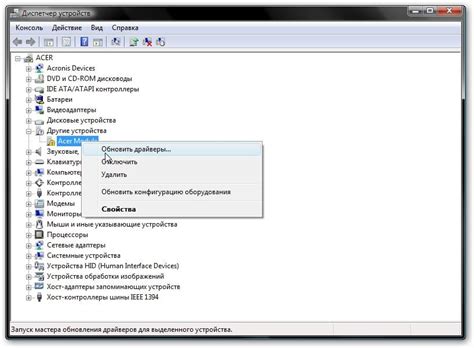
Если в операционной системе Windows 7 отсутствует сетевой драйвер, то вам потребуется установить его самостоятельно. В этом разделе мы расскажем вам, как это сделать.
Шаг 1: Определите модель вашей сетевой карты или адаптера. Вы можете найти эту информацию в документации к компьютеру или на официальном веб-сайте производителя.
Шаг 2: Перейдите на официальный веб-сайт производителя сетевого оборудования.
Шаг 3: Найдите раздел поддержки или загрузок на веб-сайте производителя и найдите страницу загрузки драйверов для вашей модели сетевой карты или адаптера.
Шаг 4: На странице загрузки драйверов выберите версию операционной системы Windows 7.
Шаг 5: Скачайте файл драйвера на свой компьютер. Обычно это будет исполняемый файл с расширением .exe или .msi.
Шаг 6: Запустите скачанный файл драйвера и следуйте инструкциям мастера установки.
Шаг 7: После завершения установки перезагрузите компьютер.
Шаг 8: Проверьте, работает ли сетевое подключение после перезагрузки. Если все настроено правильно, вы должны иметь доступ к интернету.
Если у вас все еще возникают проблемы с сетевым подключением, рекомендуется обратиться за помощью к специалистам технической поддержки или посетить форумы, где пользователи могут делиться опытом и предлагать решения.
Обратите внимание: перед установкой драйвера рекомендуется создать точку восстановления системы, чтобы в случае неудачной установки или несовместимости с другими компонентами, можно было откатить изменения.
Поиск драйвера в Интернете
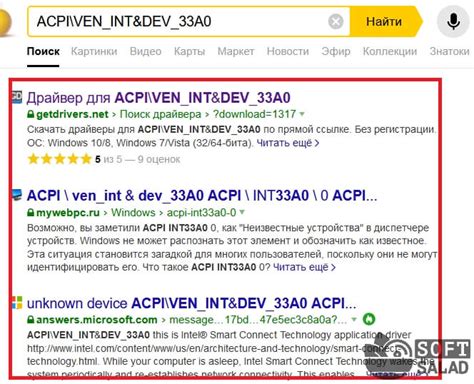
Если на вашем компьютере отсутствует сетевой драйвер, вы можете попробовать найти и скачать его с помощью другого устройства с доступом к Интернету. Вот несколько способов, которые могут помочь вам найти нужный драйвер:
1. Использование официального веб-сайта производителя
Часто производители оборудования предоставляют свои собственные веб-сайты, на которых можно найти и загрузить драйверы для своих устройств. Посетите веб-сайт производителя вашего компьютера или сетевой карты и выполните поиск нужного драйвера.
Важно убедиться, что вы скачиваете правильный драйвер для вашей операционной системы (Windows 7) и архитектуры компьютера (32-битная или 64-битная).
2. Использование программы для поиска и установки драйверов
Существуют специальные программы, которые могут автоматически сканировать ваш компьютер и искать и устанавливать недостающие драйверы. Некоторые из них предлагаются бесплатно или с пробным периодом использования. Рекомендуется использовать надежные и известные программы, чтобы избежать возможных проблем или угроз безопасности.
3. Использование общедоступных веб-сайтов
Если вы не можете найти нужный драйвер на веб-сайте производителя, вы можете обратиться к общедоступным веб-сайтам, которые предлагают скачивание драйверов различных устройств. Примерами таких веб-сайтов являются DriverPack Solution, DriverHub и другие. Однако, будьте внимательны и скачивайте драйверы только с проверенных и надежных источников, чтобы избежать установки вредоносного ПО или некорректных драйверов.
Помните, что перед установкой драйвера рекомендуется создать точку восстановления системы, чтобы иметь возможность вернуться к предыдущему состоянию, если что-то пойдет не так.
Следуя этим рекомендациям, вы сможете найти и скачать недостающий сетевой драйвер для Windows 7, восстановив возможность подключения к Интернету и восстановив полноценную работу компьютера.
Использование приложений для поиска и установки драйверов

Если вы столкнулись с проблемой отсутствия сетевого драйвера на Windows 7 и не можете найти его самостоятельно, существуют специальные приложения, которые помогут вам в этом. Эти приложения автоматически сканируют вашу систему и ищут драйверы, соответствующие вашему оборудованию.
Одним из таких приложений является DriverPack Solution. Оно имеет огромную базу данных драйверов и может найти подходящие драйверы для различных компонентов вашей системы, включая сетевые устройства. Чтобы использовать DriverPack Solution, вам нужно:
- Скачать и установить программу;
- Запустить ее и выбрать режим "Установка драйверов";
- Дождаться завершения сканирования;
- Выбрать подходящие драйверы из списка и установить их.
Существуют и другие аналогичные приложения, например, Driver Talent и Driver Booster. Они также позволяют автоматически найти и установить драйверы на вашем компьютере. Вам нужно только загрузить их, установить и выполнить аналогичные шаги.
При использовании таких приложений важно выбирать доверенные и проверенные источники загрузки, чтобы не установить подозрительное или вредоносное ПО на свою систему. Также рекомендуется создать точку восстановления системы перед установкой новых драйверов, чтобы в случае проблем можно было вернуть систему к предыдущему состоянию.
Использование приложений для поиска и установки драйверов может быть удобным и эффективным способом решить проблему с отсутствующим сетевым драйвером на Windows 7. Однако, помните, что всегда лучше использовать официальные и проверенные источники драйверов для вашего оборудования.
Подключение сетевых настроек вручную
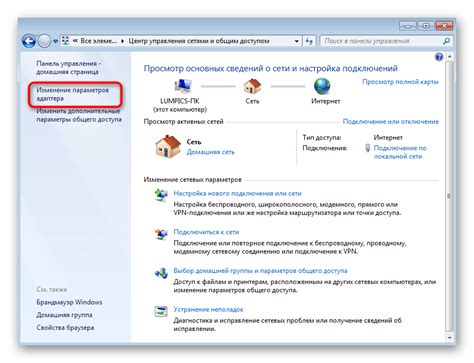
Если на вашей операционной системе отсутствует сетевой драйвер, вы можете попробовать подключить сетевые настройки вручную. Это может быть полезно в случае, если у вас нет доступа к интернету после установки Windows 7.
Чтобы подключить сетевые настройки вручную, выполните следующие шаги:
- Нажмите на кнопку "Пуск" и выберите "Панель управления".
- В Панели управления найдите раздел "Сеть и интернет" и выберите "Центр управления сетями и общим доступом".
- В левой панели выберите "Изменение параметров адаптера".
- В списке сетевых адаптеров найдите нужный адаптер (обычно это "Локальная сеть" или "Ethernet") и щелкните на нем правой кнопкой мыши.
- В появившемся контекстном меню выберите "Свойства".
- В открывшемся окне найдите в списке "Список протоколов" протокол TCP/IP версии 4 (IPv4) и дважды щелкните на нем.
- В появившемся окне выберите "Использовать следующий IP-адрес" и введите настройки IP-адреса, маски подсети и шлюза по умолчанию. Если вы не знаете эти настройки, обратитесь к вашему системному администратору или провайдеру интернет-услуг.
- Нажмите "ОК", чтобы сохранить настройки.
После того, как вы внесете изменения, подключение сетевых настроек должно быть восстановлено. Если процесс не привел к положительному результату, вам следует обратиться за помощью к специалисту.
Обратите внимание, что подключение сетевых настроек вручную может быть сложным и требует знания основ сетевых технологий. Если вы не уверены в своих навыках, рекомендуется обратиться к профессионалу для получения подробной инструкции и помощи.
Проверка оборудования и кабелей

Прежде чем изучать проблему с отсутствием сетевого драйвера на Windows 7, необходимо убедиться, что оборудование и кабели функционируют правильно. Ниже приведены шаги по проверке оборудования и кабелей:
| Шаг | Действие |
|---|---|
| 1 | Убедитесь, что сетевой кабель подключен к компьютеру и роутеру или модему. |
| 2 | Проверьте, что светодиодный индикатор на порту сетевой карты горит зеленым цветом. Если он не горит, возможно проблема в самом кабеле или порту сетевой карты. |
| 3 | Попробуйте использовать другой сетевой кабель, чтобы исключить возможность неисправности текущего кабеля. |
| 4 | Проверьте, что сетевое оборудование (роутер или модем) работает нормально. Перезагрузите его и убедитесь, что все светодиодные индикаторы на нем горят зеленым цветом. |
| 5 | Если возможно, подключите другое устройство к тому же сетевому порту. Это поможет определить, проблема в компьютере или в сетевом оборудовании. |
После проведения всех вышеуказанных проверок, если ситуация не изменилась, можно переходить к следующему шагу - установке сетевого драйвера на Windows 7.
Обновление операционной системы до последней версии

Обновление операционной системы Windows 7 до последней версии рекомендуется для обеспечения безопасности и стабильной работы компьютера. В новых версиях ОС Microsoft регулярно вносятся исправления ошибок, улучшаются функционал и защита от угроз извне.
Чтобы обновить вашу операционную систему до последней версии, следуйте инструкциям ниже:
- Откройте меню "Пуск" и выберите "Панель управления".
- В панели управления найдите и откройте раздел "Обновление Windows".
- В разделе "Обновление Windows" нажмите на кнопку "Проверить наличие обновлений".
- Операционная система начнет проверку наличия доступных обновлений.
- Если обновления найдены, нажмите на кнопку "Установить обновления".
- Дождитесь завершения процесса установки обновлений. Это может занять некоторое время.
- Когда установка обновлений завершится, компьютер будет автоматически перезагружен.
После перезагрузки можно проверить, были ли успешно установлены обновления. Повторите шаги 1-3 и посмотрите, есть ли доступные обновления. Если больше доступных обновлений нет, значит ваша операционная система обновлена до последней версии.
Обновление операционной системы до последней версии поможет вам получить все новые функции и решить возможные проблемы сетевых драйверов и других компонентов системы, которые могут возникнуть при эксплуатации устаревшей версии ОС.
Обращение к специалистам и форумам

Если вы столкнулись с проблемой отсутствия сетевого драйвера на Windows 7 и не можете решить ее самостоятельно, можно обратиться за помощью к компьютерным специалистам и сообществам на форумах. Зарегистрируйтесь на специализированных форумах, посвященных Windows 7 или компьютерной технике, и создайте тему, описывающую вашу проблему.
Ваше обращение должно содержать подробное описание проблемы, включая модель компьютера или сетевой карты, версию операционной системы и дополнительную информацию о возникшей ошибке. Рекомендуется также приложить скриншоты или логи ошибок, чтобы участники форума могли лучше понять проблему.
Форумы обычно насчитывают множество активных пользователей, включая опытных специалистов, которые готовы помочь с различными проблемами. Опишите свою проблему максимально подробно и вежливо и ожидайте ответа.
Помимо специализированных форумов, вы также можете обратиться к различным онлайн-сообществам, блогам и видеоканалам, которые занимаются компьютерными вопросами. Оставьте комментарий или отправьте личное сообщение автору, попросив помощи с вашей проблемой.
Не забывайте, что подобные сообщества и форумы ориентированы на обмен опытом и взаимопомощь, поэтому будьте готовы выразить благодарность и объяснить решение проблемы, если оно будет найдено. Помните, что ваша проблема может быть уже ранее обсуждена, поэтому перед тем как задать вопрос, проверьте похожие темы и сообщения.



