Современные компьютеры обладают множеством полезных функций, которые делают их неотъемлемой частью нашей повседневной жизни. Вместе с тем, встречаются случаи, когда устройства имеют недостаток - отсутствие встроенного микрофона. Микрофон является важной частью компьютера, особенно при работе с видеоконференциями, записью аудио и многими другими задачами.
Однако не стоит паниковать! Если на вашем компьютере отсутствует микрофон, имеется ряд простых и доступных решений. Сначала необходимо проверить наличие внешнего микрофона, который можно подключить к компьютеру через разъем. Обычно он имеет вид отдельного наушника или микрофона с разъемом mini jack 3.5 мм.
Вторым вариантом является использование встроенного микрофона в наушниках, подключенных к компьютеру. В большинстве ноутбуков и некоторых персональных компьютерах имеются специальные разъемы, в которые можно подключить наушники с встроенным микрофоном. Также можно использовать Bluetooth-гарнитуру или наушники. Эти звуковые устройства подключаются к компьютеру через беспроводное соединение.
Проверка наличия микрофона на компьютере
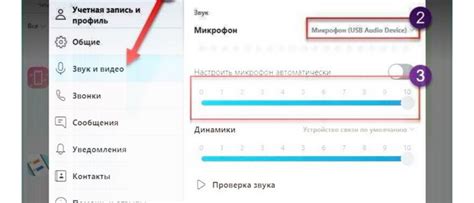
Перед тем как начать использовать микрофон на компьютере, важно удостовериться, что он установлен и работает правильно. Для этого можно выполнить следующие шаги:
1. Проверьте физическое подключение микрофона.
Убедитесь, что микрофон корректно подключен к компьютеру. Проверьте, что разъем микрофона надежно вставлен в соответствующий разъем аудиокарты на компьютере.
2. Проверьте настройки звука на компьютере.
Откройте панель управления звуком на вашем компьютере. Убедитесь, что устройство микрофона активировано и установлены правильные уровни громкости и усиления. Проверьте также, что микрофон не отключен или выключен в операционной системе.
3. Попробуйте использовать другой микрофон или аудиоустройство.
Если у вас есть доступ к другому микрофону или аудиоустройству, попробуйте его подключить к компьютеру и проверить, работает ли оно. Это позволит исключить возможность неисправности выбранного микрофона.
4. Проверьте драйверы аудиоустройства.
Убедитесь, что драйверы аудиоустройства на вашем компьютере установлены и обновлены. Вы можете проверить обновление драйверов в меню "Устройства и принтеры" в панели управления.
В случае, если проведенные выше действия не помогли исправить проблему, возможно потребуется обратиться за помощью к специалисту или сервисному центру для дополнительной диагностики и поиска решения.
Подключение внешнего микрофона

Если на вашем компьютере отсутствует встроенный микрофон или его работоспособность испорчена, вы можете использовать внешний микрофон для записи звука или ведения голосовых разговоров. Для подключения внешнего микрофона к компьютеру вам потребуется следующее:
| 1. | Внешний микрофон |
| 2. | Компьютер или ноутбук с разъемом для подключения микрофона (обычно это разъем TRS или TRRS) |
| 3. | Аудиокабель с разъемом, соответствующим разъему микрофона на компьютере (например, TRS-TRS или TRS-TRRS) |
После того как у вас есть все необходимое, вы можете приступить к подключению микрофона:
- Вставьте один конец аудиокабеля в разъем микрофона на компьютере.
- Вставьте другой конец аудиокабеля в разъем микрофона на внешнем микрофоне.
- Убедитесь, что подключение прочное и кабель надежно закреплен.
После подключения внешнего микрофона, компьютер должен его автоматически распознать и начать использовать в качестве аудио-входа. Отличие внешнего микрофона от встроенного состоит в том, что внешний микрофон обеспечивает лучшее качество звука и может быть расположен ближе к источнику звука.
Теперь вы готовы использовать внешний микрофон для записи звука, ведения голосовых разговоров или выполнения других аудио-задач на вашем компьютере.
Работа с программным микрофоном
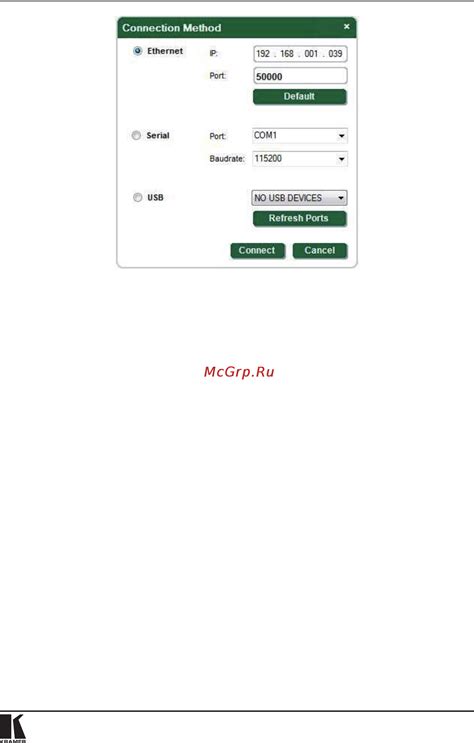
Для работы с программным микрофоном вам понадобится установить специальное программное обеспечение, которое позволит вашему компьютеру записывать звук через встроенный или подключенный внешний микрофон. После установки такого программного обеспечения вы сможете использовать ваш компьютер для записи звука, например, для создания аудиозаписей или проведения голосового чата.
Важно отметить, что работа с программным микрофоном может быть усложнена некоторыми ограничениями операционной системы. Некоторые операционные системы могут не поддерживать функциональность программного микрофона или иметь ограничения по доступу к аудиоустройствам. Перед использованием программного микрофона убедитесь, что ваша операционная система поддерживает данную функциональность или установите соответствующие дополнительные программы или драйверы.
Важно! При использовании программного микрофона, звук может быть менее качественным по сравнению с физическим микрофоном, так как будет зависеть от алгоритмов обработки звука в вашей операционной системе.
Работа с программным микрофоном может быть полезна в ситуациях, когда физический микрофон отсутствует или не работает. Она позволяет использовать компьютер для записи звука и проведения голосовых коммуникаций. Для успешной работы с программным микрофоном необходимо установить соответствующее программное обеспечение и убедиться в его совместимости с вашей операционной системой.
Не забывайте, что звук - это ценный инструмент в коммуникации, поэтому если у вас возникли проблемы с микрофоном или звуком на вашем компьютере, рекомендуется обратиться к специалисту для более точного диагноза и решения проблемы.
Устранение проблем с драйверами микрофона
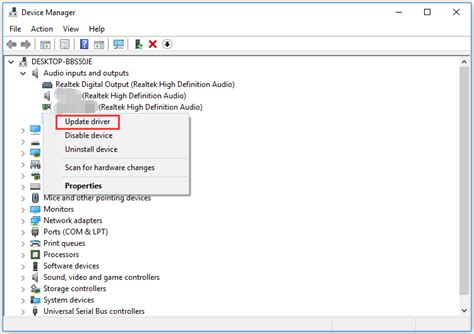
Для устранения этой проблемы, следуйте следующим шагам:
- Проверьте наличие драйверов микрофона на вашем компьютере. Для этого выполните следующие действия:
- Щелкните правой кнопкой мыши по значку «Мой компьютер» на рабочем столе или в меню «Пуск».
- Выберите «Управление устройствами» из контекстного меню.
- В окне «Управление устройствами» найдите секцию «Аудио, видео и игры», раскройте ее, и найдите список подключенных аудиоустройств.
- Если в списке есть микрофон, щелкните на нем правой кнопкой мыши и выберите «Свойства».
- Перейдите на вкладку «Драйвер» и проверьте, установлен ли драйвер для микрофона.
- Если драйвер не установлен или устарел, скачайте последнюю версию драйвера микрофона с официального сайта производителя вашего компьютера.
- После скачивания драйвера, нажмите на файл драйвера и следуйте инструкциям по установке.
- Перезапустите компьютер после установки драйвера.
- Проверьте работу микрофона после перезагрузки компьютера.
Если проблема с микрофоном не была устранена после выполнения вышеперечисленных шагов, возможно, требуется обратиться за помощью к профессионалам или обратиться в службу поддержки производителя вашего компьютера.
Улучшение качества микрофона на компьютере

Если у вас отсутствует микрофон на компьютере, но вам все же необходимо записывать аудио или проводить голосовые звонки, может возникнуть необходимость улучшения качества звука.
Вот несколько рекомендаций, которые помогут вам улучшить качество микрофона на компьютере:
1. Используйте внешний микрофон: Получите внешний микрофон, который будет подключаться к компьютеру через USB или аудио разъем. Качество звука на внешнем микрофоне обычно значительно лучше, чем на встроенном.
2. Используйте наушники с микрофоном: Если у вас есть наушники с микрофоном, подключите их к компьютеру. Наушники с микрофоном также могут предложить лучшую звукозапись по сравнению с встроенным микрофоном.
3. Измените настройки звука: Попробуйте настроить звуковые параметры на компьютере, чтобы улучшить качество записи. Введите "Звук" в поисковой строке компьютера и откройте настройки звукового устройства. Возможно, повышение громкости или изменение других параметров поможет улучшить качество звука.
4. Улучшите окружение: Перед записью убедитесь, что вокруг вас нет лишнего шума. Закройте окна, отключите вентиляторы или другие источники шума. Это поможет сделать запись более чистой и понятной.
5. Используйте программное обеспечение: Некоторые программы или приложения могут предложить улучшить качество записи звука. Исследуйте настройки звука в программе, которую вы используете, и попробуйте включить дополнительные функции или эффекты, которые могут улучшить звук.
При отсутствии микрофона на компьютере важно искать альтернативные способы получения качественной записи звука. Попробуйте одну или несколько из предложенных выше рекомендаций и выберите наиболее подходящий вариант для вас.
Приобретение нового микрофона
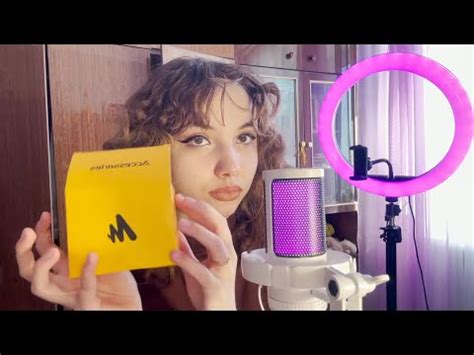
Если на вашем компьютере отсутствует микрофон, вы можете решить эту проблему, приобретя новое аудиоустройство. Вам понадобится микрофон, который подойдет для вашей компьютерной системы.
При выборе нового микрофона следует учитывать несколько важных факторов. Во-первых, проверьте, чтобы он был совместим с вашей операционной системой. Во-вторых, обратите внимание на тип микрофона. Существуют различные модели, такие как наушниковые микрофоны, напольные микрофоны или настольные микрофоны. Выбирайте тот, который наиболее подходит для ваших потребностей, будь то для игр, записи голоса или проведения видеоконференций.
Также следует обратить внимание на качество звука, которое предоставляет микрофон. Выбирайте микрофон с хорошей чувствительностью, чтобы он мог записывать чистый и четкий звук без искажений. Проверьте спецификации микрофона на предмет частотного диапазона и сопротивления.
Важно также учитывать свой бюджет при выборе микрофона. Существует широкий спектр цен, и вы можете найти качественный микрофон, отвечающий вашим требованиям, в пределах вашего бюджета.
Когда вы приобрели новый микрофон, вам необходимо подключить его к компьютеру, следуя инструкциям, предоставленным производителем. Затем вы можете настроить микрофон в настройках звука вашей операционной системы.
Приобретение нового микрофона - отличное решение, если на компьютере отсутствует микрофон. Это позволит вам получить возможность использовать звуковые функции вашей системы, такие как запись голоса, общение во время игр или ведение видеоконференций.
Использование программ для записи аудио без микрофона
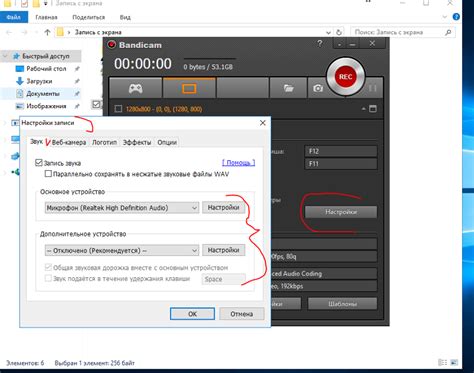
Не имея микрофона на компьютере, вы можете все равно записывать аудио с помощью специальных программ. Вот несколько программ, которые могут быть полезны:
- Virtual Audio Cable: Эта программа позволяет создать виртуальные аудиоустройства на вашем компьютере. Вы можете направить звуковое входное устройство на виртуальное устройство вместо физического микрофона. Затем, с помощью программы для записи аудио, вы сможете записать звук с этого виртуального устройства.
- Voicemeeter: Это мощный виртуальный микшерный пульт, который позволяет маршрутизировать аудиосигналы между различными приложениями и устройствами. Вы можете настроить виртуальную запись для отсутствующего физического микрофона и использовать ее для записи аудио.
- Audio Hijack: Эта программа разработана специально для операционной системы Mac. Она позволяет маршрутизировать аудио из различных источников и записывать его. Вы можете настроить запись аудио из виртуальных источников, таких как звуковые эффекты или системные звуки, чтобы записать аудио без микрофона.
Эти программы вместе с вашим компьютером создают виртуальные аудиоустройства, которые могут быть использованы для записи аудио без микрофона. Они предлагают различные функции и возможности для настройки звука и записи. Выберите программу, которая лучше всего подходит для ваших потребностей и начните записывать аудио сегодня!
Как использовать приложения с голосовыми командами без микрофона
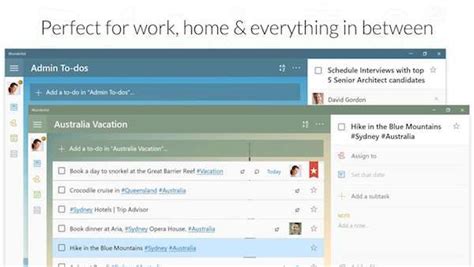
Отсутствие микрофона на компьютере не означает, что невозможно использовать приложения, основанные на голосовых командах. Существует несколько способов обойти эту проблему:
- Используйте встроенный микрофон смартфона или планшета. Если ваш компьютер и устройство поддерживают Bluetooth, вы можете подключить их через этот интерфейс. Затем в настройках приложения выберите в качестве источника звука ваше мобильное устройство.
- Используйте гарнитуру с встроенным микрофоном. Подключите гарнитуру к компьютеру, и в настройках приложения выберите ее как источник звука. Гарнитура с микрофоном позволит вам диктовать голосовые команды в приложении.
- Используйте внешний микрофон. Если у вас есть внешний USB-микрофон, вы можете подключить его к компьютеру и выбрать его в качестве источника звука в настройках приложения.
- Используйте текстовые команды. Если вы не можете использовать голосовые команды, многие приложения позволяют вводить команды в текстовом формате. Вам будет необходимо вручную вводить команды с клавиатуры или использовать другие методы ввода, такие как графический интерфейс или панель символов.
Не имея микрофона на компьютере, вы все равно сможете взаимодействовать с приложениями, используя указанные выше способы. Важно выбрать наиболее удобный вариант в зависимости от ваших потребностей и доступных ресурсов.



