В наше время сеть Интернет стала неотъемлемой частью нашей повседневной жизни, предлагая огромный выбор возможностей и ресурсов. Однако на пути к своим целям мы иногда сталкиваемся с необходимостью выбора между различными предложениями. Например, вопрос, каким браузером пользоваться, может вызвать затруднения.
Если вы являетесь пользователем операционной системы Windows, то вам, вероятно, знакомы браузеры Microsoft Edge и Internet Explorer. Они оба предоставляют доступ в интернет, но в зависимости от ваших предпочтений и задач, один из них может оказаться более удобным для вас.
В данной статье мы рассмотрим, как переключиться на использование Internet Explorer вместо Microsoft Edge и каким образом это может улучшить ваш опыт работы в онлайн среде. Вы узнаете о ключевых преимуществах данного браузера, а также о том, как правильно его настроить и использовать в повседневной жизни.
Браузеры: сравнение Internet Explorer и Edge
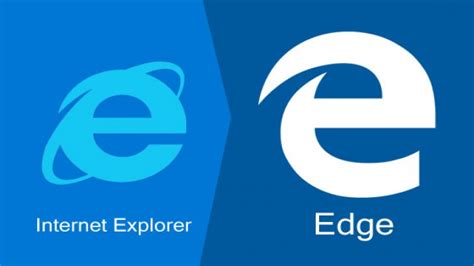
Internet Explorer был одним из самых распространенных браузеров до появления Edge. Он обладал широким функционалом и был частично встроен в операционную систему Windows. Однако, с появлением Edge Microsoft решила обновить свою браузерную программу и предложить пользователям новые возможности.
Одной из главных причин изменений стало обновление движка браузера. Edge работает на современном движке EdgeHTML, который был разработан с учетом последних требований веб-стандартов. Это позволяет браузеру отображать веб-страницы быстрее и более эффективно, а также поддерживать новые функции и технологии.
Edge также предлагает улучшенную безопасность и защиту данных, благодаря встроенным механизмам, таким как SmartScreen и Windows Defender. Они помогают предотвратить обнаружение и воздействие вредоносных программ и злоумышленников.
Кроме того, пользователи Edge получают доступ к таким инновационным функциям, как Cortana, встроенная виртуальная помощница, интеграция с другими устройствами и ресурсами Windows, а также функции аннотаций и чтения страниц.
Однако, некоторые пользователи до сих пор предпочитают Internet Explorer из-за его совместимости с более старыми веб-приложениями и сайтами, которые могут испытывать проблемы при отображении в Edge. Кроме того, в некоторых ситуациях Internet Explorer может быть полезен для определенных корпоративных приложений и настроек безопасности.
В итоге, выбор между Internet Explorer и Edge зависит от ваших потребностей и предпочтений. Выбирайте браузер, который наилучшим образом соответствует вашим требованиям и гарантирует безопасность и эффективность при посещении веб-страниц.
Возможные проблемы при использовании браузера Edge
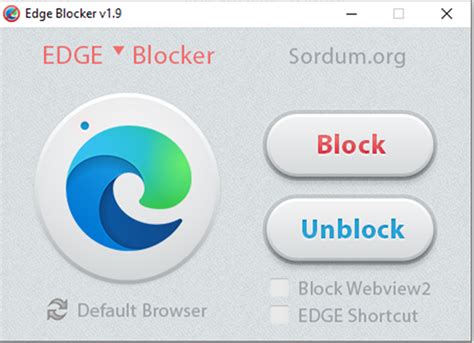
Одной из возможных проблем может быть несовместимость с некоторыми веб-сайтами, особенно с теми, которые предназначены для старых версий браузеров. В результате, пользователь может столкнуться с неправильным отображением содержимого или проблемами с функциональностью сайта.
Другой распространенной проблемой может быть медленная скорость загрузки страниц. Это может быть связано с определенными настройками браузера или с недостаточной производительностью самого устройства. Кроме того, Edge может также потреблять больше ресурсов системы в сравнении с другими браузерами, что может приводить к замедлению работы компьютера.
Еще одна из проблем, с которой пользователи могут столкнуться, - это неполная поддержка некоторых технологий и стандартов веб-разработки. Некоторые функции или элементы веб-страниц могут не работать должным образом или не поддерживаться вовсе.
Наконец, безопасность также может стать проблемой при использовании браузера Edge. Несмотря на то, что он имеет интегрированный набор защитных мер, некоторые уязвимости могут быть обнаружены, и пользователи могут подвергнуться риску взлома или кражи личной информации.
В целом, несмотря на популярность и удобство использования, браузер Edge имеет некоторые проблемы, которые могут влиять на опыт его использования. В следующих разделах этой статьи мы рассмотрим возможные решения и альтернативные варианты для использования других веб-браузеров.
Почему предпочтительно использовать Internet Explorer вместо Edge?

Когда речь заходит о выборе браузера, важно учитывать потребности и предпочтения пользователей. Однако некоторые люди избегают использования Edge и предпочитают Internet Explorer, и вот почему.
В сравнении с Edge, Internet Explorer обладает рядом преимуществ, которые делают его привлекательным для определенной аудитории. Он предлагает широкий спектр функций и инструментов, а также имеет довольно стабильную репутацию, заслуженную годами работы.
Один из основных аргументов в пользу использования Internet Explorer - это его совместимость с различными сторонними приложениями и плагинами. Благодаря этому, пользователи могут наслаждаться широким выбором дополнительных функций, которые не всегда доступны в других браузерах. Также стоит отметить, что Internet Explorer прекрасно справляется с отображением сложных веб-страниц, что может быть особенно полезно для веб-разработчиков и людей, работающих с большим объемом данных.
Некоторые пользователи также отмечают, что Internet Explorer имеет более привычный и удобный интерфейс по сравнению с Edge. Они считают, что использование более знакомого браузера помогает им повысить эффективность работы и уменьшить время на освоение новых функций. Более того, Internet Explorer имеет более обширную и предсказуемую пользовательскую базу, что может быть важным фактором для некоторых организаций и бизнесов.
Все эти факторы делают Internet Explorer привлекательным выбором для определенных пользователей. Однако стоит помнить, что у каждого человека есть свои уникальные потребности и предпочтения, и выбор браузера должен быть основан на индивидуальных требованиях и целях.
Как проверить, наличие Internet Explorer на вашем компьютере
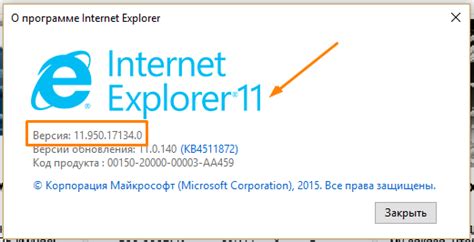
Если вы интересуетесь, установлен ли Internet Explorer на вашем компьютере, существует несколько способов, с помощью которых можно выполнить эту задачу. Рассмотрим некоторые из них ниже.
Один из способов узнать, есть ли в вашей операционной системе Internet Explorer, - это проверить список установленных программ. Для этого откройте "Панель управления" и найдите раздел, отображающий установленные программы. Информация о наличии Internet Explorer обычно присутствует в этом разделе.
Еще один способ - использовать поиск на компьютере. Нажмите на значок поиска в зависимости от вашей версии операционной системы (например, "Пуск" в Windows 10) и введите "Internet Explorer". Если в результатах поиска отображается Internet Explorer, это означает, что он установлен на вашем компьютере.
Также можно проверить наличие Internet Explorer через файловый менеджер. Откройте файловый менеджер и найдите папку "Program Files" или "Program Files (x86)" в зависимости от разрядности вашей операционной системы. Внутри этой папки должна быть папка "Internet Explorer". Если она присутствует, значит, Internet Explorer установлен на вашем компьютере.
Если ни один из этих методов не подходит, можно обратиться к документации операционной системы или провести поиск в Интернете с ключевыми словами "проверить наличие Internet Explorer на [версия операционной системы]". Это поможет найти дополнительные способы проверить наличие браузера на вашем компьютере.
Открытие Internet Explorer из меню "Пуск"
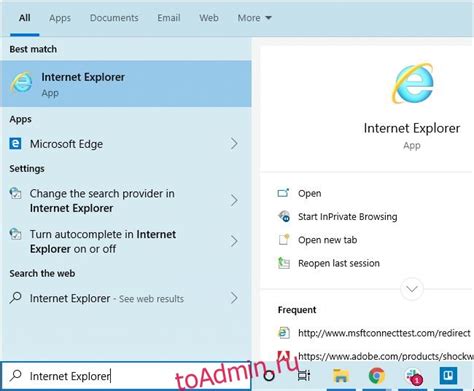
Процедура запуска Internet Explorer из меню "Пуск"
В данном разделе мы рассмотрим, каким образом можно найти и открыть браузер Internet Explorer в операционной системе Windows, используя меню "Пуск".
Для активации Internet Explorer через меню "Пуск", вам потребуется выполнить следующие шаги:
1. Откройте меню "Пуск", которое обычно располагается в левом нижнем углу экрана.
2. В появившемся меню найдите раздел, где расположены все установленные приложения. Обычно раздел называется "Все приложения" или имеет похожую название.
3. Прокрутите список установленных приложений в поисках пиктограммы Internet Explorer. Обратите внимание на иконку, которая является символом глобуса.
4. Кликните по иконке Internet Explorer для запуска браузера.
Поиск и запуск Internet Explorer через адресную строку браузера
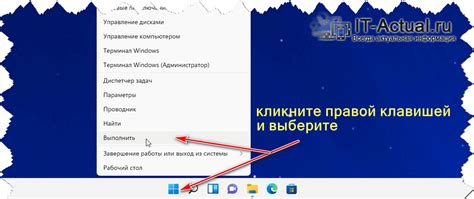
Этот раздел объясняет, как найти и открыть Internet Explorer, используя поисковую строку вашего текущего браузера. Когда вам требуется использовать Internet Explorer для определенных задач или веб-сайтов, вы можете просто воспользоваться поиском в адресной строке, чтобы быстро найти и запустить браузер, без необходимости открывать его изначально.
Ниже приведены несколько простых шагов для поиска и запуска Internet Explorer.
- ОТКРОЙТЕ БРАУЗЕР: Начните с открытия вашего текущего браузера, который вы обычно используете для доступа к интернету.
- АДРЕСНАЯ СТРОКА: Находясь в браузере, обратите внимание на адресную строку вверху окна браузера. Она обычно расположена рядом с поисковой строкой.
- ПОИСКОВЫЙ ЗАПРОС: Введите в поисковую строку фразу "Internet Explorer". Если ваш браузер поддерживает автозаполнение, возможно, вы увидите предложение или список, который может включать "Internet Explorer". Выберите его из списка, если это возможно.
- НАЖМИТЕ ENTER: После того, как вы ввели фразу поиска в поисковую строку, нажмите клавишу Enter или щелкните на значке поиска рядом с поисковой строкой, чтобы начать поиск.
- ЗАПУСК INTERNET EXPLORER: Результаты поиска могут включать варианты "Internet Explorer", "Открыть Internet Explorer" или что-то подобное. Щелкните по результату, который указывает на запуск Internet Explorer.
Теперь у вас есть метод для быстрого поиска и открытия Internet Explorer прямо из текущего браузера, используя поисковую строку и не переключаясь на другие программы. Помните, что это может быть полезно, если у вас есть особые требования к использованию браузера или если нужно обратиться к веб-сайтам, которые могут работать лучше в Internet Explorer.
Как прикрепить Internet Explorer к панели задач?
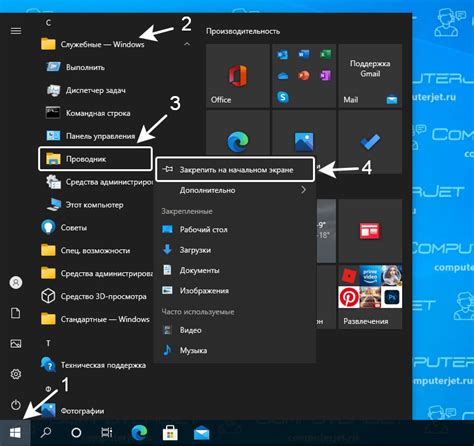
В этом разделе мы рассмотрим, как можно закрепить Internet Explorer на панели задач вашего компьютера. Мы покажем вам простую и удобную процедуру, которая позволит вам быстро открывать браузер и получать доступ к вашим любимым веб-сайтам и функциям без лишнего хлопота.
Начнем с того, что мы сперва откроем Internet Explorer нашего компьютера. Затем, мы приступим к процессу закрепления этого браузера на панели задач. Это позволит нам создать ярлык, который всегда будет на виду и будет всегда готов к использованию.
Для того, чтобы закрепить Internet Explorer на панели задач, наведите курсор на иконку браузера, которая уже открыта на вашем экране. Правой кнопкой мыши кликните на эту иконку и выберите опцию "Закрепить на панели задач" из контекстного меню.
Откроется новое окно, где будет отображаться ярлык Internet Explorer на панели задач. Теперь вы можете просто кликнуть на этот ярлык, чтобы открыть браузер, вместо того чтобы искать его среди других программ. Это значительно упрощает и ускоряет процесс доступа к браузеру.
Теперь у вас есть закрепленный Internet Explorer на панели задач, и вы можете свободно пользоваться им в любое время. Надеемся, что эта инструкция была полезной и помогла вам настроить ваш компьютер по вашим пожеланиям.
Установка Internet Explorer в качестве браузера по умолчанию вместо Edge

Шаг 1: Проверьте наличие Internet Explorer на вашем компьютере. Убедитесь, что браузер установлен и активирован. Вы можете найти его в меню "Пуск" или в папке "Программы" на жестком диске компьютера.
Шаг 2: Откройте "Настройки" на вашем компьютере. Для этого можно использовать горячие клавиши "Win + I" или щелкнуть правой кнопкой мыши на значке "Пуск" и выбрать "Настройки" из контекстного меню.
Шаг 3: В разделе "Настройки" найдите и выберите "Приложения".
Шаг 4: В левой панели выберите "Приложения по умолчанию".
Шаг 5: Прокрутите вниз и найдите "Веб-браузер". Щелкните на текущем по умолчанию браузере (вероятно, это будет Edge).
Шаг 6: Из списка доступных браузеров выберите Internet Explorer. Если вы не видите его в списке, убедитесь, что он установлен на вашем компьютере.
Шаг 7: После выбора Internet Explorer он автоматически станет вашим браузером по умолчанию. Теперь все ссылки из других приложений будут открываться в Internet Explorer, а не в Edge.
Установка Internet Explorer в качестве браузера по умолчанию вместо Edge может быть полезной для тех, кто привык к определенным функциям или интерфейсу Internet Explorer, а также для совместимости с определенными веб-сайтами или приложениями.
Обратите внимание, что процедура установки может отличаться в зависимости от операционной системы и версии Internet Explorer.
Что делать, если браузер Internet Explorer не функционирует или отсутствует на компьютере?
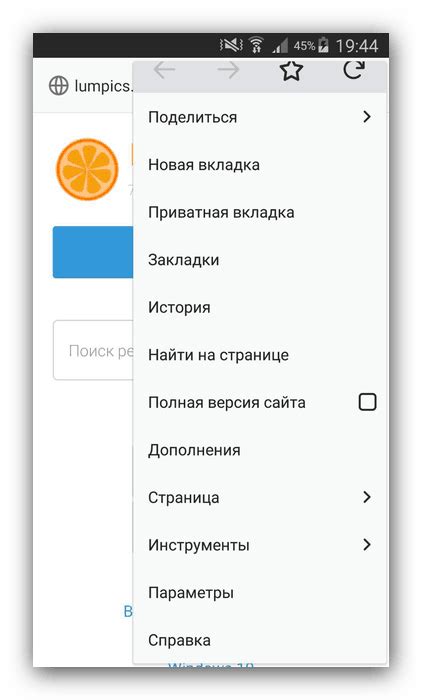
Возможность использования браузера Internet Explorer может быть критически важной в некоторых случаях, особенно когда речь идет о совместимости с устаревшими веб-сайтами или приложениями. Если у вас возникли проблемы с браузером Internet Explorer или он отсутствует на вашем компьютере, не волнуйтесь, есть несколько вариантов действий, которые могут помочь решить эту проблему.
Перенос закладок и паролей из Edge в Internet Explorer
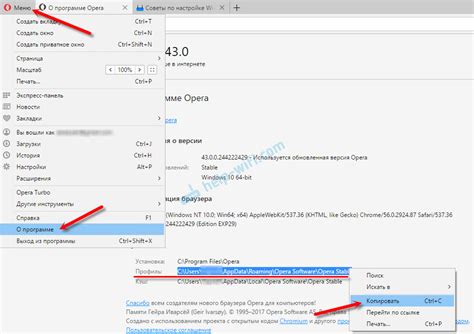
В данном разделе мы рассмотрим процесс переноса важной информации, такой как закладки и пароли, из одного браузера в другой. Вам может потребоваться провести такую операцию, например, если вы решили использовать Internet Explorer вместо Edge и хотите сохранить все свои личные данные.
Перенос это несложный процесс, который позволяет вам быстро и эффективно перенести свои закладки и пароли из Edge в Internet Explorer. Это позволит вам сохранить доступ к важной информации и упростить переход между различными браузерами.
Для начала, откройте Internet Explorer и найдите в нем опцию для импорта данных. Обычно эта опция находится в разделе "Настройки" или "Инструменты". После открытия этой опции, выберите "Импортировать из другого браузера" или подобное ей.
Затем вам будет предложено выбрать браузер, из которого вы хотите импортировать данные. В данном случае выберите Edge из списка предложенных вариантов.
После выбора браузера, отметьте нужные опции для импорта. Обычно вам будет предложено выбрать, какие данные вы хотите перенести, например, закладки и пароли. Отметьте нужные пункты и нажмите кнопку "Импортировать".
В зависимости от количества данных, процесс импорта может занять некоторое время. По завершении вы увидите сообщение о успешном импорте данных.
Теперь вы можете закрыть настройки и начать пользоваться Internet Explorer со своими перенесенными закладками и паролями. Все они будут доступны в соответствующих разделах браузера.
Вопрос-ответ

Как открыть Интернет Эксплорер вместо Edge?
Для открытия Internet Explorer вместо Edge, вы можете найти ярлык Internet Explorer на рабочем столе или в меню "Пуск" и щелкнуть по нему дважды. Кроме того, можно воспользоваться поиском Windows и набрать "Internet Explorer" для его запуска.
Как изменить браузер по умолчанию на Internet Explorer?
Для изменения браузера по умолчанию на Internet Explorer необходимо открыть "Параметры" в меню "Пуск" и выбрать "Приложения". Затем перейдите в раздел "Стандартные приложения" и найдите раздел "Веб-браузер". Щелкните по текущему браузеру по умолчанию и выберите Internet Explorer из списка доступных приложений.
Как открыть старую версию Интернет Эксплорер?
Если у вас установлена новая версия Windows, то более старую версию Internet Explorer можно найти в меню "Пуск" или в разделе "Приложения" в "Параметрах". Откройте меню "Пуск", найдите папку "Все приложения" и прокрутите список до поиска Internet Explorer. Если у вас установлена более старая версия Windows, то может быть необходима установка старой версии Internet Explorer через официальный сайт Microsoft.
Какие преимущества есть у Internet Explorer по сравнению с Edge?
Internet Explorer и Edge имеют ряд различий. Internet Explorer является более старым браузером, однако он все еще поддерживает некоторые устаревшие технологии и веб-сайты, которые могут быть несовместимы с Edge. Кроме того, в Internet Explorer есть некоторые расширения, которые могут быть полезными для конкретных задач. Однако Edge имеет более современный интерфейс и быстрее работает. Решение использовать Internet Explorer или Edge зависит от ваших индивидуальных потребностей и предпочтений.
Можно ли полностью удалить Edge и использовать только Internet Explorer?
Edge является интегрированной частью операционной системы Windows и не может быть полностью удален. Однако, если вы предпочитаете использовать исключительно Internet Explorer, вы можете настроить его в качестве браузера по умолчанию и использовать его лишь для веб-браузинга. Edge все равно будет присутствовать в операционной системе, но вы можете незамедлительно переключиться на Internet Explorer при необходимости.
Как сменить браузер по умолчанию с Edge на Internet Explorer?
Чтобы сменить браузер по умолчанию с Edge на Internet Explorer, вам нужно выполнить несколько простых шагов. Во-первых, откройте настройки вашей операционной системы. Для этого щелкните правой кнопкой мыши по значку "Пуск" в левом нижнем углу экрана и выберите "Настройки".



