В сфере информационных технологий продукты и приложения постоянно развиваются, предлагая пользователям все новые и новые возможности. Однако, что делать, если какой-то из инструментов, казалось бы, ставших неотъемлемой частью работы, перестал быть нужным? Именно такая ситуация может возникнуть с расширением Think Cell в Microsoft Excel.
Think Cell – это мощное расширение для создания профессиональных диаграмм и графиков прямо в среде Excel. Функционал программы помогает значительно сократить время на создание и форматирование информационных слайдов, делает процесс более удобным и эффективным. Однако, есть ситуации, когда данное расширение может быть лишним и создавать определенные неудобства в рабочем процессе. В таком случае, возникает необходимость в его временном отключении.
Если раньше вам приходилось искать сложные способы отключения Think Cell, то не стоит беспокоиться. В данной статье мы представим вам пошаговую инструкцию по отключению расширения Think Cell в Microsoft Excel. Следуя данным рекомендациям, вы сможете легко и быстро убрать данное расширение из своего Excel, сохраняя работоспособность программы и не нарушая целостность данных.
Причины отключения расширения Think Cell в Excel
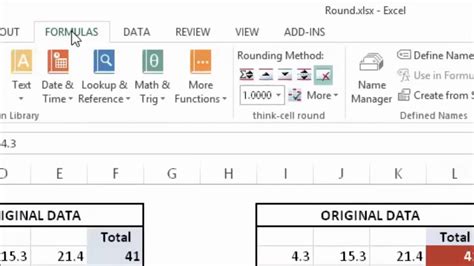
Иногда пользователи сталкиваются с ситуацией, когда возникает необходимость отключения расширения Think Cell в программе Excel. В данном разделе представлены основные причины, по которым пользователи могут понадобиться отключение этого расширения, которое помогает в создании презентаций и графиков в Excel.
1. Ошибки и сбои в работе программы. Некоторые пользователи могут столкнуться с проблемами в работе Excel, связанными с установленным расширением Think Cell. Это может проявляться в форме вылетов программы, замедления работы или ошибок при выполнении определенных действий.
2. Отсутствие необходимости использования функционала Think Cell. Не все пользователи используют или нуждаются в функциях, предоставляемых расширением Think Cell. Например, если работа связана только с созданием таблиц и базовых графиков, расширение может быть излишним и отнимать лишнее время и ресурсы.
3. Предпочтение альтернативных инструментов. Некоторым пользователям просто больше нравятся другие инструменты и методы создания презентаций и графиков в Excel. Они могут предпочитать использовать стандартные функции Excel или другие расширения, которые им больше подходят.
Учитывая данные причины, некоторым пользователям может быть необходимо отключить Think Cell в Excel, чтобы снова насладиться плавной и безошибочной работой программы или использовать альтернативные методы создания графиков и презентаций.
Шаг 1. Запуск программы Excel
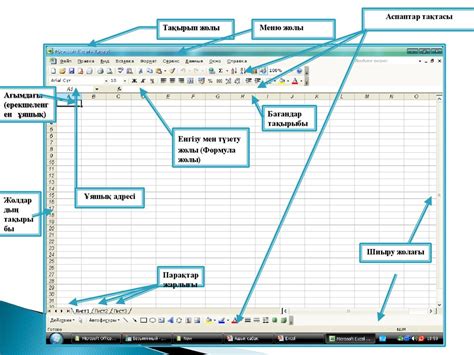
Excel обладает широким функционалом и может использоваться в различных сферах деятельности, включая бухгалтерию, аналитику, финансы и многое другое. При его запуске пользователю открывается пустая электронная таблица, в которой можно создавать и редактировать данные, применять формулы, создавать графики и диаграммы.
Для выполнения остальных шагов по отключению Think Cell в Excel, необходимо обязательно запустить программу и убедиться, что она полностью загрузилась и готова к работе.
Шаг 2. Переход в раздел "Надстройки"
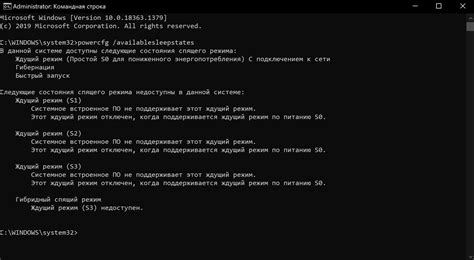
После выполнения первого шага, переходите к следующему этапу, где вам потребуется найти и открыть нужный раздел в Excel. Этот раздел, который называется "Надстройки", позволит вам настроить функционал программы в соответствии с вашими потребностями.
Процесс поиска раздела "Надстройки" для отключения Think Cell в Excel может отличаться в зависимости от версии программы, но обычно вы можете найти его в верхней панели меню. Вам необходимо нажать на вкладку, где расположены различные функции и инструменты, затем найти секцию, связанную с настройками и выбрать "Надстройки".
После выбора раздела "Надстройки" откроется окно с настройками, предоставляющими доступ к различным дополнительным функциям и возможностям программы. В этом разделе вы сможете найти и отключить Think Cell, чтобы его функционал не мешал вашей работе в Excel.
Шаг 3. Удаление плагина из дополнений программы
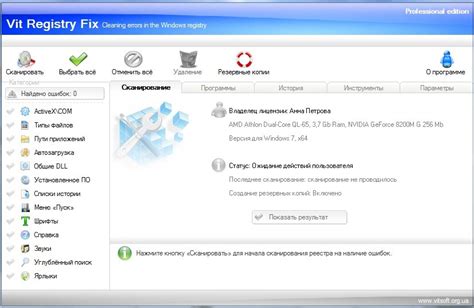
В данном разделе мы рассмотрим процесс отключения дополнения, которое добавляет функциональность Think Cell к приложению Microsoft Excel. Для выполнения данной операции вам потребуется удалить плагин из списка дополнений программы.
Процесс удаления Think Cell из надстроек Excel предоставляет возможность исключить используемый плагин из списка доступных дополнений в приложении. При выполнении данной операции необходимо убедиться, что плагин полностью отключен в Excel для предотвращения его нежелательного использования и избежания возможных конфликтов с другими дополнениями.
Для того чтобы успешно отключить Think Cell, выполните следующие шаги:
Шаг 4. Подтверждение выключения Think Cell
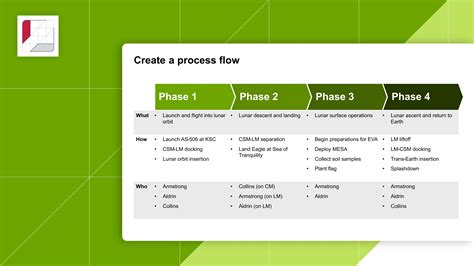
На этом этапе важно подтвердить, что выключение Think Cell в Excel было успешным.
В данном шаге вам предстоит проверить, что все функции и возможности Think Cell полностью отключены в программе Excel. Для этого выполните следующие действия:
- Откройте программу Excel.
- Перейдите во вкладку "Вставка" в главном меню программы.
- Просмотрите список доступных инструментов для вставки объектов и убедитесь, что отсутствует вкладка или пункт меню, связанные с Think Cell.
- Попробуйте создать новую диаграмму или редактировать уже существующую. Удостоверьтесь, что все функции Think Cell недоступны и не мешают вашим действиям в программе Excel.
Если все шаги выполнены успешно и вы не обнаружили никаких признаков Think Cell в Excel, значит, вы успешно выключили данное приложение и можете использовать программу без его дополнительных функций.
Использование альтернативного инструмента для создания диаграмм
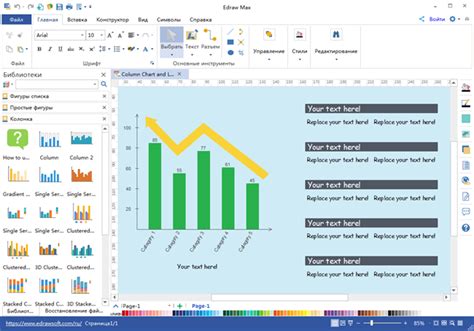
В данном разделе мы рассмотрим возможности использования альтернативных инструментов для создания диаграмм в Excel. Отказавшись от привычного Think Cell, вы сможете обнаружить другие программы или плагины, которые могут предложить схожие или даже более функциональные функции для создания и визуализации диаграмм.
При выборе альтернативного инструмента для создания диаграмм, необходимо учитывать следующие факторы:
- Функциональные возможности: обратите внимание на доступные инструменты и функции, которые позволят создавать разнообразные типы диаграмм, редактировать их и адаптировать под свои нужды.
- Удобство использования: выбирайте инструмент, который будет интуитивно понятен и легко осваиваем, чтобы сократить время на обучение и увеличить производительность работы.
- Совместимость: проверьте, поддерживает ли выбранный инструмент формат файлов Excel и дает ли возможность импортировать существующие диаграммы из Think Cell.
- Цена: оцените стоимость выбранного инструмента, учитывая предыдущие факторы и бюджет своего проекта.
Ниже представлены несколько популярных альтернативных инструментов для создания диаграмм в Excel:
- PowerPoint: хотя это приложение преимущественно используется для создания презентаций, оно также предлагает широкий функционал для создания и редактирования диаграмм.
- Google Sheets: онлайн-сервис, который предлагает возможности создания и редактирования диаграмм в облачном хранилище.
- Lucidchart: онлайн-инструмент для создания графиков и диаграмм, который может быть интегрирован с Excel для обмена данными.
При выборе альтернативного инструмента для создания диаграмм, помните, что это зависит от ваших индивидуальных потребностей и предпочтений. Ознакомьтесь с функциональностью и возможностями каждого инструмента, чтобы принять решение, наиболее соответствующее вашим требованиям.
Возможные сложности и способы их преодоления при отключении программного расширения Think Cell в Microsoft Excel

При попытке отключить программное расширение Think Cell в Microsoft Excel могут возникнуть определенные трудности, требующие решения. Рассмотрим некоторые из возможных проблем и предложим способы преодоления этих сложностей.
- Проблема 1: Непонятный процесс отключения Think Cell с использованием стандартных инструментов
- Проблема 2: Потеря данных при отключении Think Cell
- Проблема 3: Ошибки или неожиданное поведение Excel после отключения Think Cell
- Проблема 4: Отсутствие документированных инструкций по отключению Think Cell
Если стандартные инструменты Excel не предоставляют возможности для отключения Think Cell, можно попробовать установить и использовать специальные дополнительные программы или расширения, разработанные для подобных задач.
Проведя отключение Think Cell, возможна потеря некоторых данных, связанных с использованием данного программного расширения. Рекомендуется сделать резервное копирование данных перед отключением Think Cell, чтобы минимизировать потенциальные риски потери информации.
После отключения Think Cell могут возникнуть ошибки или неожиданное поведение в Excel из-за изменений, внесенных в конфигурацию программы. В таком случае рекомендуется проверить наличие и установку последних обновлений для Excel, а также произвести перезагрузку компьютера.
Перед отключением Think Cell может возникнуть затруднение в отсутствии документированных инструкций. Рекомендуется обратиться к официальным ресурсам Think Cell или обратиться к поддержке программного обеспечения для получения подробной информации о процессе отключения.
Советы и рекомендации по оптимальному использованию Think Cell в Excel
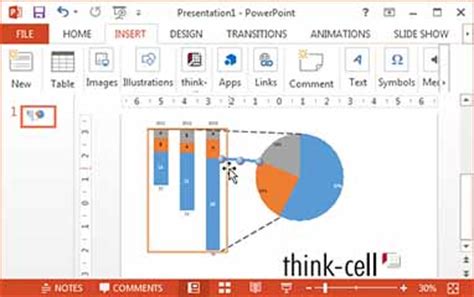
В этом разделе представлены полезные советы и рекомендации, которые помогут вам максимально эффективно использовать функциональные возможности Think Cell в программе Excel. Мы рассмотрим различные аспекты работы с этим инструментом, включая создание профессиональных графиков и диаграмм, оптимизацию процесса работы и использование специальных функций.
Важно понимать, что платформа Think Cell является мощным инструментом, который может значительно упростить и ускорить работу с данными в программе Excel. Однако, чтобы максимально использовать потенциал Think Cell, необходимо ознакомиться с его основами и настройками, а также изучить лучшие практики и советы от экспертов.
Одним из важных аспектов использования Think Cell является создание профессиональных графиков и диаграмм. Мы расскажем вам о том, как правильно выбирать тип графика или диаграммы в зависимости от ваших данных и целей, а также как настроить и кастомизировать их в Think Cell для достижения наилучшего визуального представления информации.
Кроме того, мы поделимся с вами лучшими практиками оптимизации работы с Think Cell в Excel. Вы узнаете о возможностях автоматизации и группового редактирования графиков, о работе с шаблонами и стилями, а также о других полезных функциях, которые помогут соблюдать единый стиль и форматирование данных в ваших проектах.
Наконец, мы предоставим вам ряд дополнительных рекомендаций, которые помогут вам извлекать максимальную пользу из Think Cell в Excel. Мы расскажем о функциях и возможностях, которые не всегда очевидны, но могут значительно упростить вашу работу и повысить производительность, а также о том, как быть в курсе последних обновлений и новых функций Think Cell.
Вопрос-ответ

Какова необходимая версия Excel для отключения Think Cell?
Вы можете отключить Think Cell в любой версии Excel, включая Excel 2007, Excel 2010, Excel 2013, Excel 2016 и Excel 2019. Процедура отключения остается одинаковой для всех версий программы.



