В нашей информационно-технологической эпохе, в которой цифры и данные играют ключевую роль, владение программами для работы с ними становится необходимостью. Одной из самых востребованных программ является Excel - безграничное пространство для хранения и обработки информации. Это инструмент, который позволяет воссоздавать, моделировать и исследовать данные с помощью математических формул.
Математика и аналитика. Эти слова, казалось бы, должны заставить многих вздрогнуть, вспомнить школьные годы и чувство неловкости перед числами. Однако благодаря блестящему взаимодействию Excel с пользователями, эта программа мгновенно преобразует сложные операции в простые и доступные шаги. Так что никаких страхов и неловкости больше нет - математика в вашем распоряжении!
Основы работы с формулами в Excel: примеры и базовые принципы

Для начала работы с формулами в Excel необходимо понять принципы их использования, а также изучить базовые функции и операторы, которые доступны в данном приложении. Используя эти базовые элементы, можно создавать сложные формулы, которые позволяют выполнять расчеты согласно заданным условиям.
Одним из первых шагов в использовании формул в Excel является освоение синтаксиса формул и правил их записи. Различные операторы, функции и ссылки на ячейки помогают создавать формулы, которые выполняют необходимые вычисления. Важно понимать порядок выполнения операций и правильно использовать скобки для группировки действий.
Для более наглядного понимания работы формул в Excel полезно рассмотреть несколько примеров их использования. Например, можно изучить формулы для расчета суммы чисел в столбце или строки, формулы для поиска максимального или минимального значения в заданном диапазоне, а также формулы для выполнения простых математических операций, таких как сложение, вычитание, умножение и деление.
Важно отметить, что Excel предлагает широкий спектр встроенных функций, которые можно использовать в формулах. Эти функции позволяют выполнять различные операции над данными, такие как математические вычисления, операции с текстом, работа с датами и многое другое. Изучение этих функций поможет значительно расширить возможности использования формул и повысить эффективность работы в Excel.
Работа с формулами в Excel – это мощный инструмент для обработки данных и выполнения сложных вычислений. Начиная с основных принципов и изучая примеры использования, вы сможете максимально эффективно использовать формулы в своей работе и достигнуть желаемых результатов.
Основы работы с формулами в Excel
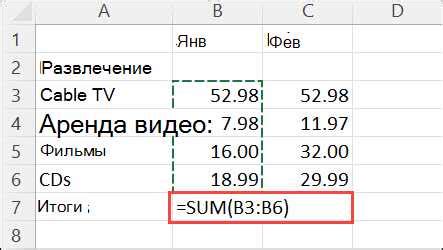
- Ключевые элементы формул: операторы и функции
- Синтаксис формул и правила построения
- Основные математические операции
- Использование ячеек и диапазонов в формулах
- Работа с абсолютными и относительными ссылками
- Примеры распространенных формул для анализа данных
- Отладка формул и обработка ошибок
Во время чтения данного раздела, вы освоите основные принципы формул в Excel и приобретете необходимые знания для создания собственных формул и выполнения расчетов на основе имеющихся данных.
Создание формул в Excel: пошаговая инструкция

В данном разделе мы рассмотрим подробную инструкцию по созданию формул в программе Excel. Здесь вы найдете шаги, которые помогут вам создавать и использовать формулы для автоматизации вычислений и анализа данных.
- Откройте программу Excel и выберите ячейку, в которой вы хотите создать формулу.
- Нажмите на кнопку «Формулы», расположенную на верхней панели инструментов.
- Выберите желаемую функцию, которую вы хотите использовать в формуле. Например, для выполнения базовых математических операций выберите функции, такие как «Сумма», «Среднее значение», «Минимум», «Максимум».
- После выбора функции, введите необходимые аргументы в скобках. Аргументы - это значения или ячейки, которые вы хотите использовать в формуле.
- Нажмите клавишу «Enter» или «Подтвердить» (различные версии программы Excel могут иметь различные названия этой кнопки) для применения формулы к выбранной ячейке.
Теперь вы знаете, как создавать формулы в Excel, используя пошаговую инструкцию. Эта функциональность позволяет вам автоматизировать вычисления и создавать сложные аналитические модели для вашей работы с данными.
Примеры распространенных выражений в Excel: сумма, среднее, минимум и максимум
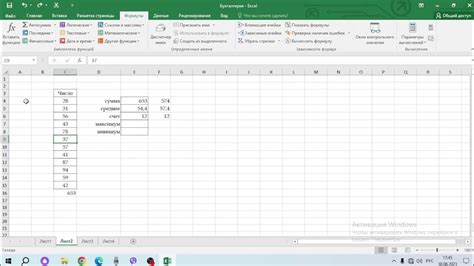
В Excel существует множество полезных формул, которые могут значительно упростить обработку данных. В этом разделе мы рассмотрим несколько примеров популярных выражений, которые помогут вам выполнять базовые расчеты и находить нужные значения в таблицах.
Одной из самых часто используемых формул в Excel является сумма, которая позволяет найти сумму значений в определенном диапазоне. Для этого используется функция =SUM(), которой передается диапазон ячеек, например, =SUM(A1:A10). Эта формула позволяет быстро подсчитать сумму всех чисел в диапазоне от ячейки A1 до ячейки A10.
Другой полезной формулой является вычисление среднего значения. Для этого используется функция =AVERAGE(). Например, =AVERAGE(A1:A10) вычисляет среднее значение всех чисел в указанном диапазоне.
Если вам нужно найти минимальное или максимальное значение в диапазоне ячеек, вы можете использовать соответствующие формулы. Для нахождения минимума используется функция =MIN(), а для максимума - =MAX(). Например, =MIN(A1:A10) вернет наименьшее значение из диапазона ячеек, а =MAX(A1:A10) - наибольшее.
Это лишь небольшой набор примеров популярных формул в Excel. Ознакомьтесь с ними и экспериментируйте, чтобы улучшить свои навыки работы с этой мощной программой.
Расширение возможностей Excel с помощью полезных функций формул
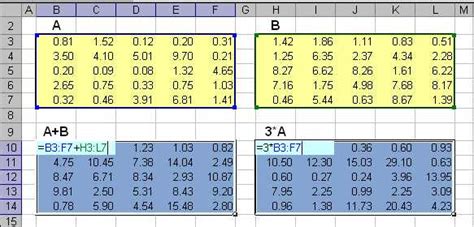
Определиться с разнообразными функциями формул в Excel позволяет значительно расширить возможности работы с этим мощным инструментом. Использование функций помогает автоматизировать множество рутинных задач, упростить анализ данных и повысить производительность работы.
В Excel доступно множество функций формул, каждая из которых имеет свою специфику и применение. Некоторые функции позволяют проводить математические и статистические расчеты, другие помогают работать с датами, текстами или выполнять логические операции. Знание и умение применять эти функции позволяет эффективно решать различные задачи и добиться желаемых результатов.
В рамках раздела "Полезные функции формул в Excel: расширение возможностей" мы рассмотрим некоторые из наиболее полезных функций, которые позволят вам максимально использовать потенциал Excel. Вы узнаете, как использовать функции для подсчета суммы чисел в диапазоне, нахождения среднего значения, поиска наибольшего или наименьшего числа, а также для условного форматирования ячеек и многое другое.
Необходимо отметить, что изучение функций формул в Excel – это постоянный процесс. Каждый новый набор функций расширяет вашу возможность применять инструменты Excel для решения конкретной задачи. Поэтому регулярное обновление знаний и экспериментирование с новыми функциями помогут вам стать более продуктивным и эффективным пользователем Excel.
Приступим к изучению полезных функций формул в Excel, чтобы расширить свои навыки и использовать возможности программы на полную мощь!
Как сочетать формулы и функции в Excel: примеры и рекомендации

В рамках успешного использования Excel существует возможность объединять формулы и функции, чтобы создать более сложные и эффективные вычисления. Если вы заинтересованы в повышении эффективности своей работы с таблицами и готовы использовать всю мощь программы, этот раздел может быть для вас полезным.
В Excel есть множество разных функций и формул, которые могут быть взаимосвязаны между собой. Объединение этих элементов позволяет вам создавать сложные вычисления и автоматизированные процессы. Например, вы можете использовать функцию IF для задания условий и использовать результаты в других формулах. Возможности комбинирования формул и функций огромны, и важно знать, как правильно использовать эту возможность.
- Пример 1: При помощи функции SUM можно сложить значения нескольких ячеек или диапазона ячеек. Затем, используя результат в формуле, можно выполнить дальнейшие вычисления.
- Пример 2: Функции VLOOKUP и IF могут быть объединены для поиска значений в таблице и автоматического выполнения определенных действий в зависимости от результата.
- Пример 3: Формулы могут быть комбинированы внутри других формул для создания сложных математических вычислений и преобразований данных.
При объединении формул и функций важно учитывать иерархию операций, правильную синтаксическую структуру и релевантность использования конкретных формул и функций для решаемой задачи. Не рекомендуется создавать избыточные и сложные формулы, которые могут усложнить понимание и поддержку таблицы в будущем.
По мере освоения Excel вы будете приобретать опыт в использовании комбинации формул и функций, и сможете находить свои собственные пути оптимизации и автоматизации работы. Экспериментируйте, изучайте дополнительные ресурсы и задавайте вопросы, чтобы эффективно использовать потенциал Excel в своей работе.
Использование условных формул в Excel: упрощение работы с данными
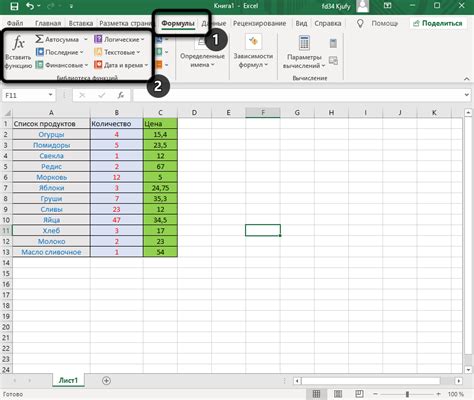
В данном разделе мы рассмотрим использование условных формул в программе Excel, которые помогут вам эффективно работать с данными. Условные формулы позволяют автоматически выполнять определенные действия в зависимости от заданных условий, что значительно упрощает обработку информации.
Перед началом работы со сложными таблицами и огромными объемами данных, важно научиться использовать условные формулы, которые помогут автоматизировать процесс обработки информации. Условные формулы позволяют смартфонировать вашу работу с данными, обрабатывая, фильтруя и классифицируя информацию на основе заданных условий.
Для использования условных формул в Excel нужно разобраться в базовых функциях и операторах, таких как IF, AND, OR. IF (если) позволяет выполнить определенное действие, если условие истинно, и другое действие, если условие ложно. AND (и) позволяет проверить, выполняются ли все заданные условия, и возвращает значение TRUE, если все условия истинны. OR (или) позволяет проверить, выполнено ли хотя бы одно из заданных условий, и возвращает значение TRUE, если хотя бы одно условие истинно.
| Функция | Описание |
|---|---|
| IF | Условная функция, возвращает одно значение, если условие истинно, и другое значение, если условие ложно. |
| AND | Оператор, проверяющий выполнение нескольких заданных условий, возвращает значение TRUE, если все условия истинны. |
| OR | Оператор, проверяющий выполнение хотя бы одного из заданных условий, возвращает значение TRUE, если хотя бы одно из условий истинно. |
Используя эти функции и операторы, вы сможете создавать сложные условные формулы для обработки данных. Например, вы сможете автоматически выделять определенные значения, фильтровать данные, считать сумму в зависимости от заданных условий и многое другое. Использование условных формул в Excel поможет вам значительно упростить работу с данными и повысить эффективность вашей работы.
Проблемы с формулами в Excel: возможные ошибки и их решения
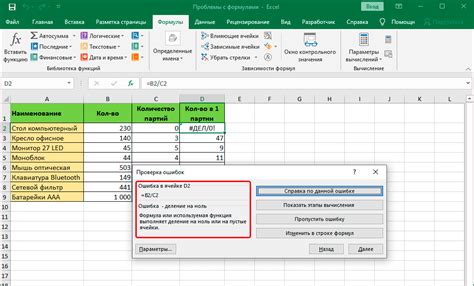
В процессе работы с формулами в Excel могут возникать различные препятствия, которые мешают получить желаемый результат. В этом разделе мы рассмотрим некоторые типичные ошибки, с которыми пользователи сталкиваются при работе с формулами и предоставим решения для их устранения.
1. Синтаксические ошибки
Одна из самых распространенных ошибок в Excel - синтаксическая ошибка. Она возникает, когда формула содержит неправильное количество или расположение аргументов, а также когда пропущены или использованы неверные операторы. Чтобы решить эту проблему, внимательно проверьте формулу и убедитесь, что все аргументы и операторы указаны корректно.
2. Неверные ссылки на ячейки
Еще одна распространенная ошибка - неверные ссылки на ячейки. Она возникает, когда формула содержит неправильные ссылки на ячейки или ссылается на недоступные данные. Чтобы исправить эту проблему, проверьте, что ссылки указаны правильно и соответствуют нужным данным.
3. Нулевые значения в формуле
Частой проблемой является использование нулевых значений в формуле, что может привести к некорректным результатам. Чтобы избежать этого, убедитесь, что ваши данные не содержат нулевых значений или добавьте проверки на наличие нулевых значений в формулу.
4. Неправильная расстановка скобок
Неправильная расстановка скобок может привести к ошибке в формуле. При составлении формулы в Excel важно следить за правильным расположением открывающих и закрывающих скобок. Проверьте, что все скобки расставлены корректно и в соответствии с логикой формулы.
5. Ошибки при копировании формул
При копировании формул между разными ячейками может возникнуть ошибка, связанная с неправильным изменением ссылок. Чтобы избежать этой проблемы, используйте абсолютные или относительные ссылки в формуле в зависимости от необходимости.
Следуя нашим рекомендациям, вы сможете эффективно обнаруживать и исправлять ошибки в формулах Excel, повышая точность и надежность ваших вычислений.
Частые ошибки в формулах Excel и методы их исправления

В работе с формулами в Excel бывает непросто избежать ошибок, особенно для новичков. Ошибки в формулах могут привести к неправильным результатам, что может повлечь за собой серьезные последствия. В данном разделе мы рассмотрим несколько часто встречающихся ошибок в формулах Excel и предоставим вам полезные советы по их исправлению.
Прежде чем перейти непосредственно к исправлению ошибок, необходимо осознать, что каждая ошибка обычно имеет свою причину. Поэтому первым шагом при обнаружении ошибки в формуле должно быть выяснение ее причины. Проведите тщательный анализ формулы и сопоставьте ее с задачей, которую она должна решать, чтобы выявить возможные несоответствия или ошибки в самом вычислительном процессе.
| Ошибки в формулах | Методы исправления |
|---|---|
| Синтаксические ошибки | Проверьте правильность использования операторов, скобок и функций. Проанализируйте подробно формулу и внесите необходимые изменения. |
| Пустые ячейки и необходимость проверки значений | Убедитесь, что все ячейки, используемые в формуле, содержат данные. Примените условные операторы для проверки значений и исключения пустых ячеек или ошибочных данных из расчетов. |
| Относительные ссылки | Убедитесь, что все ссылки в формуле относятся к правильным ячейкам, особенно после копирования формулы. Используйте абсолютные ссылки, если требуется фиксированная ссылка на определенную ячейку. |
| Ошибка в аргументах функций | Проверьте правильность использования аргументов функций, их порядок и формат. Обратите внимание на возможные опечатки и несоответствие типов данных. |
Необходимо помнить, что ошибки в формулах - неизбежная часть работы с Excel, особенно при решении сложных задач. Но при наличии навыков поиска и исправления ошибок, вы сможете повысить точность ваших вычислений и уверенность в достоверности результатов.
Инструменты для поиска и исправления ошибок в формулах Excel

В процессе работы с формулами в Excel важно не только уметь их составлять и использовать, но и уметь находить и исправлять возможные ошибки. Ошибки в формулах могут привести к некорректным результатам или сбоям в работе таблицы. В данном разделе мы рассмотрим полезные инструменты, которые помогут вам отлаживать формулы и обнаруживать возможные ошибки.
1. Просмотрите значения ячеек. Один из первых шагов при отладке формулы - это проверка значений ячеек, которые используются в формуле. Удостоверьтесь, что значения правильно вводятся в ячейки, и они содержат соответствующие данные.
2. Используйте формулы с проверкой ошибок. Excel предоставляет возможность использовать формулы, которые автоматически проверяют наличие ошибок в ячейках. Например, функция IFERROR позволяет обрабатывать ошибки и указывать альтернативное значение, если в ячейке есть ошибка.
3. Используйте специальные функции проверки. В Excel доступны специальные функции, которые помогают находить и исправлять ошибки в формулах. Например, функция ISERROR позволяет проверить, содержит ли ячейка ошибку, а функция ERROR.TYPE определяет тип ошибки для дальнейшего анализа и исправления.
4. Используйте аудитор формул. Excel предоставляет инструмент, называемый "аудитор формул", который помогает анализировать и проверять формулы на наличие ошибок. Аудитор формул позволяет визуально представить структуру формулы и выявить возможные ошибки.
5. Проверьте порядок операций. Ошибка в порядке операций может привести к некорректному результату. Проверьте, что операции выполняются в правильном порядке (например, сначала умножение, затем сложение), используйте скобки для указания нужного порядка операций.
6. Используйте поиск и замену. Если у вас есть формула, в которой нужно изменить определенное значение или функцию, вы можете использовать инструменты поиска и замены в Excel. Это поможет вам быстро найти нужные значения и внести необходимые изменения в формулу.
С помощью этих полезных инструментов вы сможете эффективно отлаживать формулы в Excel и обнаруживать возможные ошибки. Помните о том, что аккуратность и внимательность при создании и проверке формул помогут вам избежать непредвиденных проблем и получить правильные результаты в таблице.
Вопрос-ответ

Как узнать формулу в Excel?
Чтобы узнать формулу в Excel, необходимо выделить ячейку, содержащую эту формулу, и посмотреть на панели формул (обычно расположена над рабочей областью). Там будет отображена формула, которую следует применять для данной ячейки.
Как посмотреть формулу в конкретной ячейке в Excel?
Для того чтобы посмотреть формулу в конкретной ячейке в Excel, необходимо выбрать эту ячейку и в самой ячейке, или в строке формул, расположенной над рабочей областью, отобразится формула, которую использует данная ячейка.
Как получить доступ к формулам в Excel?
Для получения доступа к формулам в Excel можно воспользоваться комбинацией клавиш Ctrl+` (клавиша слева от числа 1 на клавиатуре). После нажатия этой комбинации, вместо значений ячеек будут отображаться формулы, которые применены для этих ячеек. Для возврата к значениям ячеек, следует повторно нажать Ctrl+`.
Как скопировать формулу в Excel?
Для того чтобы скопировать формулу в Excel, необходимо выделить ячейку с формулой, затем выделить ячейки, в которые нужно скопировать формулу. После этого, необходимо воспользоваться комбинацией клавиш Ctrl+C для копирования ячейки с формулой и Ctrl+V для вставки ее в нужные ячейки. После этого формула будет скопирована в выбранные ячейки.
Можно ли узнать формулу, которая используется в сложном вычислении в Excel?
Да, можно узнать формулу, которая используется в сложном вычислении в Excel. Для этого следует навести курсор на результат вычисления и посмотреть на строку формул, расположенную над рабочей областью. В этой строке будет отображена формула, которая привела к данному результату.



