В мире современной технологии, где слова стали нашим главным инструментом общения, отличная грамматика и безупречное оформление стали важными компонентами наших сообщений. Каждый символ на клавиатуре играет большую роль в создании смысла и понимании написанного текста.
Однако стоит взглянуть на нижнюю часть клавиатуры и обратить внимание на определенные вещи, которые могут отвлечь вас от написания четкого и структурированного текста. Завраждение, подчеркивание и устаревшие символы, которые сохраняются в нашей печатной памяти, могут нарушить поток нашей мысли и даже вызвать недовольство у наших читателей.
Таким образом, чтобы избежать нежелательного эффекта, который может создаться при использовании нижней части клавиатуры, вы можете принять несколько простых мер, которые помогут вам создать идеальные сообщения без сновидения о кавычках и прочих проблемах. Выразительность и чистота вашего текста будут вашими самыми лучшими помощниками, когда дело касается передачи вашего сообщения без препятствий и неприятностей.
Функции клавиш: назначение и применение

Клавиши клавиатуры могут быть использованы для ввода символов, цифр, букв и других специальных символов. Они также могут управлять курсором и выделять текст, а также выполнять специальные команды, такие как открытие программ или выполнение действий внутри них. Клавиши могут быть назначены для выполнения определенных функций и действий, что значительно упрощает работу с компьютером.
Среди ряда основных клавиш можно выделить буквенные клавиши, которые служат для ввода букв и символов на экран, а также цифровую клавиатуру, предназначенную для ввода чисел и выполнения математических операций. Управляющие клавиши (например, Caps Lock и Shift) используются для изменения регистра символов, выделения текста или для переключения между режимами ввода.
Кроме того, на клавиатуре имеются функциональные клавиши, часто расположенные в верхней части клавиатуры, которые могут быть назначены под различные задачи в зависимости от программного обеспечения, которое используется пользователем. Символьные клавиши, такие как учитывающие наличие символа ‾ и (а тот и другой являются синонимами слова "подчеркивание"), могут использоваться для ввода специальных символов, а также для создания эмоций в сообщениях.
Понимание назначения и функций различных клавиш на клавиатуре может повысить эффективность работы, ускорить ввод текста и обеспечить более удобное использование компьютерных приложений и программ. Ознакомление с клавишами клавиатуры и их назначением является важной составляющей успешной работы с компьютером.
Методика преодоления данной трудности

В этом разделе представлена подробная методика, которая поможет вам решить текущую проблему, связанную с особым выделением на клавиатуре. Наш подход основывается на использовании разных стратегий, которые помогут устранить это явление.
1. Изменение настроек клавиатуры: В первую очередь стоит изучить возможности, предлагаемые вашим устройством. Иногда в настройках есть опции для отключения данного подчеркивания или изменения его стиля. Это может быть достигнуто путем настройки основных параметров клавиатуры, изменения шрифтов или темы оформления.
2. Применение соответствующих программ: В случае, если встроенные настройки не помогают решить данную проблему, стоит обратить внимание на программы-компаньоны. Они предоставляют возможность изменять внешний вид клавиатуры, регулировать стиль подчеркивания или использовать альтернативные варианты.
3. Изучение руководств и ресурсов: Если простые модификации не сработали, подробное ознакомление с документацией или руководством пользователя может быть полезным. Информация о том, как обращаться с этой проблемой, как найти и устранить причины, может быть представлена в этих источниках.
Применение указанных методик поможет вам решить проблему с подчеркиванием на клавиатуре. Важно помнить, что их эффективность может зависеть от устройства и вариантов программного обеспечения, доступных вам. Экспериментируйте и находите наиболее удобное решение для себя.
Настройка параметров операционной системы
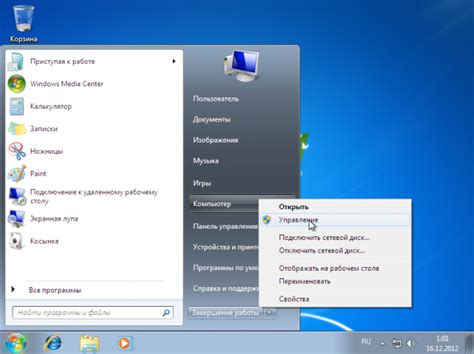
В этом разделе мы рассмотрим, как изменить определенные настройки в вашей операционной системе, чтобы создать наиболее удобную и индивидуальную среду работы. Настройки операционной системы позволяют вам адаптировать систему под свои потребности, обеспечивая более эффективную и комфортную работу.
Операционная система - это программное обеспечение, которое управляет ресурсами компьютера и обеспечивает взаимодействие с пользователем. Ваша операционная система может быть настроена на различные способы, в зависимости от вашего типа работы, предпочтений и особенностей. В этом разделе мы обсудим несколько ключевых параметров, которые можно изменить в операционной системе, чтобы настроить ее под ваши желания и потребности.
1. Разрешение экрана: Отображение на вашем экране может быть настроено с помощью параметра "Разрешение экрана". Этот параметр определяет количество пикселей, отображаемых на экране, и влияет на четкость и качество изображения.
2. Язык и региональные настройки: Операционная система позволяет вам легко изменить язык интерфейса и региональные настройки, чтобы адаптировать систему под ваши предпочтения и требования. Это включает в себя настройку формата даты и времени, формата чисел, а также языка клавиатуры и метода ввода.
3. Звуковые настройки: Если вам не нравятся звуки, которые воспроизводятся в операционной системе, вы можете изменить звуковые настройки. Вы можете отключить звуковые эффекты полностью или настроить звуки для различных событий, таких как уведомления о новых сообщениях или ошибки.
4. Параметры защиты и безопасности: Операционная система имеет множество параметров безопасности, которые можно настроить в соответствии с вашими потребностями и предпочтениями. Настройки безопасности могут включать настройку паролей, программного обеспечения антивирусной защиты и брандмауэра.
Изменение этих и других настроек операционной системы позволяет вам создать удобное и индивидуальное рабочее окружение. Обратите внимание, что изменение некоторых параметров может потребовать прав администратора, поэтому будьте осторожны при изменении этих настроек. Подберите необходимые параметры, которые отвечают вашим потребностям и предпочтениям, и настройте операционную систему именно так, как вы хотите!
Использование внешних программ для изменения параметров клавиатуры

В данном разделе рассмотрим возможность воспользоваться сторонними программами, позволяющими изменить настройки клавиатуры и отключить функцию нижнего подчеркивания. Ознакомимся с достоинствами и ограничениями такого подхода.
- Программа 1: Клавиатурный редактор
- Программа 2: Кастомизатор клавиш
- Программа 3: Основные настройки операционной системы
Прежде всего, следует отметить, что использование сторонних программ для изменения параметров клавиатуры может быть полезно в случаях, когда стандартные настройки операционной системы не предоставляют достаточного контроля над конфигурацией клавиш и их функций.
Клавиатурные редакторы – это специализированные программы, позволяющие настраивать отображение и функциональность конкретных клавиш. Они предлагают широкий спектр возможностей, от изменения раскладки клавиатуры и создания собственных горячих клавиш до отключения подчеркивания определенных символов.
Кастомизаторы клавиш предоставляют пользователю еще больше гибкости, позволяя переназначить функции отдельных клавиш на другие символы или команды. С их помощью можно легко отключить нижнее подчеркивание на нужных клавишах или в определенных приложениях.
В то же время, стоит отметить, что использование сторонних программ может носить временный характер и требовать дополнительных затрат времени и ресурсов на их установку и настройку. Кроме того, некоторые программы могут быть платными или иметь ограниченный перечень функций в свободной версии.
Наконец, основные настройки операционной системы также предлагают определенные возможности для изменения конфигурации клавиатуры. В пункте "Контроль клавиш" или "Язык и текст" можно найти различные параметры, включая настройку подчеркивания символов.
Проверка наличия новых версий
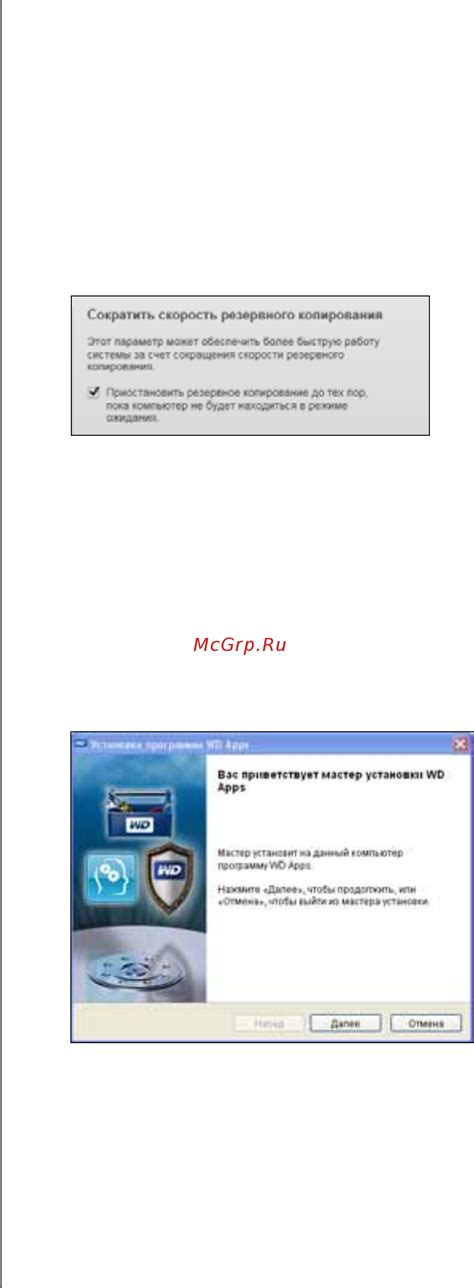
Для поддержания актуальности и безопасности привычной работы с клавиатурой, рекомендуется периодически осуществлять проверку наличия обновлений. Это позволяет быть в курсе последних технологических достижений, исправлений ошибок и внедрения новых функций.
Существует несколько способов проверки новых версий на клавиатуре:
- Автоматическая проверка обновлений: в большинстве современных клавиатур встроена функция автоматической проверки наличия новых версий. Клавиатура самостоятельно проверяет наличие новых обновлений и уведомляет пользователя о возможности установки.
- Ручная проверка наличия обновлений: в случае отсутствия автоматической функции проверки, можно периодически осуществлять ручную проверку наличия новых версий. Для этого рекомендуется проверять официальный веб-сайт производителя клавиатуры или использовать специальное программное обеспечение, предоставленное производителем.
- Уведомления о новых версиях: многие производители клавиатур предлагают подписаться на рассылку или получать уведомления о новых версиях. Это позволяет быть в курсе последних обновлений и быстро узнавать о новых функциях и улучшениях.
Регулярная проверка наличия новых версий обеспечивает максимальную производительность и защиту от уязвимостей. Не забывайте следить за обновлениями и быть внимательными к предоставляемым функциям, чтобы использовать клавиатуру наиболее эффективным образом.
Проверка наличия вирусов или вредоносных программ
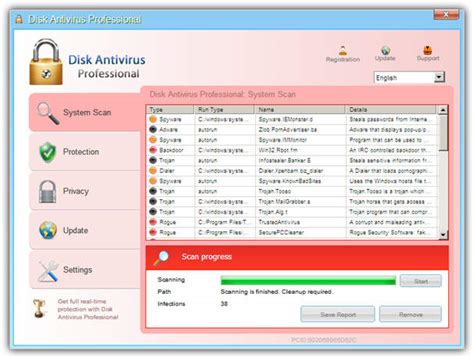
Этот раздел посвящен основным методам для определения наличия вирусов или вредоносных программ на вашем устройстве. Учитывая необходимость защиты персональных данных и сохранения конфиденциальности, регулярная проверка устройства на наличие вредоносного программного обеспечения имеет первостепенное значение.
- Проведение системного сканирования:
- Проверка подозрительных файлов и вложений:
- Обновление программного обеспечения:
- Осмотр процессов и запусков:
Для выявления вирусов и вредоносных программ необходимо использовать программы антивирусной защиты, которые могут осуществлять сканирование системы на наличие вирусов, троянов, шпионского ПО и других угроз. Существуют платные и бесплатные антивирусные программы, выбор которых зависит от вашего бюджета и потребностей.
Регулярно проверяйте все загруженные файлы и вложения на предмет наличия вирусов или других вредоносных программ. Если у вас есть подозрения относительно определенного файла или вложения, можно воспользоваться онлайн-сервисами по проверке файлов на наличие вирусов.
Часто вирусы и вредоносное программное обеспечение используют уязвимости в необновленных программных продуктах. Поэтому важно регулярно проверять и обновлять все установленные программы, включая операционную систему, браузеры, плагины и другое программное обеспечение.
Иногда вредоносные программы могут скрываться в процессах и запусках системы. Проверяйте список процессов, работающих на вашем устройстве, на предмет подозрительных или неизвестных записей. Также следите за запусками приложений и служб в автозагрузке системы.
Постоянная проверка наличия вирусов или вредоносных программ является важной мерой для обеспечения безопасности вашего устройства и персональных данных. Помните о значимости обновления антивирусного программного обеспечения и регулярного осмотра файлов и процессов на вашем устройстве.
Вопрос-ответ

Можно ли отключить нижнее подчеркивание на клавиатуре?
Да, можно отключить нижнее подчеркивание на клавиатуре. Для этого существуют различные способы, в зависимости от типа клавиатуры и операционной системы, которую вы используете.
Как отключить нижнее подчеркивание на клавиатуре в Windows 10?
Чтобы отключить нижнее подчеркивание на клавиатуре в Windows 10, откройте "Панель управления" и выберите раздел "Язык и регион". Затем нажмите "Изменить языки ввода" и найдите свой текущий язык. Нажмите на "Параметры" и в появившемся окне отключите опцию "Подчеркивать ссылки клавиатурой".
Как изменить настройки клавиатуры и отключить нижнее подчеркивание на Mac?
Для изменения настроек клавиатуры и отключения нижнего подчеркивания на Mac, откройте "Настройки системы" и выберите раздел "Клавиатура". Затем перейдите на вкладку "Текст" и найдите опцию "Подчеркивать ссылки". Снимите галочку рядом с этой опцией, чтобы отключить нижнее подчеркивание.
Как отключить нижнее подчеркивание на клавиатуре в программе Microsoft Word?
Чтобы отключить нижнее подчеркивание на клавиатуре в программе Microsoft Word, откройте приложение и выберите вкладку "Файл". Затем нажмите на "Параметры" и выберите раздел "Дополнительно". В этом разделе найдите опцию "Автокоррекция" и нажмите на кнопку "Параметры автокоррекции". В открывшемся окне выключите опцию "Подчёркивать ссылки".
Как отключить нижнее подчеркивание на клавиатуре в мобильном устройстве?
Отключение нижнего подчеркивания на клавиатуре в мобильном устройстве зависит от операционной системы, которую вы используете. Обычно, открыть настройки клавиатуры можно через раздел "Язык и текст" или "Клавиатура" в настройках устройства. В этом разделе вы сможете отключить опцию "Подчеркивать ссылки". Если у вас возникнут сложности, рекомендуется обратиться к инструкции или технической поддержке вашего мобильного устройства.



