В современном мире браузеры играют роль виртуальных окон, открывающих галерею знаний и возможностей. Однако, время от времени, некоторые страницы могут проникнуть в наши браузеры, не желанными гостями в этом пространстве информации. Возможно, вы установили дополнительные плагины или случайно согласились на изменение стартовой страницы. В нашем гайде, мы поделимся секретом успешного избавления от одного из таких поисковых движков, путем устранения его страницы и возврата к привычному интерфейсу браузера.
Возможно, вы установили Яндекс в качестве поисковой системы в браузере Chrome, однако в какой-то момент поняли, что хотите вернуться к привычной поисковой платформе. Чтобы освободиться от яндексовской страницы, нужно выполнить несколько простых шагов. Мы подготовили подробную инструкцию, которая поможет вам избавиться от нежелательной страницы и восстановить предпочитаемую поисковую систему без лишних усилий.
Перед тем как начать процесс, важно настроить браузер на полную совместимость с вашими требованиями. В нашем гайде вы узнаете, как удалить страницу Яндекс из браузера Chrome, чтобы вернуть свое предпочтительное окружение. Не забывайте, что эти шаги могут быть выполнены просто и быстро, освободив вас от навязчивыx поисковых систем и возвращая максимум комфорта при работе в сети.
Откройте браузер Chrome и перейдите в настройки

Один из первых шагов, которые следует предпринять при удалении определенной страницы из браузера Chrome, заключается в открытии самого браузера и переходе в его настройки. Ведь именно там расположены все необходимые функции и инструменты, которые помогут вам в выполнении данной задачи. Настройки предоставляют возможность пользователю настраивать и контролировать различные параметры работы браузера, включая удаление страницы, которую вы больше не хотите видеть в своем обозревателе.
Обнаружение раздела "Расширения" в пункте настроек
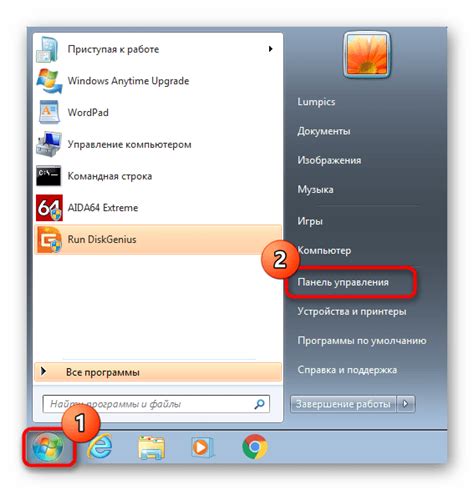
В этом разделе вы найдете функциональные возможности, которые расширяют функциональность вашего браузера. Здесь можно найти дополнения, плагины и настройки, которые позволяют настроить определенный пользовательский опыт. Изменение и управление расширениями позволяет оптимизировать процесс работы в Интернете и повысить эффективность. Найдите требуемый раздел в меню настроек, чтобы приступить к управлению расширениями браузера.
| Шаг | Действие |
|---|---|
| 1 | Откройте меню браузера |
| 2 | Пролистайте список настроек |
| 3 | Найдите и выберите раздел "Расширения" |
| 4 | Просмотрите список установленных расширений |
| 5 | Настройте или удалите необходимые расширения |
Найти требуемый раздел "Расширения" в меню настроек позволяет расширить функциональность браузера для удовлетворения вашего индивидуального опыта в Интернете. Здесь вы найдете установленные расширения, которые можно изменять и настраивать в соответствии со своими предпочтениями. Вы сможете увидеть полный список расширений и выбрать, какие нужно настроить или удалить, чтобы подстроить браузер под ваши потребности. Благодаря этому разделу вы сможете управлять расширениями с легкостью и эффективностью.
Раздел: Обзор списка установленных дополнений в Chrome
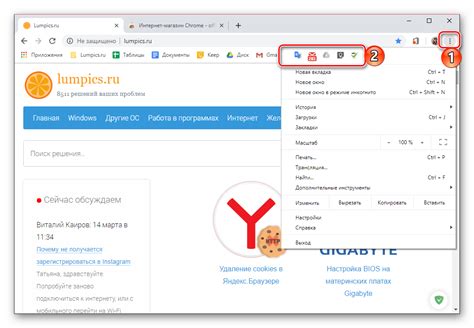
В данном разделе мы рассмотрим шаг за шагом, как приступить к проверке и управлению установленными расширениями в вашем браузере Chrome. Эти дополнения обладают специальными функциями, которые могут значительно улучшить работу и функциональность браузера.
Найдите компонент Яндекс и нажмите на его значок
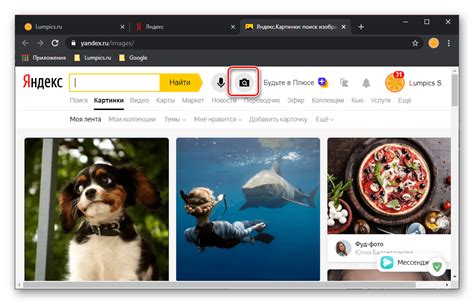
Сначала откройте вкладку с расширениями в вашем браузере Chrome. Обычно эта вкладка расположена в меню браузера или может быть открыта через специальное сочетание клавиш. Найдите значок Яндекс среди других расширений, он обычно имеет уникальную иконку, которую легко узнать.
После нахождения значка Яндекс наведите на него указатель мыши и выполните щелчок, чтобы открыть дополнительные параметры и функции, доступные в рамках этого расширения. Возможно, вам понадобится щелкнуть правой кнопкой мыши и выбрать соответствующий пункт меню.
Обязательно изучите все возможности и настройки, предлагаемые расширением Яндекс. Возможно, вам потребуется включить или отключить определенные функции, внести изменения в настройки или настраивать поведение расширения по вашему усмотрению.
Теперь вы знаете, как найти расширение Яндекс в браузере Chrome и получить доступ к его функциям и настройкам. Это позволит вам использовать все возможности, предоставляемые данной расширением и настроить его под свои нужды.
Выбор варианта "Удалить" для удаления добавки
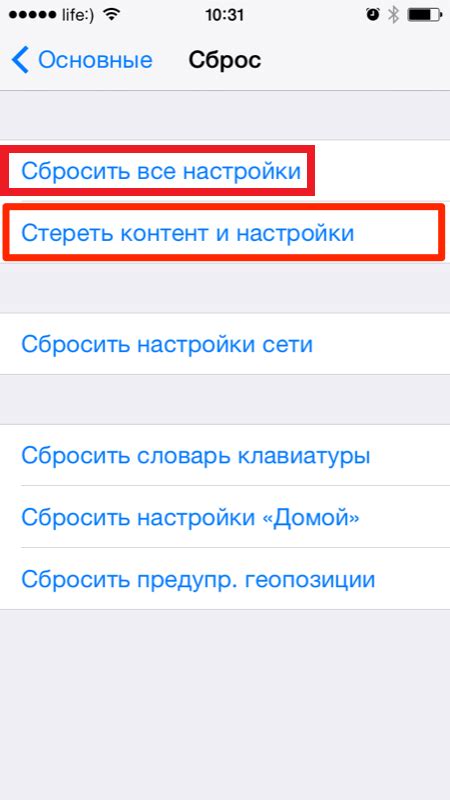
На этом этапе вы будете производить удаление добавки из браузера с помощью доступных вариантов. После выполнения предыдущих шагов и перехода в соответствующее меню, необходимо отыскать вариант удаления расширения.
После нахождения списка добавок и расширений, просмотрите доступные опции для дальнейших действий. Вам потребуется выбрать вариант "Удалить" или схожий по смыслу, который позволит удалить ненужное расширение навсегда.
Осуществите нажатие на указанную опцию для подтверждения удаления выбранной добавки. Браузер выполнит соответствующее действие, удаляя внесенные изменения и дезактивируя нежелательное расширение. Убедитесь, что процесс удаления завершен полностью, чтобы исключить возможность дальнейшего использования добавки.
Подтвердите ваше намерение в выпавшем окне

Проверьте, что дополнение Яндекс исключено из перечня доступных
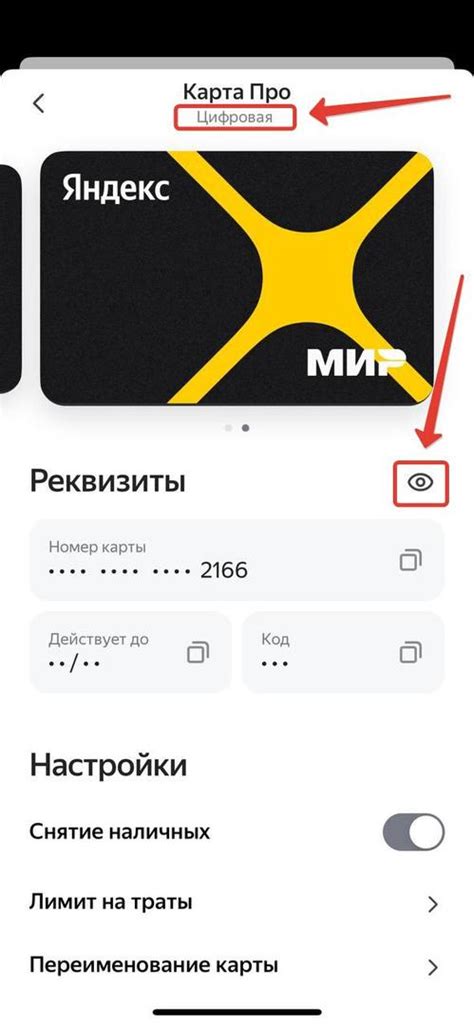
При завершении процесса удаления Яндекс из браузера Chrome, негативное влияние вирусного расширения можно избежать лишь после проверки отсутствия его в списке установленных дополнений. В этом разделе мы рассмотрим, как удостовериться в том, что вредоносное расширение Яндекс было удалено и больше не оказывает негативного воздействия на функциональность браузера.
Проверьте, что веб-страница больше не отображается
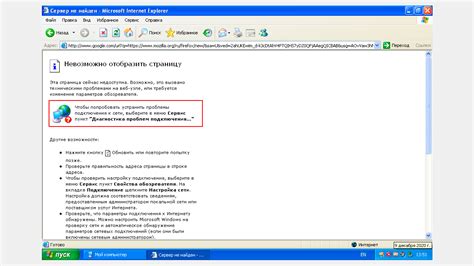
В этом разделе вы сможете убедиться, что веб-страница, которую вы хотите удалить, больше не доступна в вашем браузере. Основываясь на предыдущих шагах и изменениях, которые вы внесли в настройки браузера, проверьте, что выбранная страница не отображается.
Вы можете использовать следующие методы, чтобы убедиться, что страница Яндекс была успешно удалена:
| 1. | Откройте новую вкладку в браузере и проверьте, что выбранная страница не появляется в списке избранных или недавно посещенных веб-сайтов. |
| 2. | Попробуйте найти страницу Яндекс с помощью поисковых систем, таких как Google или Яндекс. Убедитесь, что эта страница не отображается в результатах поиска. |
| 3. | Вернитесь на предыдущую страницу, где была размещена ссылка или упоминание страницы Яндекс. Проверьте, что ссылка или упоминание были успешно удалены и больше не активны. |
Если вы увидели, что выбранная страница не отображается при выполнении этих проверок, значит удаление страницы Яндекс из браузера Chrome было успешным. Теперь вы можете быть уверены, что данная страница больше не будет создавать проблем для вас в будущем.
Очистите кэш и историю браузера для полного удаления данных

Для обеспечения безопасности и повышения производительности вашего браузера важно регулярно очищать кэш и историю. В данном разделе мы рассмотрим, как выполнить эту операцию, чтобы удалить временные файлы, информацию о посещенных веб-сайтах и другие данные, сохраненные в вашем браузере.
Очистка кэша и истории браузера позволяет избавиться от накопленных данных, которые замедляют работу браузера и могут представлять угрозу для вашей конфиденциальности. Кроме того, это может помочь исправить некоторые проблемы, такие как ошибки отображения веб-сайтов или конфликты с расширениями.
Очистка кэша
Кэш – это хранилище временных файлов, которое браузер использует для быстрого доступа к ресурсам в Интернете. Однако со временем кэш может стать переполненным и замедлить работу браузера. Чтобы очистить кэш, следуйте этим шагам:
1. Откройте меню браузера, найдите раздел настроек и выберите вкладку "Приватность" или "Безопасность".
2. В разделе "Приватность" или "Безопасность" найдите опцию "Очистить данные браузера" или "Очистить историю".
3. В открывшемся окне выберите тип данных, которые вы хотите удалить. Обычно вам будет предложено очистить кэш, историю посещений, файлы cookie и другие данные.
4. Подтвердите удаление данных и дождитесь окончания процесса очистки. Возможно, вам придется перезагрузить браузер, чтобы изменения вступили в силу.
Очистка истории
История браузера содержит список посещенных вами веб-сайтов и поисковых запросов. Если вы хотите полностью удалить все записи о вашей активности, выполните следующие действия:
1. Откройте меню браузера и перейдите в раздел настроек.
2. В разделе настроек найдите опцию "История" или "История посещений".
3. В открывшемся окне выберите опцию "Очистить историю" или "Удалить записи".
4. Выберите период времени, за который вы хотите удалить историю. Вы можете выбрать опцию "За все время", чтобы удалить все записи, или выбрать конкретный временной диапазон.
5. Подтвердите удаление истории и дождитесь окончания процесса. После этого все данные о вашей активности будут удалены.
Очистка кэша и истории браузера - это важная процедура, которую рекомендуется выполнять регулярно. Следуя этим простым указаниям, вы сможете полностью удалить временные данные и сохранить свою приватность в Интернете, а также повысить производительность вашего браузера.
Процесс завершения удаления Яндекс-страницы в Chrome

После завершения основных шагов удаления Яндекс-страницы из браузера Chrome, следует выполнить перезагрузку браузера для полного завершения процесса.
После перезагрузки браузера, все изменения будут корректно применены, и Яндекс-страница больше не будет отображаться в поисковых результатах, а также не будет доступна при открытии новой вкладки.
Перезагрузка Chrome не только закрывает все активные вкладки и процессы, но и обновляет все изменения, включая удаление Яндекс-страницы. Этот шаг поможет вам полностью избавиться от присутствия Яндекс-страницы в вашем браузере.
- Шаг 1: Завершите все активные вкладки, нажав на иконку с крестиком в правом верхнем углу каждой вкладки или используя комбинацию клавиш Ctrl + W.
- Шаг 2: Перейдите в меню Chrome, щелкнув на иконку с тремя горизонтальными полосками в правом верхнем углу окна браузера.
- Шаг 3: Выберите пункт "Перезагрузить" в выпадающем меню, чтобы завершить процесс удаления Яндекс-страницы.
- Шаг 4: После перезагрузки Chrome проверьте, что Яндекс-страницы больше нет, открыв новую вкладку или выполнив поиск.
После перезагрузки Chrome вы будете уверены, что удаление Яндекс-страницы было полностью завершено, и больше не сталкиваться с ее появлением при использовании браузера.
Вопрос-ответ

Можно ли удалить страницу Яндекс из браузера Chrome без перезагрузки?
Да, можно удалить страницу Яндекс из браузера Chrome без перезагрузки. Для этого следует открыть браузер Chrome, нажать на иконку с тремя вертикальными точками в верхнем правом углу окна браузера, выбрать пункт "Настройки", пролистать страницу вниз и найти раздел "При запуске". Затем нужно нажать на кнопку "Добавить новую страницу", ввести адрес Яндекса (www.yandex.ru) в поле и нажать "Добавить". После этого можно закрыть вкладку с настройками.



