Если вы хотите освободить систему Windows от функций, которые вам не нужны или мешают работе, есть несколько способов достичь этой цели. В данной статье мы рассмотрим методы удаления или отключения различных модулей и компонентов операционной системы, чтобы создать более оптимизированное и эффективное рабочее окружение.
Главное правило при отключении функций в Windows - будьте осторожны и имейте в виду, что удаление или отключение некоторых компонентов может привести к непредсказуемым последствиям и сбоям в работе системы. Перед выполнением любых изменений важно создать полное резервное копирование системы или точку восстановления, чтобы в случае проблем можно было вернуть систему в исходное состояние.
Одним из способов отключения функций в Windows является использование инструментов и настроек, предоставляемых самой операционной системой. Например, можно отключить автоматическое обновление системы, если вы предпочитаете контролировать процесс обновления вручную. Также можно отключить автозапуск программ при старте системы, чтобы ускорить ее загрузку и снизить потребление ресурсов. Это особенно полезно, если у вас на компьютере установлено большое количество программ, которые запускаются при каждом включении компьютера.
Зачем отключать функцию "все включено" в операционной системе Windows и что она означает?

Мы все слышали о функции "все включено" в операционной системе Windows. Однако, не всем ясно, что именно она обозначает и зачем ее отключать. В этом разделе мы рассмотрим суть этой функции и расскажем о причинах, по которым пользователи могут захотеть отключить ее.
- Подробное объяснение функции "все включено" в Windows
- Почему пользователи могут захотеть отключить эту функцию?
- Преимущества и недостатки функции "все включено"
- Как отключить функцию "все включено" в операционной системе Windows?
Функция "все включено" в операционной системе Windows предлагает клиентам удобство и простоту использования различных сервисов и функций. Она подразумевает автоматическую настройку и установку элементов программного обеспечения, а также предоставление всех необходимых настроек и дополнений для их полноценной работы.
Однако, несмотря на удобство, эту функцию могут захотеть отключить опытные пользователи по ряду причин. Во-первых, это может быть связано с потребностью в более гибкой и индивидуальной настройке операционной системы под свои нужды. Во-вторых, отключение функции "все включено" может увеличить безопасность и приватность пользователя, так как это позволяет избежать установки программ, которые могут собирать персональные данные или вносить изменения в системные файлы.
Но какой бы ни была причина отключения функции "все включено", решение оставляется за пользователем. Важно помнить, что эта функция имеет свои преимущества (например, удобство и время, экономленное при установке программ) и недостатки (ограничение свободы выбора и возможные угрозы безопасности). Поэтому перед принятием решения о ее отключении необходимо внимательно взвесить все аргументы и взять во внимание свои личные потребности и предпочтения.
Если пользователь решит отключить функцию "все включено" в операционной системе Windows, существует несколько способов сделать это. Один из них - использование специальных настроек в системных настройках, где можно изменить параметры автоматической установки программ и обновлений. Также возможно отключение функции "все включено" путем перенастройки реестра системы или использования сторонних программ. Однако перед любыми изменениями рекомендуется создать резервную копию системы, чтобы в случае проблем можно было восстановить исходное состояние.
Первый способ: Отключение задач служб

В данном разделе представлен первый способ отключения некоторых функций и задач операционной системы Windows, которые могут быть ненужными или вызывать неудобства для пользователя. Отключение этих задач позволит ускорить работу системы и освободить ресурсы компьютера.
Для начала, необходимо открыть меню "Пуск" и в поисковой строке ввести "Службы". После этого выберите приложение "Службы" из списка результатов. Откроется окно с перечнем всех служб, отвечающих за различные функции и задачи Windows.
Далее следует выполнить следующие действия: перейти к определенной службе, выделить ее название и щелкнуть правой кнопкой мыши. В открывшемся контекстном меню выберите пункт "Свойства". Затем необходимо перейти на вкладку "Общие" и нажать кнопку "Остановить".
Не забудьте также отключить автоматическую загрузку данной службы при старте системы. Для этого в том же окне "Свойства" выберите вкладку "Общие" и в раскрывающемся списке "Тип запуска" выберите пункт "Отключено". Таким образом, задача данной службы не будет запускаться автоматически вместе с операционной системой Windows.
Помните, что отключение некоторых служб может негативно отразиться на работе некоторых функций системы, поэтому перед действиями рекомендуется ознакомиться с подробной информацией о каждой службе и ее функции. Будьте внимательны и осторожны при отключении служб в операционной системе Windows!
Тактика отключения автоматического запуска служб,

связанных с "все включено" в операционной системе
Периодически приводимая в действие функциональность "все включено" в операционной системе Windows может иногда оказываться нежелательным элементом. Однако, существует возможность легко и без проблем отключить автоматическое запускание служб, связанных с этим режимом. Следующие шаги помогут вам осуществить это в нескольких простых операциях.
Во-первых, вам следует установить активность служб вручную, вместо их автоматического запуска при каждом заходе в систему. Таким образом, вы получите полный контроль над тем, какие службы могут или не могут быть запущены при старте компьютера. Это позволит вам определить приоритетность каждой службы и, при необходимости, отключить ненужные.
Во-вторых, следует обратить внимание на настройки системы, специфичные для "все включено". Часто проблема заключается в том, что ранее включенные режимы и настройки сохраняются при перезагрузке компьютера. Чтобы избежать этого, удалите или отключите соответствующие настройки в вашей системе. Таким образом, при следующем запуске компьютера уже не будет автоматического включения служб, связанных с этими режимами.
И, наконец, регулярное обновление операционной системы поможет в избежании автоматического запуска служб, связанных с "все включено". Часто разработчики выпускают обновления, которые включают исправления ошибок и обновления безопасности. Обновленная система может содержать новые опции настройки, позволяющие управлять автоматическим запуском служб и режимами, связанными с "все включено".
В итоге, отключение автоматического запуска служб, связанных с "все включено", может быть легким и эффективным способом получить полный контроль над функциональностью вашей операционной системы Windows. Применение вышеуказанных методов поможет вам быстро и без проблем отключить ненужные службы и режимы, при этом не требуя специальных навыков или программного обеспечения.
Второй способ: Изменение настроек энергосбережения

Следующий метод позволит вам контролировать энергопотребление в операционной системе Windows и внести соответствующие изменения в настройки энергосбережения. Это позволит вам оптимизировать работу вашего компьютера в соответствии с вашими потребностями и задачами.
Для начала, необходимо открыть Панель управления, перейти в раздел "Настройки электропитания" и выбрать один из предустановленных режимов энергосбережения: экономия энергии, сбалансированный и высокая производительность. Каждый из них имеет свои особенности и настройки, позволяющие достичь наилучших результатов при использовании компьютера.
Помимо выбора предустановленного режима, вы также можете создать собственный режим энергосбережения с определенными параметрами, соответствующими вашим потребностям и предпочтениям. Для этого необходимо нажать на ссылку "Создать план электропитания" и задать необходимые значения для времени ожидания, выключения монитора и жесткого диска, а также других параметров.
Не забывайте, что изменение настроек энергосбережения может существенно влиять на производительность вашего компьютера, поэтому рекомендуется выбирать и настраивать режим таким образом, чтобы он соответствовал вашим потребностям, но не негативно сказывался на работе системы. Будьте внимательны и экспериментируйте с разными настройками, чтобы найти оптимальный баланс между энергосбережением и производительностью.
Изменение настроек энергосбережения для отключения режима "все включено" в ОС от Майкрософт

В данном разделе, мы рассмотрим способы изменения настроек энергосбережения в Windows, чтобы отключить функцию "все включено". Отключение данной функции позволяет более гибко управлять работой компьютера и предотвращать его автоматическое переход в режим глубокого сна или отключения устройств.
Для изменения настроек энергосбережения достаточно пройти в службу "Параметры энергосбережения" и внести необходимые изменения. Далее, мы подробно рассмотрим основные шаги для изменения настроек энергосбережения в Windows и отключения режима "все включено".
Третий способ: Запрещение уведомлений
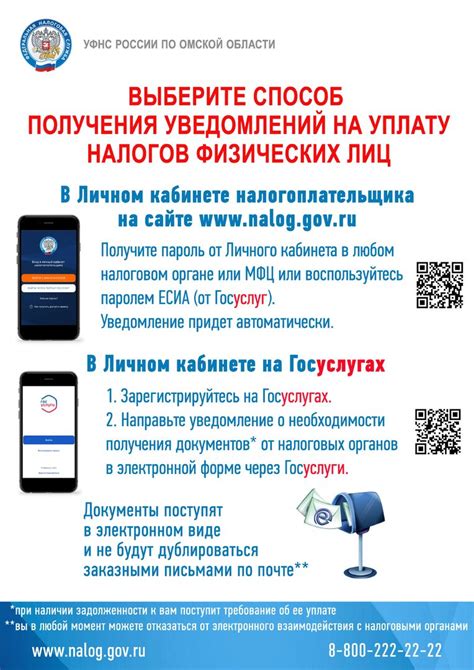
Запрещение уведомлений - это доступное средство для тех, кто хочет освободить себя от назойливых уведомлений в Windows. Вашистрой настройки позволяют вам блокировать уведомления с источников, которые вы считаете несущественными или мешающими вашей продуктивности. Важное преимущество этого способа заключается в том, что вы можете выборочно блокировать уведомления от определенных приложений или ресурсов, сохраняя при этом получение уведомлений от других источников, которые вам важны.
Избавляемся от надоедливых сообщений и устраняем проблему с автоматическими настройками

В данном разделе мы рассмотрим методы, которые помогут вам избавиться от постоянных уведомлений в операционной системе Windows и решить проблему с навязчивыми автоматическими настройками, которые могут вызвать раздражение и нарушение работы.
- Метод 1: Настройка уровня уведомлений в системе
- Метод 2: Отключение автоматических обновлений
- Метод 3: Изменение настроек приложений
Первый метод позволяет настроить уровень уведомлений, чтобы сохранить только самые необходимые и важные сообщения и исключить назойливую информацию.
Второй метод предлагает отключить автоматические обновления, чтобы избежать нежелательных сообщений о доступных обновлениях или установке новых программ без вашего согласия.
Третий метод позволяет изменить настройки приложений, что позволит вам контролировать получаемые уведомления, блокировать назойливую рекламу или прекратить получение сообщений от конкретных программ.
Следуя данным методам, вы сможете надежно защитить себя от постоянных прерываний и назойливых уведомлений, и избавиться от "все включено" в операционной системе Windows.
Четвертый способ: Отключение выполняющихся задач в фоновом режиме
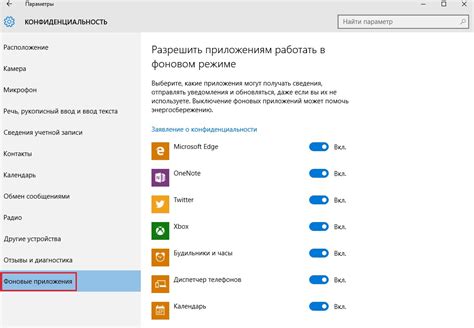
Когда операционная система Windows выполняет задачи в фоновом режиме, это может увеличить потребление ресурсов и замедлить работу компьютера. Чтобы оптимизировать производительность системы, можно отключить ненужные приложения, которые работают в фоне и тратят ресурсы.
Один из способов отключить приложения в фоновом режиме - это использовать диспетчер задач. Диспетчер задач позволяет просматривать все выполняющиеся процессы и закрывать ненужные из них. Для этого нужно открыть диспетчер задач, нажав сочетание клавиш Ctrl + Shift + Esc, выбрать вкладку "Процессы" и завершить выполнение ненужных задач, щелкая правой кнопкой мыши и выбирая "Завершить задачу".
Еще один способ отключения приложений в фоновом режиме - это использование настроек системы. В Windows 10 можно отключить приложения, которые запускаются автоматически при включении компьютера. Для этого нужно открыть настройки системы, нажав правой кнопкой мыши на кнопку "Пуск" и выбрав "Настроить". Затем перейдите на вкладку "Приложения" и в разделе "Запуск" выключите ненужные приложения, переключив соответствующий переключатель в положение "Выкл".
Отключение приложений в фоновом режиме поможет освободить ресурсы и повысить производительность операционной системы. Следуйте описанным выше способам, чтобы улучшить работу вашего компьютера.
Минимизация фоновой активности приложений и ограничение автоматической загрузки в Windows

В данном разделе мы рассмотрим методы, позволяющие уменьшить активность приложений в фоновом режиме и ограничить автоматическую загрузку, что поможет улучшить производительность операционной системы и оптимизировать использование ресурсов компьютера.
Оптимизация автозагрузки
Путем настройки списка автозагрузки мы можем ограничить количество приложений, которые запускаются при старте операционной системы. Вместо автоматической загрузки всех приложений, мы можем выбрать только самые необходимые и исключить из списка те, которые редко используем или не требуют постоянной работы в фоновом режиме.
Управление фоновыми процессами
Многие приложения могут продолжать работать в фоновом режиме, даже если их окно закрыто. Они могут использовать ресурсы компьютера и замедлять его работу. Для уменьшения активности фоновых процессов можно исследовать настройки каждого приложения и отключить автоматическую работу в фоновом режиме. Это позволит освободить ресурсы и повысить производительность системы.
Выборивыборочная загрузка данных
Многие приложения автоматически загружают данные, такие как обновления или синхронизация с облачными сервисами, что может требовать значительных ресурсов и интернет-трафика. Чтобы снизить "все включено", мы можем настроить эти приложения таким образом, чтобы данные автоматически загружались только по запросу пользователя или в определенное время, когда компьютер находится в режиме простоя.
Отключение уведомлений
Многие приложения отправляют уведомления в фоновом режиме, чтобы информировать пользователя о различных событиях. Отключение этих уведомлений поможет снизить фоновую активность, освободить ресурсы и сосредоточиться на текущей задаче.
Рассмотрев указанные методы для отключения автоматической работы приложений в фоновом режиме и снижения "все включено" в операционной системе Windows, вы сможете повысить производительность компьютера и улучшить пользовательский опыт.
Вопрос-ответ

Как можно отключить функцию "все включено" в Windows?
Чтобы отключить функцию "все включено" в операционной системе Windows, вам необходимо перейти в настройки панели задач.
Какой шаг нужно выполнить после перехода в настройки панели задач для отключения "все включено"?
После перехода в настройки панели задач, вам нужно будет отключить опцию "сгруппировать кнопки задач".
Можно ли отключить функцию "все включено" только для определенных приложений в Windows?
Да, вы можете отключить функцию "все включено" только для определенных приложений, если включите опцию "отключить сгруппированные кнопки задач" для соответствующей программы.
Какие преимущества и недостатки имеет отключение функции "все включено" в Windows?
Преимуществом отключения функции "все включено" является более удобное отображение открытых приложений на панели задач. Недостатком может быть более заполненная панель задач, особенно если открыто много окон одной и той же программы.
Могут ли возникнуть проблемы после отключения функции "все включено" в Windows?
Нет, отключение функции "все включено" не вызывает никаких проблем в операционной системе Windows. Однако, если у вас открыто много окон одной программы, панель задач может стать более заполненной.



