Что делать, когда ваш проект сталкивается с непонятными ошибками или перестает загружаться? Периодически возникающие проблемы с программным обеспечением могут быть весьма страшными и вызывать нервное напряжение, особенно когда рекомендации из официального руководства не помогают. Но не отчаивайтесь! В этом статье мы расскажем вам, как просто и эффективно перезапустить ваш проект и избавиться от этих трудностей, используя шаг за шагом руководство.
Видите ли, ваш проект, как и любое другое программное обеспечение, может сбоить по разным причинам. Ваша операционная система может обновиться и несовместимость с программой вызывает ошибки, файлы проекта могут быть повреждены или ваше оборудование может не соответствовать требованиям. Независимо от причины, перезапуск программы может восстановить работоспособность и вернуть вам контроль над проектом.
Вам может показаться, что перезапуск программы это простейший способ решения проблем, но есть несколько важных вещей, которые следует учитывать. Например, просто закрытие программы или перезагрузка компьютера может не отключить все процессы, связанные с проектом. Поэтому в этой статье мы подробно рассмотрим наиболее надежные методы рестарта Microsoft Project и убедимся, что вы сделаете это правильно, максимально минимизируя возможность потери данных.
Первый шаг: Завершение работы с программой

В данном разделе рассмотрим необходимые шаги для правильного завершения работы с программой Microsoft Project, которые помогут избежать возможных проблем или потери данных.
Второй шаг: Завершение задачи процесса

В этом разделе мы обсудим важный шаг, необходимый для успешного завершения задачи процесса. На этом этапе вы сможете закрыть процесс и перейти к следующей задаче.
Важно уделить внимание проверке качества и соответствия достигнутых результатов требованиям проекта. При необходимости можно внести корректировки и доработки, чтобы обеспечить максимальную эффективность процесса.
Также стоит уделить время для оценки процесса в целом и выделить уроки, которые можно извлечь из опыта его реализации. Это позволит вам совершенствовать и улучшать свои процессы в будущих проектах.
Итак, завершив задачу процесса, проверив результаты и произведя необходимые корректировки, вы готовы перейти к следующему шагу в вашем проекте.
Третий шаг: Очистка временных файлов
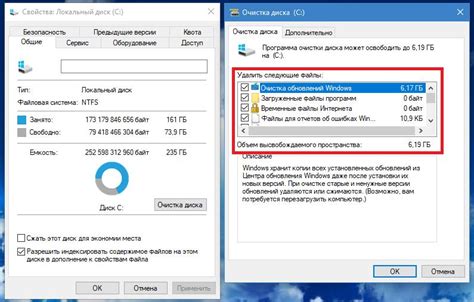
После выполнения необходимых настроек и проверки целостности проекта, настало время приступить к очистке временных файлов. Этот шаг позволит удалить временные данных, которые могут накапливаться в процессе работы в Microsoft Project, и обеспечить более эффективное и стабильное функционирование программы.
Удаление временных файлов рекомендуется осуществлять регулярно, так как они могут занимать значительное пространство на жестком диске компьютера и вызывать снижение производительности системы. Кроме того, очистка временных файлов позволит избежать возможных ошибок и сбоев в работе Microsoft Project.
Приступая к очистке временных файлов, важно быть осторожным и не удалять данные проекта, сохраненные в общей базе данных. Вместо этого следует фокусироваться на удалении временных файлах, создаваемых программой в процессе работы. Ниже приведены шаги, которые помогут вам произвести очистку временных файлов в Microsoft Project без потери важных данных:
- Откройте программу Microsoft Project и перейдите в меню "Настройки".
- Выберите вкладку "Дополнительно" и найдите раздел "Временные файлы".
- Нажмите на кнопку "Очистить" или "Удалить", чтобы удалить временные файлы. В случае, если вы не уверены, какую кнопку выбрать, обратитесь к документации программы или к специалисту по Microsoft Project.
- Подтвердите удаление временных файлов, если система запросит подтверждение.
- После завершения процесса очистки временных файлов, закройте программу и перезапустите Microsoft Project для применения изменений.
После выполнения всех указанных шагов вы можете быть уверены, что временные файлы, накопившиеся в процессе работы в Microsoft Project, были удалены, и программа готова к дальнейшей продуктивной работе. Регулярная очистка временных файлов поможет поддерживать оптимальную производительность программы и предотвращать возможные проблемы, связанные с накоплением лишних данных.
Четвертый шаг: Перезагрузка компьютера
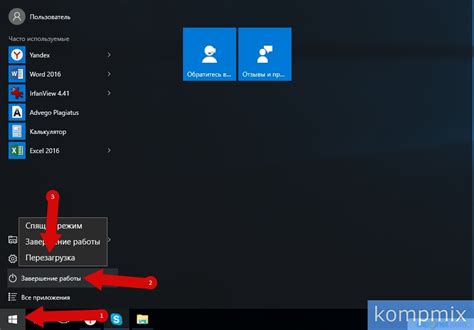
Большинство технических проблем, возникающих в программе Microsoft Project, можно решить путем перезапуска компьютера. Этот шаг позволяет обновить системные ресурсы и исправить возможные сбои, которые могут возникнуть во время работы программы.
Перед тем, как приступить к перезагрузке компьютера, убедитесь, что все открытые файлы и программы сохранены и закрыты. Это поможет избежать потери данных и повреждения файлов.
Для перезагрузки компьютера щелкните на кнопке "Пуск" в левом нижнем углу экрана. В открывшемся меню выберите "Выключение" или "Перезагрузка", в зависимости от того, что требуется. Подтвердите свой выбор и дождитесь завершения процесса перезагрузки.
После перезагрузки компьютера откройте программу Microsoft Project снова и проверьте, исправились ли проблемы. Если проблемы все еще остаются, воспользуйтесь другими методами, описанными в предыдущих разделах нашего руководства.
Перезапуск компьютера является одним из простых и эффективных способов решить технические проблемы в программе Microsoft Project. Не стесняйтесь использовать этот шаг, если столкнулись с непредвиденными ошибками или неработающими функциями в программе.
Пятый шаг: Запуск прогрыммы Microsoft Project
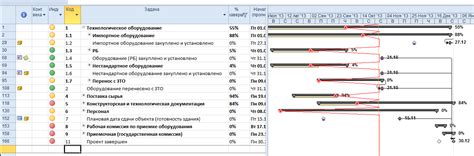
После завершения всех предыдущих шагов и установки необходимых обновлений, вы готовы к запуску приложения Microsoft Project. В этом разделе мы расскажем вам, как правильно запустить программу и начать работать с ней.
Для запуска Microsoft Project вы можете использовать несколько различных методов, в зависимости от вашей операционной системы и предпочтений. Ниже мы рассмотрим два наиболее распространенных метода.
Метод 1: Запуск через меню «Пуск» 1. Нажмите на кнопку «Пуск» в левом нижнем углу рабочего стола. 2. В появившемся меню найдите папку Microsoft Project и щелкните по ней. 3. В папке Microsoft Project найдите ярлык программы Microsoft Project и дважды щелкните по нему. | Метод 2: Запуск через рабочий стол 1. Если на рабочем столе у вас есть ярлык программы Microsoft Project, щелкните по нему дважды. 2. Если ярлыка нет на рабочем столе, откройте меню «Пуск», найдите папку Microsoft Project и перетащите ярлык программы на рабочий стол. 3. После этого вы сможете запустить программу, щелкнув по ярлыку на рабочем столе дважды. |
После успешного запуска Microsoft Project на вашем компьютере откроется главное окно программы, в котором вы сможете начать работать над своими проектами. В следующем разделе нашего руководства мы расскажем вам о функциях и возможностях программы Microsoft Project, чтобы вы смогли максимально эффективно использовать ее для своих задач.
Шестой шаг: Восстановление проектов

Продолжаем наше путешествие восстановления работы Microsoft Project, и теперь пришло время восстановить наши проекты. Этот шаг позволит вам вернуться к вашим проектам и продолжить работу с ними.
Восстановление из резервной копии
Если у вас имеется резервная копия проекта, вы можете использовать этот шаг, чтобы восстановить его. Найдите резервную копию и следуйте инструкциям по восстановлению данных, предоставленным программой Microsoft Project. Обязательно сохраните копию в безопасном месте, чтобы в случае сбоя вы всегда могли восстановить проект.
Примечание: Если у вас нет резервной копии проекта, возможно, вам придется создать новый проект и перенести в него необходимые данные вручную. Будьте внимательны и тщательно проверьте каждый шаг, чтобы избежать потери информации.
Использование функции автоматического восстановления
Microsoft Project имеет функцию автоматического восстановления, которая может помочь восстановить проект в случае сбоя программы. Если во время работы с программой произошел сбой, при следующем запуске Microsoft Project автоматически предложит восстановить несохраненные данные проекта. Чтобы восстановить проект, следуйте указаниям программы и сохраните результаты работы.
Примечание: Не полагайтесь исключительно на функцию автоматического восстановления. Всегда следите за сохранением и создавайте резервные копии проектов регулярно, чтобы избежать потери важных данных.
Этот шаг поможет вам восстановить ваши проекты и продолжить работу в Microsoft Project. Используйте доступные методы восстановления, осуществляйте регулярное резервное копирование и будьте готовыми к возможным сбоям программы, чтобы сохранить всю необходимую информацию и избежать потерь.
Седьмой шаг: Проверка доступных обновлений
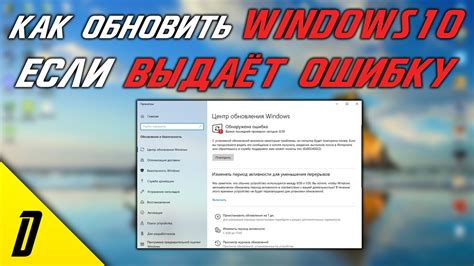
Дополнительные функции и исправления ошибок могут быть доступны через обновления ПО. Периодическая проверка наличия обновлений позволяет пользователю оставаться в курсе последних изменений и улучшений без необходимости перезапуска приложения.
Для того чтобы убедиться, что ваш Microsoft Project обновлен до последней версии, выполните следующие шаги:
- Откройте приложение Microsoft Project.
- В меню выберите "Справка".
- Перейдите в раздел "Проверить наличие обновлений".
- Приложение автоматически проверит наличие доступных обновлений и предложит их установить.
- Просмотрите список доступных обновлений и ознакомьтесь с описанием каждого из них.
- Выберите обновления, которые вы хотите установить, и нажмите кнопку "Установить".
- Дождитесь завершения установки обновлений.
Проверка доступных обновлений помогает поддерживать ваш Microsoft Project в актуальном состоянии с учетом последних изменений и исправлений. Регулярно выполняйте этот шаг, чтобы обеспечить наилучшую производительность и функциональность при работе с приложением.
Восьмой шаг: Переконфигурирование программного обеспечения после возобновления работы
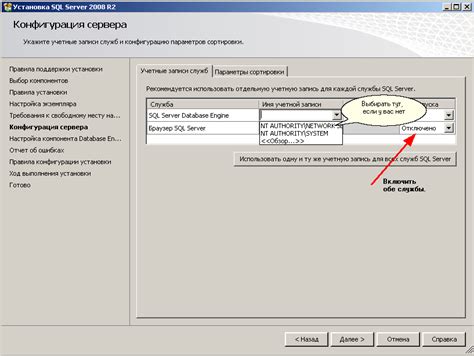
После восстановления работы программы Microsoft Project есть несколько важных параметров, которые следует задать, чтобы гарантировать оптимальную работу и эффективное использование функций. Восьмой шаг нашего руководства пошагово показывает, как настроить программу после перезапуска, обеспечивая надежность и улучшая результативность деятельности компании или проекта.
1. Проверьте целостность данных и сохраните проекты
Первым шагом после перезапуска Microsoft Project является проверка целостности данных. Убедитесь, что все ваши проекты открыты и сохранены без каких-либо потерь или ошибок. Произведите анализ сохраненных данных и убедитесь, что они полностью соответствуют вашим требованиям и целям.
Напомните себе о том, что при перезапуске программы важно сохранить все изменения, сделанные в прошлом, и удостовериться, что ваши проекты находятся в актуальном состоянии.
2. Перенастройте пользовательские предпочтения
Вторым шагом после перезапуска Microsoft Project - перезагрузите и настройте ваши пользовательские предпочтения. Проверьте настройки языка, единиц измерения, формата дат и времени, а также любые другие параметры, которые могут влиять на ваш опыт использования программы. Подстроив эти предпочтения под ваши индивидуальные потребности, вы сможете работать с программой более эффективно.
Не забудьте перенастроить параметры программы, чтобы они соответствовали вашему стилю работы и предпочтениям, чтобы достичь максимальной производительности в процессе управления проектами.
3. Восстановите подключенные внешние ресурсы
Третьим шагом после перезапуска Microsoft Project является восстановление всех внешних ресурсов, которые вы используете в своих проектах. Проверьте связи с другими программами, базами данных или веб-сервисами и убедитесь, что они функционируют должным образом. Если возникли проблемы с подключением внешних ресурсов, установите их снова и проверьте, что все функции работают корректно.
Убедитесь, что все ваши внешние ресурсы восстановлены после перезапуска программы, чтобы гарантировать правильность и эффективность ваших проектов.
Вопрос-ответ

Что такое Microsoft Project?
Microsoft Project - это программное обеспечение для управления проектами, разработанное компанией Microsoft. С его помощью можно планировать, отслеживать и управлять проектами различного масштаба и сложности.
Почему мне может потребоваться перезапустить Microsoft Project?
Перезапуск Microsoft Project может быть необходим, если программа начала работать нестабильно, выдавать ошибки, замедляться или зависать. Также перезапуск помогает очистить оперативную память и обновить программные компоненты, что может повысить производительность приложения.
Как перезапустить Microsoft Project?
Есть несколько способов перезапустить Microsoft Project. Самый простой способ - закрыть программу и открыть ее заново. Также можно воспользоваться командой «Перезагрузить» в меню «Файл», либо воспользоваться сочетанием клавиш Ctrl+Alt+Del, выбрать в диспетчере задач процесс Microsoft Project и завершить его. После этого просто запустите программу заново.
Как сохранить свою работу перед перезапуском Microsoft Project?
Перед перезапуском Microsoft Project рекомендуется сохранить свою работу, чтобы избежать потери данных. Для этого можно воспользоваться командой «Сохранить» в меню «Файл» или использовать сочетание клавиш Ctrl+S. Если вы работаете над проектом, сохраните его в формате .mpp, чтобы позже открыть и продолжить работу с сохраненными данными.



