Процесс многих деловых операций неразрывно связан с умением эффективно работать с таблицами. Так, любой успешный специалист должен знать, как оперативно открывать данные в специализированных программных инструментах. Одним из таких инструментов, широко используемым в деловой среде, является популярная программа для работы с таблицами и данных - Excel.
Открытие листа в Excel - это неотъемлемая часть работы в программе, позволяющая иметь доступ к ранее сохраненным данным. Однако, чтобы успешно воспользоваться этой возможностью, необходимо понимать не только базовые приемы и способы открытия листа, но и основные принципы использования Excel для достижения желаемых результатов.
В данной статье мы рассмотрим основные методы открытия листа в Excel и подробно расскажем о необходимых шагах для успешной работы с данными на примере этой программы.
Основные способы доступа к таблицам в программе Excel

| Метод | Описание |
| 1. Использование панели навигации | В Excel предусмотрена панель навигации, которая позволяет быстро переключаться между различными листами в рамках одного документа. Просто щелкните на нужном листе в панели навигации, чтобы открыть его. |
| 2. Использование команды "Открыть" | В меню "Файл" программы Excel находится команда "Открыть", которая позволяет выбрать и открыть конкретный файл с таблицей. Выберите нужный файл и нажмите кнопку "Открыть", чтобы просмотреть его содержимое. |
| 3. Использование ярлыков | Можно создать ярлык для конкретной таблицы в Excel и разместить его на рабочем столе или в другом удобном месте. Для открытия таблицы просто дважды щелкните на соответствующем ярлыке. |
Знание основных способов доступа к таблицам в Excel поможет вам эффективно управлять и работать с вашими данными. Выберите метод, который наиболее удобен для вас, и начните использовать программу Excel с полной уверенностью.
Управление таблицей: освоение горячих клавиш для доступа к спискам без необходимости ручного открытия

Для доступа к листам в программе Excel можно использовать ряд горячих клавиш, которые значительно ускорят просмотр и редактирование данных. Например, с помощью комбинации могут быть открыты боковые панели с настройками и инструментами. Изучение горячих клавиш упрощает и ускоряет работу со списками данных.
| Горячая клавиша | Действие |
|---|---|
| Ctrl + Page Up | Переключение на предыдущий лист |
| Ctrl + Page Down | Переключение на следующий лист |
| Ctrl + Shift + Page Up | Перемещение текущего листа влево |
| Ctrl + Shift + Page Down | Перемещение текущего листа вправо |
Настройка горячих клавиш - это неотъемлемая часть комфортной работы с программой Excel. После освоения и привыкания к использованию сочетания клавиш, работа с листами станет намного удобней и быстрей.
Использование контекстного меню для открытия рабочего листа
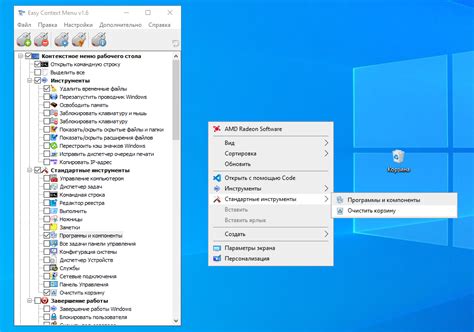
В этом разделе мы рассмотрим возможность использования контекстного меню в приложении MS Excel для удобного и быстрого открытия нужного рабочего листа.
1. Переход к нужному рабочему листу через контекстное меню
Когда у вас есть большое количество рабочих листов в электронной таблице, удобно иметь возможность быстро перейти к нужному листу без необходимости прокручивать весь документ.
Для этого можно воспользоваться контекстным меню, которое активируется при правом клике на любом листе. Оно предлагает список доступных опций, включая быстрый доступ к рабочим листам.
Пример: Правой кнопкой мыши щелкните на любом рабочем листе в окне Excel. В контекстном меню выберите опцию "Перейти к листу". Откроется дополнительное меню со списком всех рабочих листов в документе. Щелкните на нужный лист, чтобы быстро переключиться к нему.
2. Контекстное меню и его настройка
Контекстное меню в Excel может быть настроено с помощью специальных инструментов, что позволяет добавить или удалить определенные пункты меню. Это может быть полезно, если вы часто используете определенные функции или команды и хотите ускорить свою работу с приложением.
Чтобы настроить контекстное меню, откройте вкладку "Файл" в верхнем меню Excel. Выберите "Параметры" и перейдите в раздел "Рабочая область". Здесь вы найдете настройки контекстного меню и сможете внести необходимые изменения.
Пример: Если вы часто используете определенную формулу или функцию, добавьте ее в контекстное меню, чтобы иметь быстрый доступ к ней при правом клике на листе.
Использование контекстного меню в Excel - это эффективный способ упростить и ускорить работу с рабочими листами. Задача открытия нужного листа становится более удобной и интуитивной, благодаря доступным опциям в контекстном меню.
Открытие страницы с помощью меню "Файл"
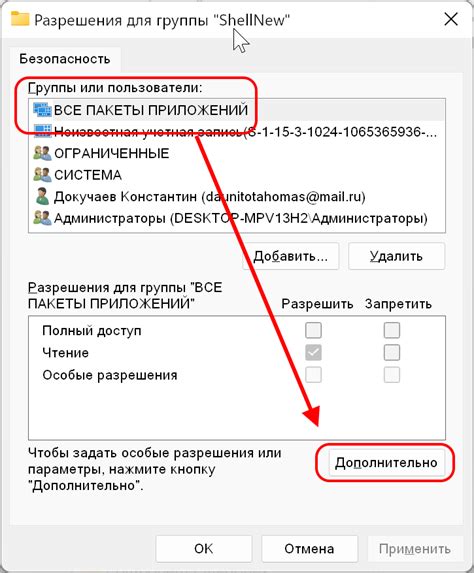
Откройте вкладку с полезными функциями для удобного просмотра таблицы в программе "Эксель"
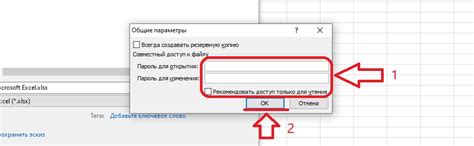
Активация панели "Просмотр"
Для начала работы с панелью "Просмотр" необходимо активировать её на экране программы "Эксель". Для этого в верхней части интерфейса нажмите на вкладку "Вид". После этого в выпадающем меню найдите и выберите опцию "Панели инструментов". Здесь вы увидите список доступных панелей, в том числе и панель "Просмотр". Щелкните на ней, чтобы активировать предоставляемый в ней набор инструментов.
Примечание: Данная функция доступна в различных версиях программы "Эксель", однако может отличаться наименованием и расположением в меню. Если вы не обнаружили пункт "Просмотр" в списке доступных панелей инструментов, рекомендуется обратиться к справочной документации к вашей версии программы.
Использование панели "Просмотр"
После активации панели "Просмотр" у вас появится доступ к дополнительным функциям, упрощающим просмотр таблицы. С помощью инструментов этой панели вы можете быстро изменить масштаб отображения, выделить и скрыть определенные области таблицы, перемещаться по листам или выбирать конкретные ячейки для более детального анализа данных. Кроме того, панель "Просмотр" предлагает различные преднастроенные варианты расположения окна программы, что помогает организовать рабочую область и облегчает работу с данными.
Итак, для эффективной работы с таблицами в программе "Эксель" рекомендуется использовать панель инструментов "Просмотр", которая предоставляет широкий набор полезных функций для удобного просмотра и анализа данных. Активируйте панель "Просмотр" в программе "Эксель" и получите доступ к множеству инструментов, которые помогут вам максимально эффективно использовать функционал таблицы.
Вопрос-ответ

Как открыть новый лист в программе Excel?
Для открытия нового листа в Excel, необходимо нажать на кнопку "Добавить лист" в нижней части окна программы. Это позволит создать новую вкладку с пустым листом, на котором вы сможете работать.
Как открыть два листа одновременно в Excel?
Чтобы открыть два листа одновременно в Excel, необходимо выбрать вкладку каждого листа, удерживая клавишу Ctrl, и затем щелкнуть правой кнопкой мыши на выбранной вкладке. В контекстном меню выберите опцию "Открыть в новом окне". Теперь вы сможете видеть и редактировать два листа одновременно.
Как открыть лист, который был закрыт в Excel?
Если вы закрыли лист в Excel, вы можете открыть его снова следующим образом: нажмите на вкладку "Файл" в верхней части окна программы, затем выберите опцию "Открыть". В открывшемся диалоговом окне найдите файл с закрытым листом, выберите его и нажмите "Открыть". Следующим шагом будет выбор листа, который нужно открыть.
Можно ли открыть лист в Excel без запуска всей программы?
Да, можно. Для этого вы можете щелкнуть правой кнопкой мыши на файле Excel, затем выбрать опцию "Открыть с помощью" и выбрать программу Excel, если она не выбрана по умолчанию. Таким образом, вы сможете открыть только выбранный лист без запуска всей программы.
Как открыть лист Excel в режиме только для чтения?
Для того чтобы открыть лист в режиме только для чтения в Excel, нажмите на вкладку "Файл", затем выберите опцию "Открыть". В открывшемся диалоговом окне найдите файл с листом, который нужно открыть в режиме только для чтения, выберите его и нажмите на стрелку рядом с кнопкой "Открыть". В появившемся списке выберите опцию "Только для чтения". Теперь вы сможете просматривать, но не редактировать, данный лист.
Как открыть лист в экселе?
Для открытия листа в экселе необходимо запустить приложение Microsoft Excel, в верхней части экрана выбрать вкладку "Файл", а затем нажать "Открыть". В появившемся окне нужно найти и выбрать файл с расширением .xlsx или .xls, содержащий нужный лист. После выбора файла, нажмите кнопку "Открыть" и выбранный лист будет открыт в экселе.



