Виртуозность при работе на компьютере заключается не только в быстроте набора текста, но и в умении эффективно использовать клавиатуру. Не всегда удобно работать с предустановленной раскладкой, именуемой стандартной. Однако, настройка раскладки клавиатуры в ОС Linux Mint 21 может стать вызовом даже для опытных пользователей.
Возможность переключить раскладку клавиатуры настроена по умолчанию, однако, при изменении языка, многие сталкиваются с проблемами. Неверные символы на экране, непривычные сочетания клавиш и отсутствие необходимых символов – все это может вызывать сбой в работе и увеличивать время выполнения задач.
К счастью, в Linux Mint 21 есть несколько методов для настройки раскладки клавиатуры, которые помогут избежать подобных неприятностей.
Для начала, стоит обратить внимание на команду setxkbmap, которая является удобным инструментом для изменения раскладки клавиатуры в командной строке. Более опытные пользователи Linux могут использовать эту команду для автоматического переключения раскладки посредством настройки хоткея.
Установка и настройка операционной системы Linux Mint 21

Этот раздел посвящен процессу установки и настройки операционной системы Linux Mint 21. Здесь мы рассмотрим шаги, которые необходимо выполнить для установки этой операционной системы на ваш компьютер, а также настроим ее в соответствии с вашими предпочтениями.
Установка Linux Mint 21 позволит вам получить полнофункциональную операционную систему на основе ядра Linux, с большим выбором программного обеспечения и полной поддержкой современного оборудования. Кроме того, мы рассмотрим процесс настройки системных параметров, чтобы вы могли настроить Linux Mint 21 так, как вам нравится.
| Шаг | Описание |
|---|---|
| 1 | Выбор подходящей версии Linux Mint 21 |
| 2 | Создание загрузочного USB-накопителя или DVD-диска |
| 3 | Загрузка операционной системы с загрузочного носителя |
| 4 | Проверка наличия требуемых системных требований и запуск установщика |
| 5 | Выбор языка установки и настройка параметров |
| 6 | Разметка диска и установка операционной системы |
| 7 | Настройка обновлений и дополнительного программного обеспечения |
| 8 | Настройка пользовательских параметров и создание учетной записи |
| 9 | Завершение установки и перезагрузка компьютера |
После завершения установки Linux Mint 21 мы рассмотрим процесс настройки системы, включая параметры безопасности, настройку сети, настройку экрана и звука, установку принтера и многое другое. Вы также узнаете, как настроить рабочий стол и личные настройки в соответствии со своими потребностями.
Шаг 1. Подключение к сети Интернет

Перед началом настройки раскладки клавиатуры в Linux Mint 21 необходимо убедиться в доступности подключения к сети Интернет. Установите стабильное и надежное соединение, чтобы ваш процесс настройки прошел без проблем.
Чтобы подключиться к сети Интернет, можно использовать различные способы, такие как подключение через проводную сеть Ethernet, беспроводное соединение Wi-Fi или использование мобильного интернета.
Если у вас есть доступ к проводной сети Ethernet, подключите компьютер или ноутбук к роутеру или модему с помощью Ethernet-кабеля. Убедитесь, что кабель надежно подключен и индикатор сетевого подключения горит.
В случае использования беспроводного соединения Wi-Fi, выберите в списке доступных сетей нужную и введите пароль, если требуется. Убедитесь, что вы в диапазоне действия сети и сигнал хорошего качества.
Если у вас есть возможность использовать мобильный интернет, настройте соответствующие параметры, подключив ваше устройство к сотовой сети.
После успешного подключения к сети Интернет можно приступить к настройке раскладки клавиатуры в Linux Mint 21, что позволит вам комфортно работать с операционной системой и вводить текст на предпочитаемом языке.
Шаг 2. Открытие настроек системы

После успешной установки Linux Mint 21 необходимо выполнить ряд действий для настройки удобной и эффективной работы. В данном разделе мы рассмотрим шаг за шагом процесс открытия настроек системы, где можно внести необходимые изменения в раскладку клавиатуры.
- На рабочем столе найдите и щелкните по иконке "Меню", расположенной в нижнем левом углу экрана.
- В открывшемся списке выберите пункт "Настройки", чтобы получить доступ к различным системным настройкам.
- В появившемся меню выберите опцию "Параметры системы", чтобы открыть главный интерфейс настроек системы Linux Mint 21.
Открыв интерфейс настроек системы, вы сможете приступить к настройке раскладки клавиатуры и других важных параметров, чтобы адаптировать систему под свои потребности и предпочтения. Продолжайте чтение, чтобы узнать, как выполнить эту настройку в следующем разделе.
Шаг 3. Выбор языка и региона

При настройке операционной системы Linux Mint 21 необходимо указать язык и регион, которые будут использоваться в дальнейшем. Выбор правильного языка и региона важен для обеспечения комфортного и удобного использования системы.
На данном этапе настройки вы сможете указать язык интерфейса системы, который влияет на отображение текста и элементов управления. Также вам будет предложено выбрать регион для правильной настройки форматирования дат, времени, валюты и других региональных параметров.
Принятие правильного решения при выборе языка и региона поможет вам избежать неполноты или некорректного отображения информации, а также сделает использование Linux Mint 21 более удобным и приятным.
Шаг 4. Добавление альтернативных вариантов раскладки клавиатуры в операционной системе Mint 21
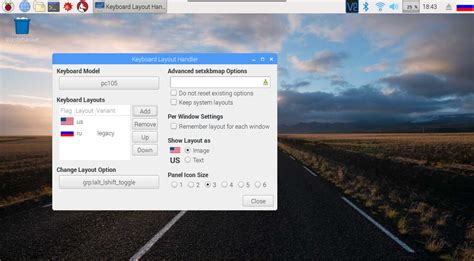
Чтобы вам было удобно переключаться между различными раскладками, настройте операционную систему на предоставление нескольких альтернативных вариантов. Таким образом, вы сможете легко переключаться между разными языками и раскладками, что особенно полезно, если вы занимаетесь мультиязычной работой или часто общаетесь на разных языках.
Для добавления новой раскладки клавиатуры в Mint 21 выполните следующие действия:
- Откройте "Меню" в верхнем левом углу экрана и выберите "Настройки системы".
- В появившемся окне "Настройки системы" найдите и выберите "Клавиатура".
- Во вкладке "Методы ввода" нажмите кнопку "Добавить".
- Выберите нужную вам раскладку из списка оцифрованных и названных вариантов.
- Чтобы легко переключаться между раскладками, установите горячие клавиши для каждой добавленной раскладки.
- Подтвердите все изменения и закройте окна настроек.
Теперь вы успешно добавили и настроили новую раскладку клавиатуры в Mint 21. Пользуйтесь горячими клавишами, чтобы быстро переключаться между различными раскладками и наслаждаться комфортной работой в вашей операционной системе.
Шаг 5. Установка основной раскладки

Продвигаемся вперед в нашем путешествии по настройке раскладки клавиатуры в Linux Mint 21. Настало время установить основную раскладку, которая будет использоваться по умолчанию. В этом разделе вы узнаете, как легко и быстро настроить главную раскладку клавиатуры, обеспечивая удобство и эффективность при работе.
Для установки основной раскладки откройте панель настроек системы и найдите раздел, отвечающий за клавиатуру. Возможно, вам понадобится использовать синонимы для слов "панель настроек системы" и "раздел, отвечающий за клавиатуру", чтобы сделать эту информацию более разнообразной и интересной.
После открытия нужного раздела найдите опцию, позволяющую выбрать основную раскладку клавиатуры. Название этой опции может отличаться в зависимости от версии Linux Mint, но обычно она называется что-то вроде "Раскладка клавиатуры" или "Выбор языка и раскладки". Подчеркните важность выбора правильной основной раскладки, чтобы обеспечить комфортную работу с вашей системой.
После того, как вы выбрали основную раскладку, сохраните изменения и закройте настройки. Важно помнить, что вы всегда можете изменить или добавить другие раскладки по мере необходимости, но настройка основной будет служить вам в качестве стандарта при вводе текста и использовании клавиатуры.
Теперь вы прошли пятый шаг настройки раскладки клавиатуры в Linux Mint 21 и готовы продолжить дальше. В следующем разделе мы рассмотрим другие полезные настройки и советы, которые помогут вам создать оптимальную раскладку клавиатуры для вашего использования.
Вопрос-ответ




