Вы только что стали обладателем последнего технологического прорыва в мире игровых приставок - нового контроллера от wifire. Этот удивительный инструмент, с многочисленными возможностями и функциями, открывает дверь во вселенную увлекательных и захватывающих игр, где вы сможете стать главным героем своих собственных приключений.
Однако прежде чем окунуться в мир виртуальной реальности, необходимо настроить ваш новый контроллер, чтобы он был готов к действию. В этой статье мы предоставим вам исчерпывающее руководство по настройке wifire, которое поможет вам превратить ваши фантазии в реальность и максимально насладиться игровым процессом.
Для успешной настройки контроллера wifire вам не понадобится никаких специальных навыков или технических знаний. Наша подробная инструкция, пропитанная понятным языком и оформленная в удобный формат, поможет вам шаг за шагом преобразить вашу приставку в мощный и удобный геймпад. Никаких сложностей и запутанностей - только чистое удовольствие от игры и открытие новых горизонтов в виртуальном мире.
Ознакомьтесь с новым устройством контроля приставки wifire: уникальные аспекты и функциональные возможности

В этом разделе мы рассмотрим важные детали и особенности нового пульта управления для приставки wifire. Надежное, интуитивно понятное и функциональное устройство позволит вам полностью погрузиться в мир развлечений и управлять приставкой с легкостью.
Благодаря продуманному дизайну и инновационным решениям, новый пульт от wifire отличается от предыдущих версий и предлагает пользователю множество возможностей. Компактные размеры и эргономичная форма обеспечивают комфортное удержание пульта в руке, а разнообразные функциональные элементы позволяют быстро и удобно управлять приставкой и ее функциями.
Вашему вниманию будут представлены такие ключевые возможности пульта, как точное и мгновенное распознавание движений, которое позволяет управлять приставкой естественными жестами; большая сенсорная панель, на которой можно легко прокручивать меню и осуществлять точный выбор необходимых опций; встроенный микрофон с функцией голосового управления, и многое другое.
Добавьте комфорт и удобство в свои игровые и развлекательные сессии с помощью нового пульта от приставки wifire. Благодаря его особенностям и функциональности вы сможете насладиться своими любимыми играми, фильмами и медиа-контентом с минимальными усилиями и максимальным удовольствием!
Изучение внешнего вида и элементов управления пульта

Этот раздел посвящён изучению внешнего вида и основных элементов управления пульта новой приставки wifire. Его дизайн и функциональность разработаны таким образом, чтобы обеспечить удобство и комфорт при использовании устройства.
Внешний вид пульта отображает его современный и эргономичный дизайн. Пульт имеет компактные размеры, что позволяет легко его держать в руке. На передней панели расположены основные элементы управления, такие как кнопки, переключатели и джойстик. Они предоставляют пользователю возможности для навигации по меню и выполнения основных функций.
Кнопки управления позволяют управлять основными функциями приставки, такими как включение/выключение, регулировка громкости, перемещение по меню и выбор опций. Переключатели могут использоваться для переключения между различными режимами работы устройства, такими как игровой режим или режим просмотра контента. Джойстик обеспечивает удобное управление курсором и перемещением в различных элементах интерфейса.
Кроме основных элементов управления, пульт может иметь также дополнительные кнопки и функциональные элементы, которые позволяют выполнять специальные действия, такие как установка таймера, вызов экранной клавиатуры или управление подключенными устройствами.
- Компактные размеры пульта
- Основные кнопки управления
- Переключатели для режимов работы
- Джойстик для удобного перемещения
- Дополнительные кнопки и функциональные элементы
Обзор основных функций и возможностей пульта от pristavki wifire

В этом разделе мы представим вам обзор основных функций и возможностей пульта от pristavki wifire. Вам будет предоставлена информация о различных способах использования пульта и его преимуществах. Мы рассмотрим основные характеристики пульта, такие как его управляющие элементы и функциональность. Рассказывая о возможностях пульта, мы также подчеркнем его уникальные особенности, которые могут быть полезны в вашей ежедневной жизни.
Управляющие элементы
Пульт от pristavki wifire обладает разнообразными управляющими элементами, предназначенными для легкого и удобного использования. Возможность использовать различные кнопки, переключатели и навигационные элементы позволяет вам полностью контролировать вашу приставку. Каждый элемент имеет свою функцию и специальными комбинациями клавиш вы можете быстро получить доступ к нужным функциям.
Функциональность
Pульт от pristavki wifire обеспечивает множество функциональных возможностей, которые делают его незаменимым инструментом для управления вашей приставкой. Вы сможете легко навигироваться по меню, выбирать и запускать игры и медиа-контент, а также контролировать уровень громкости и яркость. Кроме того, пульт поддерживает функцию голосового управления, что добавляет удобства и упрощает взаимодействие с устройством.
Уникальные особенности
Pульт от pristavki wifire имеет несколько уникальных особенностей, делающих его отличным выбором для пользователей. Например, интуитивно понятный дизайн пульта обеспечивает удобство использования, а его эргономичная форма приятно лежит в руке. Кроме того, пульт оснащен функцией автоматического подключения к приставке, что позволяет вам сразу же начать пользоваться всеми его функциями без необходимости настройки.
Таким образом, пульт от pristavki wifire обладает широким спектром функций и возможностей, которые позволяют полностью контролировать и наслаждаться использованием вашей приставки. Вы сможете легко управлять различными функциями с помощью удобных управляющих элементов и наслаждаться уникальными особенностями этого пульта. Благодаря его функциональности и удобству использования, пульт от pristavki wifire станет незаменимым помощником в вашей развлекательной жизни.
Первоначальная конфигурация свежего приставочного сверхустройства от wifire

Приступая к эксплуатации нового пультового устройства, необходимо правильно выполнить первоначальную настройку. Этот раздел предлагает пошаговую инструкцию, которая поможет вам привести ваш пульт к рабочему состоянию.
Шаг 1: Первоначальная активация
После распаковки нового пульта, найдите кнопку включения, находящуюся на его корпусе. Нажмите на нее, чтобы включить пульт.
Совет: Убедитесь, что в пульте установлены батарейки или аккумуляторы заряжены. В противном случае, замените их до начала активации.
Шаг 2: Пара-пара-парам!
Следующим шагом является подключение пульта к вашей приставке wifire. Для этого нажмите и удерживайте кнопки связи на обоих устройствах одновременно до появления мигающего индикатора.
Совет: Индикаторы на пульте и приставке должны мигать в течение нескольких секунд для завершения процесса паринга.
Шаг 3: Синхронизация данных
После установки соединения между пультом и приставкой, процесс синхронизации начнется автоматически. Подождите, пока процесс завершится.
Совет: Во избежание возможных проблем, убедитесь, что пульт находится в непосредственной близости к приставке во время процесса синхронизации.
Шаг 4: Готово к использованию!
После завершения синхронизации пульт готов использоваться. Убедитесь, что все функции работают корректно, и наслаждайтесь удобством управления вашей приставкой wifire с помощью нового пульта!
Проверка наличия и корректной установки батарей
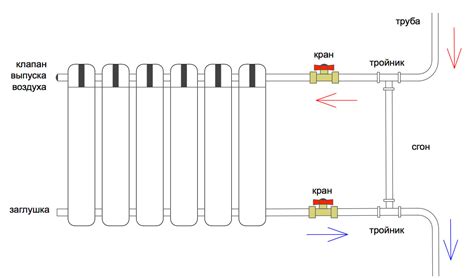
Перед тем как приступить к настройке нового пульта от приставки wifire, важно убедиться в наличии необходимых батарей и их правильной установке. Этот раздел расскажет вам о том, как проверить батареи и установить их согласно требованиям.
Шаг 1: Проверьте наличие батарей. Убедитесь, что у вас есть батареи соответствующего типа и количества. В большинстве случаев пульт от приставки wifire работает от двух батарей типа ААА или двух батарей типа АА.
Шаг 2: Откройте отсек для батарей. Многие пульты от приставок wifire имеют специальный отсек для батарей сзади или снизу. Найдите место, где расположен отсек и откройте его, следуя инструкции, предоставленной производителем.
Шаг 3: Убедитесь в правильной полярности. Обратите внимание на то, как необходимо устанавливать батареи с учетом их полярности. В большинстве случаев в отсеке предусмотрены соответствующие знаки (+ и -), указывающие на правильное направление установки батарей. Убедитесь, что вы правильно установили батареи, чтобы избежать возможных проблем с функционированием пульта.
Шаг 4: Закройте отсек для батарей. Когда установка батарей будет выполнена, закройте отсек надежно, чтобы избежать случайного выпадания батарей во время использования пульта. Убедитесь, что отсек закрыт плотно и надежно по инструкции производителя.
Шаг 5: Проверьте работу пульта. После установки батарей рекомендуется проверить работоспособность пульта. Нажмите на несколько кнопок и убедитесь, что сигналы передаются корректно. Если пульт не работает после установки новых батарей, убедитесь, что они правильно установлены, и выполняйте дальнейшие инструкции по настройке пульта.
Проверьте наличие и правильную установку батарей перед началом настройки нового пульта от приставки wifire, чтобы обеспечить бесперебойную работу и комфортное использование.
Сопряжение устройства управления с приставкой wifire

В данном разделе будет описан процесс сопряжения пульта управления с приставкой wifire. Мы рассмотрим необходимые шаги, чтобы гармонично связать пульт с устройством и обеспечить комфортное использование функций приставки.
Прежде чем начать процесс сопряжения, важно убедиться в наличии заряда устройства. Установите батареи в пульт управления, учитывая полярность. Затем включите приставку wifire и подождите, пока она полностью загрузится.
Далее нажмите и удерживайте кнопку сопряжения на задней панели приставки, пока не появится индикатор, указывающий на готовность к сопряжению. Указание может быть осуществлено миганием светодиода или сообщением на экране.
Теперь, когда приставка wifire готова к сопряжению, нажмите и удерживайте кнопку сопряжения на пульте управления. При этом смартфон может вывести предупреждение о необходимости разрешить соединение по Bluetooth или Wi-Fi. Для безопасного сопряжения разрешите соединение на своем устройстве и дождитесь подтверждения успешного сопряжения на экране приставки.
После завершения процесса сопряжения, приставка wifire и пульт управления будут полностью взаимодействовать между собой. Теперь вы можете пользоваться всеми функциями приставки с помощью нового пульта, наслаждаясь комфортом и удобством управления.
Персонализация параметров управления с использованием пульта

В данном разделе исследуется возможность настройки пульта управления для достижения максимального комфорта и удобства при использовании приставки Wifire. Персонализация настроек предоставляет возможность пользователю полностью адаптировать управление под собственные предпочтения и потребности, обеспечивая более эффективное и индивидуальное взаимодействие с устройством.
Процесс персонализации параметров управления пульта включает в себя несколько ключевых этапов:
- Настройка ориентации кнопок: пользователь может выбрать, какие кнопки будут являться основными, а какие – дополнительными. Это позволяет минимизировать вероятность случайных нажатий на ненужные кнопки и повысить удобство использования.
- Изменение чувствительности: с помощью данной функции можно настроить чувствительность пульта так, чтобы управление было максимально точным и отзывчивым.
- Назначение специальных функций: пользователь имеет возможность назначить определенным кнопкам пульта функции, которые будут удобны для быстрого доступа или часто используемых действий. Таким образом, можно сделать управление еще более интуитивным и эффективным.
Персонализация настроек управления с помощью пульта – это важный аспект настройки приставки Wifire, который позволяет создать оптимальный пользовательский опыт и повысить удовлетворенность использованием данного устройства.
Использование пульта от приставки wifire для навигации по меню

В этом разделе мы рассмотрим, как использовать пульт от приставки wifire для удобной навигации по меню. Благодаря продуманному дизайну пульта и его функциональности, вы сможете быстро и легко перемещаться по различным разделам меню и осуществлять необходимые действия.
Ввод команд
Для начала навигации по меню воспользуйтесь кнопкой, помеченной символом стрелки вверх. Она позволяет перемещаться вверх по пунктам меню. Аналогично, кнопка с символом стрелки вниз позволяет перемещаться вниз по пунктам меню. Нажатие на кнопку с символом стрелки влево позволяет переходить к предыдущему пункту меню, а кнопка с символом стрелки вправо – к следующему пункту.
Выбор пункта меню
Когда вы доберетесь до нужного пункта меню, нажмите кнопку, помеченную символом «OK» или «выбор». Таким образом, вы активируете выбранный пункт меню и сможете выполнить соответствующее действие.
Дополнительные функции
Пульт от приставки wifire также имеет дополнительные функции, которые могут быть полезны во время навигации по меню. Например, кнопка с символом «назад» позволяет вернуться на предыдущий экран или отменить действие. Кнопка с символом «главный экран» приводит вас к основному экрану или главному меню приставки. Кнопка с символом «поиск» позволяет быстро найти нужную информацию в меню.
Используя пульт от приставки wifire, вы сможете с легкостью и удобством навигироваться по меню и осуществлять все необходимые действия.
Основные элементы управления и их функциональное назначение для более удобной навигации

В данном разделе мы рассмотрим основные кнопки и элементы пульта управления приставкой wifire, а также их основное назначение. При правильном использовании и понимании этих элементов вы сможете максимально комфортно перемещаться по интерфейсу приставки и пользоваться ее возможностями.
1) Кнопка "Главная" (или "Home") - данная кнопка предназначена для возврата на главный экран приставки. Нажатие на нее позволяет быстро вернуться к стартовому экрану, где можно выбрать различные приложения и функции.
2) Кнопка "Назад" (или "Back") - данная кнопка предоставляет возможность вернуться на предыдущий экран или закрыть открытое окно. Ее использование особенно удобно при просмотре видео или навигации в меню настройки приставки.
3) Кнопки управления (стрелки) - в большинстве случаев на пульте есть кнопки с изображением стрелок вверх, вниз, влево и вправо. Эти кнопки позволяют перемещаться по различным элементам интерфейса, таким как меню, списки или сетки приложений, а также выбирать нужные пункты.
4) Кнопка "ОК" (или "Enter") - данная кнопка служит для подтверждения выбора или применения определенных настроек. Нажатие на нее активирует выбранный элемент интерфейса или команду.
5) Кнопка "Меню" (или "Menu") - данная кнопка предоставляет доступ к дополнительным функциям и настройкам, связанным с текущим контекстом интерфейса. Нажатие на нее открывает контекстное меню с доступными опциями.
6) Кнопка "Громкость" (или "Volume") - эти кнопки позволяют регулировать громкость звука на приставке. Обычно они имеют символы "+", "-" или значки динамика вверх и вниз.
7) Кнопка "Питание" (или "Power") - нажатие на данную кнопку включает или выключает приставку. Это важная функция, позволяющая управлять энергопотреблением и включение/выключение устройства при необходимости.
8) Прочие дополнительные кнопки - в зависимости от модели пульта управления могут присутствовать различные дополнительные кнопки, которые могут быть специфически привязаны к функциональности конкретной приставки wifire.
Запомните основные элементы управления и их функциональное назначение, чтобы легко ориентироваться в интерфейсе приставки wifire и максимально использовать все ее возможности.
Специальные функции пульта для быстрого доступа к разделам меню
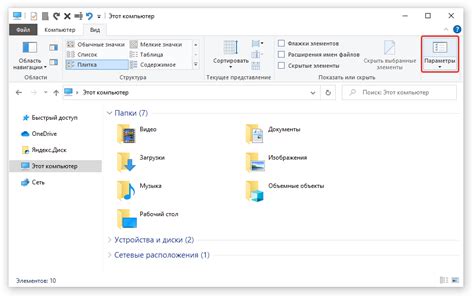
Этот раздел посвящен специальным функциям нового пульта от приставки wifire, которые обеспечивают быстрый доступ к различным разделам меню. Пульт обладает рядом уникальных возможностей, предназначенных для удобства использования и максимального комфорта пользователя.
- Быстрый доступ к любому разделу меню
- Удобное переключение между различными режимами
- Интуитивное управление и навигация
- Предустановленные сочетания клавиш для быстрого доступа к наиболее часто используемым функциям
- Настройка персонализированных функциональных кнопок для максимального удобства использования
Специальные функции пульта значительно упрощают навигацию по разделам меню и сокращают время, затраченное на поиск нужной функции. Благодаря интуитивно понятным клавишам и предустановленным сочетаниям, пользователь может быстро и легко достичь необходимого раздела без лишних усилий.
Вопрос-ответ

Как настроить новый пульт от приставки wifire?
Для настройки нового пульта от приставки wifire, следуйте этой подробной инструкции.
Как связать новый пульт с приставкой wifire?
Чтобы связать новый пульт с приставкой wifire, выполните следующие шаги.
Как активировать новый пульт от приставки wifire?
Активация нового пульта от приставки wifire проста и займет всего несколько минут.
Как настроить функции на новом пульте от приставки wifire?
С новым пультом от приставки wifire можно настроить различные функции для удобного использования.
Как добавить дополнительные устройства к новому пульту от приставки wifire?
Если вы хотите добавить дополнительные устройства к новому пульту от приставки wifire, вам потребуется следовать этим инструкциям.
Как подключить новый пульт от приставки wifire к телевизору?
Для подключения нового пульта от приставки wifire к телевизору, нужно сначала убедиться, что приставка и телевизор находятся в одной сети Wi-Fi. Затем, откройте меню настройки приставки, выберите раздел "Пульт" и следуйте инструкциям по подключению нового пульта. Обычно, вам потребуется нажать на определенную кнопку на новом пульте и дождаться, пока приставка обнаружит его. После успешного подключения, вы сможете использовать новый пульт для управления приставкой и телевизором.
Как настроить функции нового пульта от приставки wifire?
Для настройки функций нового пульта от приставки wifire, вам потребуется открыть меню настройки приставки и выбрать раздел "Пульт". В этом разделе вы обычно найдете список доступных функций пульта, которые вы можете настроить по своему усмотрению. Например, вы можете привязать определенные кнопки к конкретным приложениям или настроить кнопки для быстрого доступа к определенным функциям приставки. Просто следуйте инструкциям на экране и настройте пульт так, как вам удобно.



