В мире дизайна и графики существует целая палитра средств для воплощения творческих задумок. Один из ключевых инструментов – программа Иллюстратор, которая предоставляет своим пользователям широчайшие возможности для работы с графикой. И одно из самых востребованных искусств – создание прозрачного фона PNG, который позволяет вплотную объединить главных героев изображения с окружающим миром.
Умение создать прозрачный фон – это настоящий актерский талант, позволяющий сделать изображение максимально эффектным и неповторимым. Прибегая к технике прозрачности, мы можем добавить глубину, динамику и захватывающую атмосферу визуальной истории, словно погрузившись в мир мечты. Ключевыми ингредиентами для достижения желаемого результата становятся умение использовать программу Иллюстратор и знание секретов создания прозрачных фонов PNG.
Создание прозрачного фона – это настоящая волшебная формула, которая позволяет изобразить объекты в их естественной красоте, независимо от их формы, текстуры и цвета. Мастерство дизайнера заключается в способности играть с прозрачностью, чтобы передать глубину и объем каждого элемента в изображении. Продуманная композиция и тонкая игра света и тени создают неповторимый эффект погружения в мир фантазий, сквозь прозрачный фон, словно открывающий портал в другую реальность.
Как создать прозрачный задний план в формате PNG с использованием Adobe Illustrator
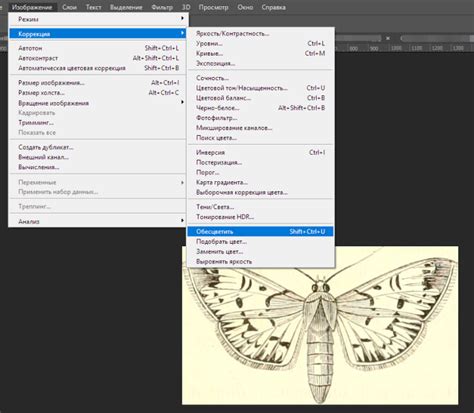
В следующем разделе мы рассмотрим процесс создания изображения с прозрачным задним планом в формате PNG, используя программу Adobe Illustrator. Этот метод позволяет вам удалить задний план и сохранить только объекты изображения, придавая ему более гибкую использование и интеграцию с другими материалами.
Для начала, откройте Adobe Illustrator и загрузите изображение, с которым вы хотите работать. Выберите инструмент, который позволяет выделить объекты на изображении, как, например, "Магический пипетка" или "Лассо". Используйте этот инструмент, чтобы выбрать объекты, которые вы хотите оставить на изображении, игнорируя задний план.
После выделения объектов, используйте функцию "Удалить фон" или "Обрезать" для удаления всего, кроме выделенных объектов. После удаления фона, у вас останутся только выделенные объекты с прозрачным задним планом.
Чтобы сохранить изображение в формате PNG с прозрачным задним планом, выберите соответствующие настройки экспорта в меню Adobe Illustrator. Убедитесь, что прозрачность включена, чтобы сохранить прозрачный задний план. Затем, выберите папку для сохранения файла и нажмите "Экспортировать".
В конце процесса, вы получите изображение в формате PNG с прозрачным задним планом, который можно использовать для различных целей, таких как интеграция в веб-дизайн, создание коллажей или добавление в другие медиа-материалы.
Обзор возможностей программы Adobe Illustrator для работы с прозрачным фоном
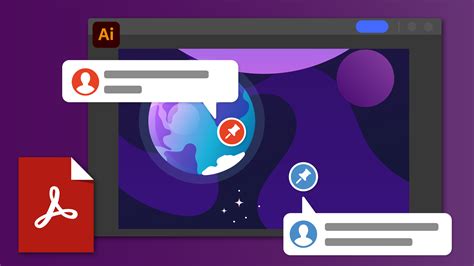
Программа Adobe Illustrator предоставляет широкий набор инструментов и функций для создания и редактирования изображений с прозрачным фоном. Работа с прозрачностью открывает возможности для создания эффектов наложения, комбинирования и объединения элементов в дизайне. В этом разделе мы рассмотрим основные инструменты и методы работы с прозрачностью в Adobe Illustrator.
1. Использование масок прозрачности.
Adobe Illustrator позволяет создавать и применять маски прозрачности для управления видимостью изображений и объектов. Маска прозрачности позволяет скрыть или показать определенные части изображения на основе выделенной области. С помощью инструментов "Маскирующая рамка" или "Кисть" можно создавать маску, выбирая нужные области для прозрачности.
2. Изменение прозрачности объектов.
В Adobe Illustrator вы можете изменять прозрачность отдельных объектов, чтобы создать различные эффекты и наложение на фон. По умолчанию, каждый объект имеет свое значение непрозрачности, которое можно настроить в панели "Атрибуты". Изменение прозрачности объекта позволяет достичь эффекта прозрачности и объединять несколько элементов в единое композиционное изображение.
3. Создание эффектов прозрачности.
Adobe Illustrator предоставляет разнообразные эффекты и фильтры, которые могут быть применены для создания прозрачности и градиентов. С помощью эффектов, таких как "Размытие", "Разбавление", "Выцветание" и других, можно создавать интересные и креативные эффекты прозрачности, добавлять глубину и объем к вашим изображениям.
- 4. Использование слоев и групп.
- 5. Экспорт изображений с прозрачностью.
- 6. Работа с прозрачным фоном в других форматах.
Модульность и гибкость Adobe Illustrator позволяют создавать сложные и проникновенные дизайны с прозрачным фоном, открывая безграничные возможности для воплощения творческих идей. Совместное использование инструментов и функций программы позволяет вам легко контролировать и настраивать прозрачность, создавая уникальные и привлекательные графические изображения.
Ключевые шаги для создания и сохранения прозрачного фона в формате PNG
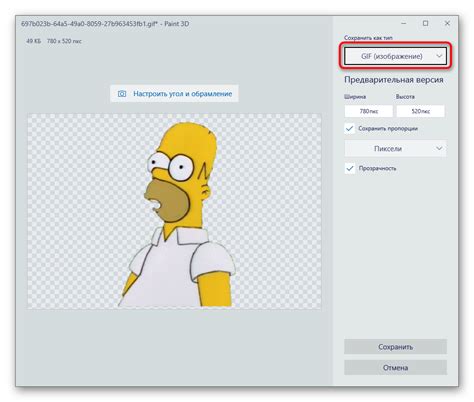
В этом разделе мы рассмотрим несколько важнейших шагов, которые помогут вам создать изображение с прозрачным фоном в формате PNG. Нет необходимости быть экспертом в использовании программы для векторной графики, чтобы успешно выполнить эту задачу. Следуя этим шагам, вы сможете легко достичь желаемого результата.
- Выберите подходящее изображение: первым шагом является выбор подходящего изображения, которое вы хотите сделать с прозрачным фоном. Будь то фотография, иллюстрация или какая-то другая графика, удостоверьтесь, что изображение представляет собой подходящую основу для вашего проекта.
- Откройте изображение в Иллюстраторе: после выбора изображения откройте его в программе Иллюстратор. Это мощное инструментальное средство для работы с векторной графикой позволит вам выполнить все необходимые шаги для создания прозрачного фона.
- Выделите фон: следующий шаг - выделение фона изображения. Вам нужно будет использовать инструменты выделения, такие как "Полигональное лассо" или "Магическую палочку", чтобы выделить область фона, которую вы хотите сделать прозрачной.
- Настройте прозрачность фона: после того, как фон выделен, регулируйте его прозрачность, чтобы создать желаемый эффект. Это можно сделать с помощью панели "Свойства" или инструмента "Прозрачность". Используйте суффикс "альфа", чтобы указать уровень прозрачности фона в процентах или долях от 0 до 1.
- Сохраните изображение в формате PNG: после того, как вы закончили настройку прозрачности фона, сохраните изображение в формате PNG. Установите разрешение и параметры компрессии, которые соответствуют вашим требованиям, и сохраните изображение в выбранной вами папке.
Следуя этим шагам, вы сможете легко создать и сохранить изображение с прозрачным фоном в формате PNG. Не забывайте экспериментировать и вносить коррективы в каждом шаге, чтобы достичь наиболее привлекательного и профессионального результата для вашего проекта.
Удаление фона исходного изображения в программе Adobe Illustrator
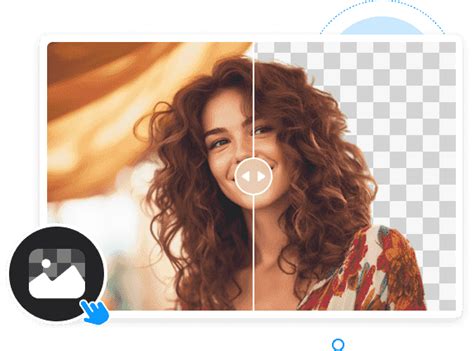
Одним из методов удаления фона является использование инструмента "Ластик". Этот инструмент позволяет удалить части изображения, используя различные настройки, такие как размер кисти, жесткость и прозрачность. Также можно использовать инструмент "Фоновый ластик", который автоматически удаляет фон исходного изображения, опираясь на цвета и контрастность.
Другим полезным инструментом для удаления фона является "Маска слоя". Этот инструмент позволяет скрыть определенные части изображения, сохраняя их в исходном виде. Маска слоя может быть использована для создания прозрачности фона или выделения определенных элементов изображения.
Кроме того, Adobe Illustrator предоставляет возможность использовать пути и формы для удаления и изменения фона изображения. Это можно сделать с помощью инструментов "Контур", "Обрезать" и "Объединить". Настройте эти инструменты для создания нужной формы и точного удаления ненужных частей фона.
В завершение, Adobe Illustrator предлагает также функцию "Магическое копирование". С ее помощью можно выделить объекты и элементы изображения, сохраняя их со своими прозрачными фонами. Это очень удобно для создания вырезанных элементов или переноса объектов в другие проекты без фона.
Таким образом, при использовании программы Adobe Illustrator доступны различные техники удаления фона исходного изображения. Используя инструменты "Ластик", "Маска слоя", пути и формы, а также функцию "Магическое копирование", можно легко создавать прозрачные изображения или изменять фон на ваше усмотрение.
Использование масок слоя и прозрачности для достижения эффекта прозрачности

В данном разделе мы рассмотрим методы, которые позволяют создать эффект прозрачности на изображении без необходимости изменять его фон. Для этого мы будем использовать функции масок слоя и прозрачности, доступные в программе для работы с графикой, а именно в Adobe Illustrator.
Маски слоя позволяют скрыть или замаскировать определенные части изображения, создавая эффект прозрачности. Они основаны на принципе, когда определенные области слоя затемняются, делая их невидимыми. Таким образом, можно частично или полностью скрыть заданные элементы фона, сохраняя прозрачность или выбирая любые другие эффекты для маскирования.
Прозрачность – это возможность видеть или проходить через объект, независимо от того, насколько он непрозрачен. В Adobe Illustrator существует возможность добавить прозрачность на уровне слоя, элемента или конкретного цвета. При использовании прозрачности можно устанавливать различные уровни непрозрачности или делать часть изображения полностью прозрачной, благодаря чему она не будет отображаться на фоне.
Комбинируя функциональность масок слоя и прозрачность, можно достичь различных видов эффектов прозрачности для создания уникального и привлекательного дизайна. Это мощный инструмент, который позволяет контролировать видимость разных частей изображения и создавать интересные визуальные эффекты.
Вопрос-ответ




