Файл HOSTS - это текстовый файл, который содержит список IP-адресов и соответствующих им доменных имен. Он используется операционной системой для преобразования доменных имен в IP-адреса. Однако, иногда пользователи Windows 10 могут столкнуться с проблемой, когда папка HOSTS отсутствует или не может быть найдена.
Если у вас возникла такая проблема, то не стоит паниковать. Существует несколько способов решения данной проблемы. Ниже мы рассмотрим несколько возможных вариантов действий, которые помогут вам восстановить папку HOSTS в Windows 10.
Прежде чем приступать к восстановлению папки HOSTS, рекомендуется выполнить резервное копирование важных файлов и настроек системы, чтобы избежать потери данных.
Что делать, если HOSTS отсутствует в Windows 10?

Если в Windows 10 отсутствует папка HOSTS, это может вызвать проблемы с подключением к определенным сайтам или сетевыми ресурсами. В этой статье мы расскажем о том, как восстановить папку HOSTS и решить эту проблему.
Шаги по восстановлению папки HOSTS в Windows 10:
| Шаг 1: | Откройте Windows Explorer и перейдите в следующую директорию: C:\Windows\System32\drivers\etc |
| Шаг 2: | Проверьте, есть ли файл HOSTS в этой папке. Если его нет, перейдите к следующему шагу. |
| Шаг 3: | Создайте новый текстовый документ и назовите его "hosts" без расширения файла. |
| Шаг 4: | Откройте созданный файл hosts в текстовом редакторе. |
| Шаг 5: | Добавьте необходимые записи в файл hosts. Например, для блокировки сайта example.com вы можете добавить следующую строку: "127.0.0.1 example.com" |
| Шаг 6: | Сохраните изменения и закройте файл hosts |
| Шаг 7: | Перезагрузите компьютер, чтобы изменения вступили в силу. |
После выполнения этих шагов папка HOSTS должна быть восстановлена, и вы сможете управлять доступом к сайтам и сетевым ресурсам через файл hosts.
Если проблема не решена после восстановления папки HOSTS, рекомендуется обратиться к специалистам или воспользоваться другими способами управления доступом к сайтам и сетевым ресурсам.
Восстановление файла HOSTS в Windows 10: полное руководство

Шаг 1: Проверьте, присутствует ли файл HOSTS
Сначала проверьте, существует ли у вас файл HOSTS в вашей системе Windows 10. Откройте проводник и перейдите в папку C:\Windows\System32\drivers\etc. По умолчанию, файл HOSTS должен находиться в этой папке. Если файл отсутствует, переходите к следующему шагу.
Шаг 2: Восстановите файл HOSTS из резервной копии
Windows 10 автоматически создает резервную копию файла HOSTS в случае его повреждения или удаления. Чтобы восстановить файл HOSTS из резервной копии:
- Найдите папку
C:\Windows\System32\drivers\etcв проводнике. - Откройте папку
%SystemRoot%\System32\drivers\etc, используя сочетание клавишWin + Rи ввод команды. - Правой кнопкой мыши кликните на пустой области в папке и выберите "Восстановление предыдущих версий".
- В появившемся окне выберите предыдущую версию папки и нажмите "Восстановить".
Шаг 3: Создайте новый файл HOSTS вручную
Если резервная копия файла HOSTS недоступна или повреждена, вы можете создать новый файл HOSTS вручную. Для этого выполните следующие действия:
- Откройте блокнот или любой другой текстовый редактор с административными правами.
- В текстовом редакторе выберите "Файл" и "Сохранить как".
- Укажите путь
C:\Windows\System32\drivers\etcи имя файлаhosts. - Выберите тип файла "Все файлы (*.*)".
- Вставьте необходимые записи в файл HOSTS.
- Сохраните файл.
После завершения этих шагов файл HOSTS должен быть восстановлен в вашей системе Windows 10. Перезагрузите компьютер, чтобы изменения вступили в силу. Теперь у вас должна быть рабочая и восстановленная папка HOSTS в Windows 10.
Проверьте наличие файла HOSTS в системе
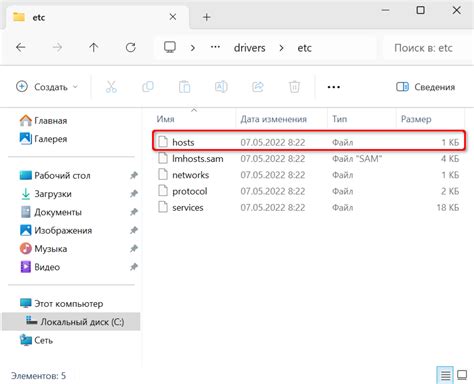
Чтобы проверить наличие файла HOSTS, выполните следующие действия:
| Шаг 1: | Откройте проводник Windows (нажмите Win + E) |
| Шаг 2: | Перейдите в следующую директорию: C:\Windows\System32\drivers\etc |
| Шаг 3: | Найдите файл без расширения с названием HOSTS |
Если файл HOSTS отсутствует, скопируйте его из стандартного источника в директорию C:\Windows\System32\drivers\etc. Вы можете найти стандартный файл HOSTS по адресу C:\Windows\System32\drivers\etc\hosts.sample. Просто скопируйте его в указанную директорию и переименуйте в HOSTS.
После выполнения указанных действий, файл HOSTS должен появиться в системе. Вы можете открыть его с помощью любого текстового редактора и начать вносить необходимые изменения в соответствиях IP-адресов и хост-имен.
Причины отсутствия файла HOSTS

В операционной системе Windows 10 отсутствие файла HOSTS может быть вызвано различными причинами. Вот некоторые из них:
| 1. Удаление или переименование файла HOSTS | Возможно, файл HOSTS был непреднамеренно удален или переименован. Это может произойти в результате ошибки пользователя или действия вредоносного программного обеспечения. |
| 2. Неправильные настройки системы | В некоторых случаях, неправильные настройки системы могут привести к отсутствию файла HOSTS. Например, неправильно настроенный механизм обновления операционной системы может быть причиной удаления этого файла. |
| 3. Вирусное или вредоносное программное обеспечение | Вирусное или вредоносное программное обеспечение может изменять файл HOSTS или его содержимое. Некоторые вредоносные программы могут удалять файл HOSTS или перенаправлять его запросы на другие серверы, что может привести к его отсутствию. |
| 4. Нарушение целостности системы | Некоторые проблемы с целостностью операционной системы могут привести к отсутствию файла HOSTS. Например, повреждение файловой системы или некорректное завершение работы системы может привести к удалению или повреждению файла HOSTS. |
| 5. Обновление или переустановка операционной системы | При обновлении или переустановке операционной системы Windows 10 возможно перезаписать существующий файл HOSTS или удалить его. В таких случаях рекомендуется восстановить или воспроизвести файл HOSTS из резервной копии. |
Если файл HOSTS отсутствует в операционной системе Windows 10, его можно восстановить из резервной копии или создать новый файл HOSTS вручную. Для создания нового файла HOSTS необходимо использовать текстовый редактор и сохранить файл без расширения в следующую директорию: C:\Windows\System32\drivers\etc.
Восстановление файла HOSTS из резервной копии

Если в Windows 10 отсутствует папка HOSTS или файл HOSTS был непреднамеренно удален, вы можете восстановить его из резервной копии. В Windows 10 автоматически создается резервная копия файла HOSTS каждый раз, когда вносится изменение в файл.
Чтобы восстановить файл HOSTS из резервной копии, выполните следующие шаги:
| Шаг 1: | Откройте проводник Windows, и перейдите в папку C:\Windows\System32\drivers\etc |
| Шаг 2: | Нажмите правой кнопкой мыши на свободной области в папке, выберите пункт "Свойства". |
| Шаг 3: | В открывшемся окне "Свойства" перейдите на вкладку "Предыдущие версии". |
| Шаг 4: | Выберите последнюю резервную копию файла HOSTS из списка доступных версий. |
| Шаг 5: | Нажмите кнопку "Восстановить", и подтвердите свое действие. |
После выполнения этих шагов, файл HOSTS будет восстановлен из резервной копии, и ваша система Windows 10 снова будет использовать его для управления доступом к сети.
Создание нового файла HOSTS
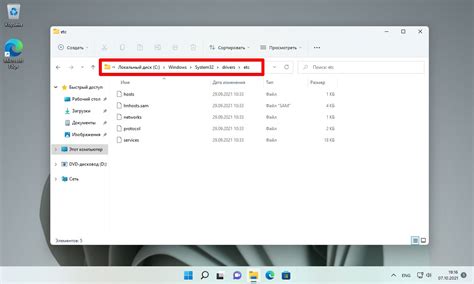
Если в Windows 10 отсутствует папка HOSTS, вы можете создать новый файл HOSTS вручную. Вот пошаговая инструкция, как это сделать:
- Откройте проводник Windows и перейдите в директорию
C:\Windows\System32\drivers\etc. - В этой директории найдите файл
hosts(без расширения) и скопируйте его на рабочий стол или в другую удобную вам директорию. - Переименуйте скопированный файл в
hosts.txtили любое другое удобное вам имя, чтобы создать новый файл HOSTS. - Откройте скопированный файл с помощью текстового редактора, например, Notepad.
- В файле введите необходимые записи в формате:
IP-адрес Имя-хоста
Например:
127.0.0.1 localhost
Вы можете добавлять любое количество записей, каждая запись должна быть на новой строке.
C:\Windows\System32\drivers\etc.Использование командной строки для восстановления HOSTS
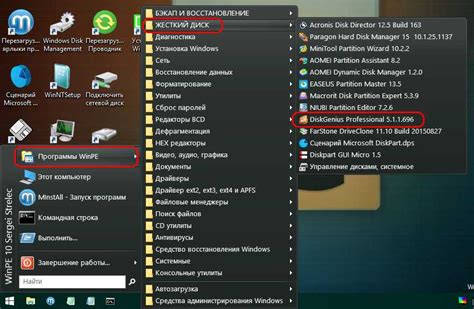
Если в Windows 10 отсутствует папка HOSTS или файл HOSTS поврежден, вы можете восстановить его с помощью командной строки. Для этого выполните следующие шаги:
- Откройте командную строку от имени администратора. Для этого щелкните правой кнопкой мыши на значке "Пуск" и выберите "Командная строка (администратор)".
- Введите команду
notepad C:\Windows\System32\drivers\etc\hostsи нажмите Enter. Эта команда откроет файл HOSTS в текстовом редакторе Notepad. - Если файл HOSTS отсутствует, создайте его. Для этого в Notepad выберите "Файл" > "Сохранить как" и укажите путь C:\Windows\System32\drivers\etc\hosts.
- В открывшемся файле HOSTS вставьте нужные вам записи. Каждая запись должна располагаться на отдельной строке и иметь формат
IP-адрес доменное_имя. Например:127.0.0.1 localhost- используется для перенаправления локального хоста.127.0.0.1 example.com- используется для перенаправления домена example.com на локальный хост.
- Сохраните файл HOSTS и закройте Notepad.
Теперь файл HOSTS восстановлен и готов к использованию. Проверьте его работу, попробовав открыть сайты, добавленные в файл.
Запрет редактирования файла HOSTS
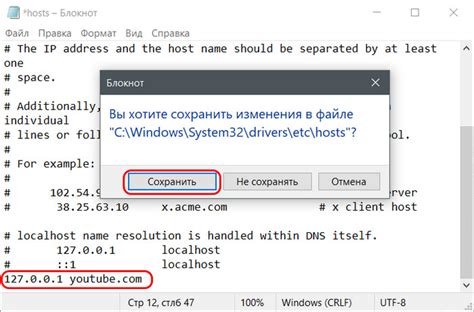
Файл HOSTS в операционной системе Windows 10 играет важную роль, так как он используется для настройки соответствий между доменными именами и IP-адресами. В некоторых случаях может возникнуть необходимость запретить редактирование этого файла для предотвращения возможных проблем.
Вот несколько способов, которые можно использовать для запрета редактирования файла HOSTS:
- Изменение атрибутов файла: Для запрета редактирования файла HOSTS, вы можете изменить его атрибуты на "только для чтения". Это можно сделать, щелкнув правой кнопкой мыши на файле HOSTS, выбрав "Свойства" и установив флажок "Только для чтения". Это предотвратит любые изменения в файле HOSTS до тех пор, пока не будет снят флажок.
- Настройка прав доступа: Другой способ запретить редактирование файла HOSTS - это изменить права доступа к нему. Это можно сделать, щелкнув правой кнопкой мыши на файле HOSTS, выбрав "Свойства", перейдя на вкладку "Безопасность" и настраивая права доступа. Вы можете удалить права записи или изменения для всех пользователей, кроме администратора. Это позволит только администратору вносить изменения в файл HOSTS.
- Использование программы защиты файлов: Также существуют программы, которые позволяют защитить файл HOSTS от изменений. Некоторые из них предлагают дополнительные функции, такие как мониторинг файла на наличие изменений или блокировка конкретных приложений от доступа к файлу HOSTS. При установке и настройке такой программы следует обратить внимание на совместимость с операционной системой Windows 10.
Эти способы могут быть полезны, если вы хотите предотвратить случайные или нежелательные изменения в файле HOSTS. Однако, будьте осторожны при изменении настроек системы, чтобы не заблокировать доступ к файлу HOSTS совсем.
Проверка наличия вредоносного ПО
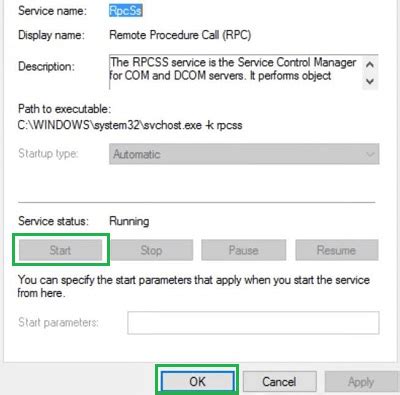
Если у вас отсутствует папка HOSTS в операционной системе Windows 10, это может быть следствием действия вредоносного программного обеспечения. Чтобы убедиться, что ваш компьютер не заражен, выполните следующие шаги:
- Запустите антивирусное программное обеспечение и выполните полную проверку системы.
- Установите и запустите антишпионское программное обеспечение для обнаружения и удаления шпионского ПО.
- Выполните проверку запущенных процессов в диспетчере задач и остановите подозрительные процессы.
- Обновите все установленные программы и операционную систему до последней версии, чтобы устранить уязвимости и установить защитные патчи.
- Отключите подозрительные расширения и плагины в браузере, а также очистите временные файлы и куки.
- Измените пароли для всех учетных записей и используйте надежные пароли, состоящие из различных символов.
- Используйте персональный файрвол или настройте встроенный защитный файрвол для блокировки нежелательных соединений.
После выполнения всех перечисленных шагов рекомендуется повторно проверить наличие папки HOSTS в системе Windows 10. Если она все еще отсутствует, обратитесь за помощью к специалисту или проведите дополнительные исследования для выявления возможных причин и способов решения проблемы.
Загрузка готового файла HOSTS из интернета
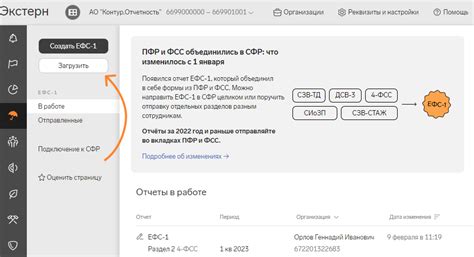
Чтобы загрузить готовый файл HOSTS из интернета, следуйте указанным ниже инструкциям:
- Откройте любой веб-браузер на вашем компьютере.
- Перейдите на сайт, где доступны файлы HOSTS для загрузки. Например, можно воспользоваться официальным сайтом Microsoft или другим доверенным ресурсом, предлагающим загружаемые файлы HOSTS.
- Найдите и выберите нужный файл HOSTS для вашей операционной системы (Windows 10) и архитектуры процессора (32-битная или 64-битная).
- Нажмите на ссылку загрузки, чтобы начать загрузку файла HOSTS.
- После завершения загрузки добавьте или замените файл HOSTS в соответствующей папке Windows. Обычно это папка C:\Windows\System32\drivers\etc. Вам могут потребоваться права администратора для выполнения этого действия.
После замены или добавления файла HOSTS перезагрузите компьютер, чтобы изменения вступили в силу. Теперь вы должны иметь актуальный и работоспособный файл HOSTS на вашем компьютере с операционной системой Windows 10.



