В современном быстро развивающемся мире цифровых технологий все чаще возникают ситуации, когда нам приходится столкнуться с проблемой временного выключения функций наших любимых онлайн-сервисов, таких как поисковая система гугл. Но не стоит отчаиваться и считать это концом света! Сегодня мы разберем несколько интересных способов, с помощью которых вы можете снова наслаждаться всеми преимуществами, предоставляемыми поисковиком, даже после его временного отключения. В этой статье мы рассмотрим самые эффективные методы активации Google, которые помогут вам вернуться к обычной работе онлайн в кратчайшие сроки.
Решение этой проблемы требует наших совместных усилий и некоторых тонкостей в работе с компьютером. Итак, о чем же идет речь? Насколько велика потребность в таком сервисе, как Google? Для многих пользователей поисковик стал стандартом качества и надежности. Его удобство и многофункциональность служат основными причинами его популярности. Но что делать, когда возникают сложности и вынуждают временно прекратить пользоваться этим сервисом? Не нужно пугаться и бездумно искать замену - существуют решения проблемы!
Важно отметить, что при активации Google необходимо проявить осторожность и следовать инструкциям внимательно, чтобы избежать ошибок и непредвиденных последствий. Для начала, вам потребуется знания некоторых технических особенностей и умение проводить базовые настройки компьютера. Но не отчаивайтесь, даже если вы новичок в этой области, наши пошаговые инструкции помогут вам разобраться со всеми нюансами и справиться с активацией Google без особого труда.
Основные принципы восстановления функциональности Google после прекращения ее работы: полезные рекомендации

В данном разделе мы предоставим вам несколько полезных советов, которые помогут восстановить работу Google после того, как она была временно отключена. Вам не понадобятся сложные специальные знания или навыки, достаточно следовать указаниям и применить предложенные методы.
- Первым действием, которое рекомендуется сделать, является перезагрузка устройства, на котором ранее была активирована функция Google. Это простое, но эффективное решение, которое в большинстве случаев позволяет устранить проблему и восстановить работу Google.
- Если после перезагрузки устройства Google все еще не работает, то следующим шагом стоит проверить наличие интернет-соединения. Убедитесь, что ваше устройство подключено к стабильной сети, и что скорость интернета достаточна для работы с Google.
- Другим полезным советом будет проверка наличия обновлений для приложений или операционной системы, которые могут влиять на работу Google. Установите все доступные обновления, чтобы обеспечить совместимость и правильное функционирование программного обеспечения.
- Если все предыдущие шаги не привели к желаемому результату, то рекомендуется очистить кеш и данные приложения Google. Это можно сделать через настройки устройства, в разделе "Установленные приложения". Найдите приложение Google и выполните очистку данных, после чего перезапустите приложение.
- В некоторых случаях помогает удаление и повторная установка приложения Google на устройство. Перед удалением приложения рекомендуется выполнить резервное копирование важной информации, связанной с Google, чтобы избежать ее потери.
- Если все вышеперечисленные методы не помогли, рекомендуется обратиться в техническую поддержку Google. Специалисты смогут предоставить дополнительную помощь и подробные инструкции по восстановлению работы Google на вашем устройстве.
Следуя этим простым советам, вы сможете восстановить работу Google после того, как она была временно отключена. Помните, что эти методы обычно решают большинство проблем и позволяют вам наслаждаться полноценной функциональностью этой популярной платформы.
Проверка подключения к сети Интернет
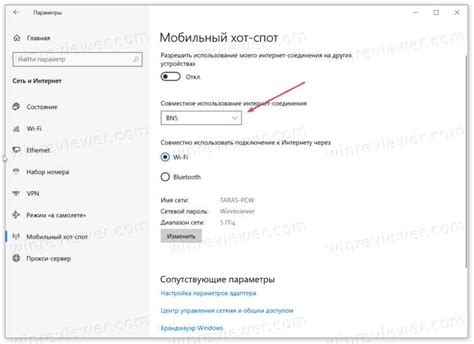
Прежде чем приступить к решению проблемы с доступом к поисковому движку Google, важно убедиться в стабильности вашего интернет-соединения.
Стабильное подключение к сети Интернет является основным условием для работы с различными онлайн-сервисами, включая поисковую систему Google. Если вы испытываете проблемы с доступом к Google после отключения, то первым шагом следует проверить состояние вашего интернет-соединения.
Шаг 1: | Убедитесь, что все необходимые кабели подключены к вашему роутеру или модему надежно и корректно. |
Шаг 2: | Попробуйте перезагрузить ваш роутер или модем. Иногда, простая перезагрузка может решить некоторые проблемы с подключением к Интернету. |
Шаг 3: | Проверьте, доступен ли Интернет на других устройствах, подключенных к той же сети. Это поможет определить, является ли проблема специфичной для вашего компьютера или устройства. |
Шаг 4: | Если все предыдущие шаги не привели к решению проблемы, попробуйте обратиться к своему интернет-провайдеру. Они смогут предоставить дополнительную помощь и инструкции для настройки вашего интернет-соединения. |
Проверка состояния интернет-соединения поможет вам убедиться, что проблема с доступом к Google не связана с подключением к сети. Если после выполнения всех указанных выше шагов проблема не будет решена, то следует обратиться к другим способам восстановить доступ к поисковому движку Google.
Переинициализируйте компьютер или устройство

Для восстановления работы поисковика, который был временно отключен, может потребоваться перезагрузка вашего компьютера или устройства. Этот простой и эффективный способ позволяет обновить систему и восстановить нормальное функционирование.
Перед тем, как приступить к перезагрузке, убедитесь, что все несохраненные данные были сохранены или закрыты, чтобы избежать потери важной информации. Завершите все работающие программы, закройте все открытые окна и сохраните свои файлы.
Далее, в зависимости от вашего устройства, есть несколько способов перезагрузки:
| Для компьютера: | Нажмите на кнопку "Пуск" в левом нижнем углу экрана, выберите "Выключить" или "Перезагрузить" в меню, затем подтвердите действие. Подождите несколько секунд, пока компьютер полностью выключится, а затем снова включите его. |
| Для смартфона или планшета: | Удерживайте кнопку питания на устройстве до появления меню с опциями питания. Затем выберите "Перезагрузить" или "Выключить" и подтвердите действие. После выключения, включите устройство снова. |
| Для других устройств: | Обратитесь к руководству пользователя или производителю устройства, чтобы узнать, как перезагрузить его. Как правило, эту информацию можно найти на официальном сайте или в руководстве пользователя. |
После перезагрузки вашего компьютера или устройства, запустите его заново и проверьте, восстановлена ли функциональность поискового движка. Если проблема остается, обратитесь за дальнейшей помощью к специалисту или обратитесь в техническую поддержку.
Установите соединение с Google, убедившись в отсутствии блокировки фаерволом
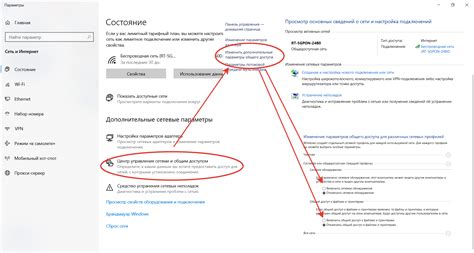
Чтобы успешно восстановить доступ к поисковой системе Google, необходимо проверить наличие возможной блокировки через фаервол. Фаерволы, или брандмауэры, выполняют важную функцию безопасности, блокируя или разрешая соединения с определенными сайтами или сервисами в сети Интернет. Если возникают проблемы с доступом к Google, первым делом следует проверить настройки фаервола на наличие блокировки.
Блокировка Google фаерволом может происходить по разным причинам, например из-за политики безопасности организации, ограничений провайдера интернет-услуг или неправильных настроек в самом фаерволе. Для проверки наличия блокировки необходимо выполнить несколько шагов.
Шаг 1: Проверьте настройки фаервола. Возможно, в нем установлены ограничения на доступ к определенным доменам или IP-адресам. Обратитесь к информации о настройке фаервола или обратитесь к администратору сети для получения помощи.
Шаг 2: Проверьте наличие блокировки провайдером интернет-услуг. Некоторые провайдеры могут блокировать доступ к определенным сайтам или сервисам, основываясь на собственных политиках или правовых ограничениях. Свяжитесь со службой поддержки провайдера или прочтите информацию на его веб-сайте для выяснения возможных ограничений.
Шаг 3: В случае, если фаервол и провайдер интернет-услуг не блокируют доступ к Google, возможно, проблема связана с неправильной настройкой фаервола. Проверьте конфигурацию фаервола и убедитесь, что правила доступа к Google не были неправильно настроены или случайно удалены. Если это так, восстановите правильные настройки или добавьте новые правила для обеспечения доступа к Google.
Проверка наличия блокировки фаерволом и ее устранение может помочь в деле восстановления доступа к Google. Однако, если проблема сохраняется даже после проверки и исправления возможных блокировок, следует обратиться за помощью к специалистам или службе поддержки Google для получения дальнейших рекомендаций и решения проблемы.
Проверьте компьютер на наличие вредоносных программ

Используйте антивирусное программное обеспечение
Для начала, рекомендуется установить и использовать надежное антивирусное программное обеспечение, которое обеспечит защиту от различных видов вредоносных программ. Это может быть платное или бесплатное программное обеспечение, однако важно выбрать проверенное и рекомендуемое решение. После установки программы, выполните полную проверку вашего компьютера на наличие вредоносных программ.
Обновите операционную систему и программы
Помимо использования антивирусного программного обеспечения, важно регулярно обновлять операционную систему и все установленные программы. Это позволит получить последние исправления от разработчиков и закрыть уязвимости, которые могут быть использованы вредоносными программами. Настройте автоматические обновления для удобства и надежности.
Будьте осторожны при скачивании и установке программ
Одним из распространенных способов внедрения вредоносных программ на компьютер является скачивание и установка программ из ненадежных источников. Будьте внимательны при скачивании файлов и устанавливайте программы только с официальных сайтов, которые имеют доверительные рейтинги и положительные отзывы от пользователей. Также рекомендуется обращать внимание на наличие дополнительных компонентов и процессов установки, чтобы избежать установки нежелательного программного обеспечения.
Проверка компьютера на наличие вирусов - это важный шаг перед использованием Гугл после его отключения. Убедитесь в безопасности вашей системы, следуя указанным рекомендациям, и наслаждайтесь использованием поисковой системы безопасно и эффективно.
Очистка кэша и временных файлов для активации поисковика Google
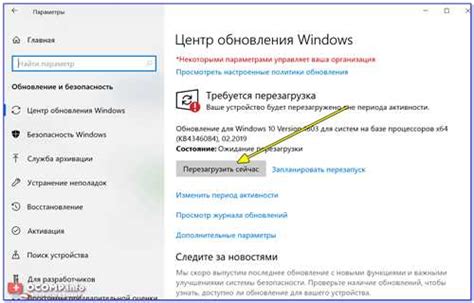
Представьте себе, что ваш поисковик внезапно перестал работать и отключился. Вы можете попробовать очистить кэш и временные файлы вашего браузера, чтобы восстановить его работоспособность. В данном разделе мы подробно расскажем вам, как сделать это и возобновить использование поисковой системы Google.
Очистка кэша и временных файлов является важным шагом для устранения возможных проблем с использованием поисковика Google. Кэш и временные файлы содержат информацию, которую браузер сохраняет для быстрого доступа к посещаемым вами веб-страницам. Однако, с течением времени эти файлы могут накапливаться и приводить к различным ошибкам и сбоям в работе браузера.
Как очистить кэш и временные файлы?
1. Откройте свой браузер и найдите раздел "Настройки" или "Настройки и конфиденциальность" (название может варьироваться в зависимости от используемого браузера).
2. Внутри раздела настройки найдите подраздел "Приватность" или "Конфиденциальность" и перейдите в него.
3. В этом разделе вы должны увидеть опцию "Очистить данные браузера" или "Удалить личные данные". Нажмите на нее.
4. Появится список различных типов данных, которые можно удалить. Отметьте опцию "Кэш" или "Временные файлы" (или синонимы этих терминов).
5. Убедитесь, что другие типы данных, которые вы не хотите удалять, не отмечены. Обычно это файлы cookie, история посещений и пароли. Но если вы не волнуетеся об этих данных, можете также отметить и их для удаления.
6. Нажмите на кнопку "Очистить" или "Удалить" и подождите, пока процесс очистки завершится. В этот момент браузер освободит место и удалит все ненужные копии файлов.
7. После завершения процесса очистки закройте и перезапустите ваш браузер.
Теперь ваш браузер будет освобожден от накопившихся временных файлов и кэша, что может помочь в активации поисковика Google. Попробуйте снова воспользоваться поисковой системой и убедитесь, что она работает корректно. Если проблемы продолжаются, вам следует обратиться за дополнительной технической поддержкой или попробовать другие способы восстановления Google на вашем устройстве.
Проверьте настройки вашего интернет-обозревателя
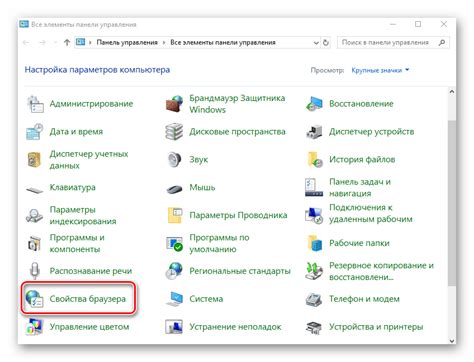
Прежде чем рассматривать способы включения поисковой системы Google после ее отключения, стоит обратить внимание на настройки вашего интернет-обозревателя. Качественно настроенный браузер обеспечивает эффективную работу онлайн-сервисов, включая поиск информации в Google.
Возможно, ваш браузер имеет определенные ограничения или блокировщики, которые могут влиять на отображение результатов поиска в Google. Убедитесь, что у вас установлена актуальная версия браузера и проверьте его настройки безопасности и конфиденциальности.
- Убедитесь, что поисковик Google выбран как основной в настройках вашего браузера.
- Проверьте наличие расширений или плагинов, которые могут блокировать или изменять работу Google. В случае необходимости выключите их временно и проверьте результаты поиска в Google.
- Очистите кэш и файлы cookies в вашем браузере. Иногда накопленные данные могут вызывать проблемы с отображением поисковых результатов.
Если после проверки настроек браузера проблема с включением Google все еще остается, возможно, причиной является временное отключение сервиса или проблемы на стороне Google. В таком случае, рекомендуется обратиться в службу поддержки Google или подождать некоторое время и повторить попытку позже.
Попробуйте открыть поисковый сайт в альтернативном веб-обозревателе

Если вы столкнулись с проблемой доступа к популярному поисковому движку после прекращения работы браузера, есть способы обойти эту ситуацию. Вместо того, чтобы пытаться включить Google через устройство и браузер, которые вызвали проблему, можно попробовать открыть его в другом веб-обозревателе.
Для начала, убедитесь в том, что на вашем устройстве установлены и актуальны альтернативные браузеры. Популярные варианты включают в себя Mozilla Firefox, Microsoft Edge, Safari или Opera. Выберите один из них и запустите его.
После открытия альтернативного браузера, введите адрес https://www.google.com в адресной строке и нажмите клавишу Enter. Это позволит вам открыть Google в другом браузере, обходя проблему, вызванную отключением предыдущего браузера. Оцените функциональность и узнайте, отображается ли веб-страница Google полноценно и правильно в новом веб-обозревателе.
Если Google успешно открыт в другом браузере, то проблема, вероятно, связана с вашим предыдущим браузером или его настройками. Для решения данной проблемы можно попробовать обновить версию предыдущего браузера или проверить настройки безопасности и конфиденциальности.
Обратите внимание, что описанная выше методика не отключает предыдущий браузер, а только предоставляет вам возможность использовать альтернативное средство доступа к Google. При необходимости вы можете вновь настроить предыдущий браузер или попросить профессиональную помощь для решения проблемы отключения.
Проверьте наличие актуальных обновлений операционной системы

При отключении Гугл возможны проблемы с его работой, которые можно решить путем обновления операционной системы. Операционная система, такая как Windows, macOS или Android, регулярно выпускает обновления, которые содержат исправления уязвимостей безопасности, обновленные драйверы и исправления ошибок. Установка этих обновлений может помочь восстановить работу Гугл и предотвратить будущие проблемы.
| 1. | Для проверки наличия обновлений в Windows, откройте меню "Параметры" и выберите "Обновление и безопасность". Нажмите на "Проверить наличие обновлений" и дождитесь завершения процесса. Если обновления доступны, установите их, а затем перезагрузите компьютер. |
| 2. | Владельцам устройств на macOS рекомендуется открыть меню "Системные настройки", выбрать "Обновление программного обеспечения" и нажать на "Обновить сейчас". Если обновления доступны, установите их, а затем перезагрузите устройство. |
| 3. | Пользователям Android рекомендуется открыть "Настройки", выбрать "Обновление программного обеспечения" или "О системе" и нажать на "Проверить наличие обновлений" или "Обновить". Если обновления доступны, установите их, а затем перезагрузите устройство. |
Проверка наличия актуальных обновлений операционной системы может помочь восстановить работу Гугл после отключения и обеспечить более стабильную и безопасную работу приложения. Регулярное обновление операционной системы также рекомендуется для обеспечения оптимальной производительности и исправления возможных ошибок и уязвимостей.
Проверьте файл hosts на наличие блокирующих записей
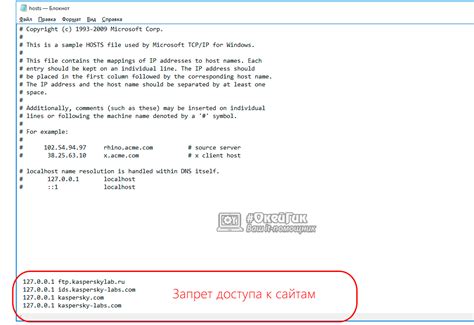
Файл hosts - это текстовый файл, который содержит маппинги IP-адресов и доменных имен. Как правило, он используется для перенаправления доменных имен на конкретные IP-адреса, но также может быть использован для блокировки доступа к определенным сайтам.
Важно проверить файл hosts на наличие записей, которые могут блокировать доступ к определенным сайтам, включая Google. Блокирующие записи могут быть добавлены как руками пользователем, так и автоматически, например, с помощью программы для блокировки рекламы или безопасности.
Чтобы проверить файл hosts, выполните следующие шаги:
- Откройте проводник и перейдите к папке C:\Windows\System32\drivers\etc.
- Найдите файл с именем hosts и откройте его в текстовом редакторе, таком как Блокнот.
- Прокрутите файл вниз и обратите внимание на любые строки, которые начинаются с символа #. Это комментарии и не влияют на работу файла hosts.
- Обратите внимание на строки, которые содержат доменные имена, за которыми следуют IP-адреса. Если вы видите строку, которая связывает доменное имя с IP-адресом Google или содержит упоминание "google.com", это может быть блокирующая запись.
- В случае обнаружения подозрительных записей, вы можете удалить или закомментировать их, добавив символ # в начало строки. Например: #127.0.0.1 google.com.
- После внесения изменений сохраните файл и закройте его.
Проверка файла hosts на наличие блокирующих записей может помочь включить доступ к Google и другим сайтам, если они были неправильно заблокированы. Однако, имейте в виду, что изменение файла hosts требует прав администратора на вашем компьютере.
Свяжитесь с технической поддержкой Google для решения проблемы

Некоторые пользователи могут периодически столкнуться с ситуацией, когда доступ к поисковой системе Google или другим сервисам компании затруднен или невозможен. В таком случае, чтобы восстановить возможность использования этих сервисов, следует обратиться за помощью к технической поддержке Google.
Команда экспертов Google готова оказать помощь в разрешении различных проблем, связанных с доступом к сервисам компании. Они могут помочь в восстановлении работы Google после временного отключения или сбоя, а также предоставить рекомендации и инструкции по настройке и оптимизации использования сервисов.
Если вы столкнулись с проблемой доступа к Google:
- Проверьте ваше интернет-соединение и убедитесь, что оно стабильное и функционирует правильно.
- Попробуйте открыть Google на другом устройстве или в другом браузере, чтобы исключить возможные проблемы вашего текущего устройства или программного обеспечения.
- Проверьте наличие блокировщиков рекламы или расширений в браузере, которые могут препятствовать корректной работе Google.
- Если проблема не устраняется, свяжитесь с технической поддержкой Google для получения дополнительной помощи.
Обратившись к технической поддержке Google, вы сможете получить персонализированную помощь и ответы на ваши вопросы, а также узнать о возможных решениях для восстановления полноценного использования сервисов Google.
Вопрос-ответ




