В мире современных технологий информация играет огромную роль. Однако обработка больших объемов данных может быть непростой задачей, требующей умения анализировать и представлять информацию таким образом, чтобы она была легко воспринимаема. Чтобы успешно управлять данными, нужны инструменты, способные собрать и структурировать данные в удобную форму.
Один из таких инструментов - создание информационной панели (dashboard) в популярной программе Excel. Данная функциональность поможет вам в наглядном представлении данных, позволит создать удобные и понятные графики, диаграммы и таблицы для быстрого и эффективного анализа. Хотя в Excel нельзя применять такие эффектные дизайнерские подходы, как в специализированных инструментах, его возможности все равно обеспечат вам интуитивно понятный дашборд, отражающий суть важной информации.
Начать создание такой информационной панели в Excel может показаться сложным делом. Однако с помощью нескольких простых шагов и полезных советов, о которых, кстати, мы поговорим позже, вы сможете создать привлекательную и функциональную дашборд-панель. Применение разных типов графиков, упорядочивание данных с помощью таблиц и использование формул - все эти элементы помогут организовать и представить информацию максимально понятно и наглядно.
Шаги по созданию инфопанели в Excel: первый шаг в область управления и визуализации данных
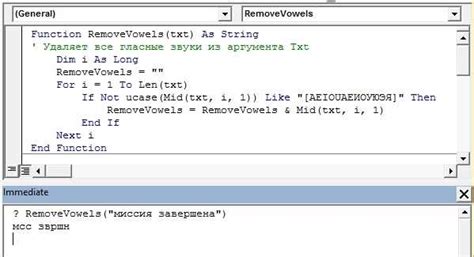
- Определите цели: перед тем как приступить к созданию инфопанели, важно определить, какую информацию вы хотите отобразить и для каких целей. Четко сформулируйте, какую важную метрику или параметры вы хотите отслеживать.
- Выберите подходящий шаблон: существует множество готовых шаблонов инфопанелей для Excel, которые могут быть использованы в качестве отправной точки. Исследуйте различные варианты и выберите тот, который наиболее соответствует вашим целям и потребностям.
- Соберите и организуйте данные: соберите все необходимые данные, которые хотите отобразить на инфопанели. После этого организуйте их в удобном формате, например, в таблицах или списке. Убедитесь, что данные аккуратно структурированы и подходят для последующей визуализации.
- Создайте графические элементы: приступайте к созданию графических элементов вашей инфопанели. Используйте диаграммы, графики и другие визуальные инструменты Excel для визуализации данных. Не забывайте об удобной и понятной цветовой гамме, которая поможет передать информацию максимально эффективно.
- Доработайте дизайн: чтобы сделать вашу инфопанель более привлекательной и профессиональной, потратьте время на доработку ее дизайна. Подумайте о размещении элементов и панелей, выберите подходящий шрифт и размер, добавьте некоторые элементы стилизации для придания инфопанели уникального и запоминающегося облика.
- Проверьте и оптимизируйте: после того, как создание инфопанели завершено, пройдитеся по всем ее элементам, убедитесь, что данные отображены корректно и легко воспринимаются. Проверьте, что инфопанель эффективно передает информацию и соответствует вашим исходным целям. Оптимизируйте ее, если необходимо, чтобы улучшить визуальное представление данных.
Следуйте этим шагам, чтобы начать построение своей инфопанели в Excel. Запомните, что важно ясно определить свои цели, организовать данные и создать выразительные визуальные элементы, чтобы сделать вашу инфопанель информативной, эффективной и привлекательной.
Выбор данных и их структурирование

Перед началом работы необходимо определиться с темой и целью дашборда, чтобы выбрать соответствующие данные. Определите, какую информацию вы хотите представить и какие показатели будут важны для достижения цели вашего дашборда.
После выбора данных необходимо их структурировать, чтобы они были легко читаемы и понятны. Разделите данные на логические группы или категории, используйте подходящие заголовки и подписи, чтобы помочь пользователям быстро ориентироваться в информации.
Совет: Вы можете использовать таблицы, диаграммы или графики, чтобы наглядно представить выбранные данные. Но помните, что все элементы должны быть легко воспринимаемы и иметь понятные подписи.
Разработка графиков и диаграмм для наглядного представления данных

В данном разделе представлены полезные инструкции и рекомендации по разработке графиков и диаграмм, которые помогут наглядно представить данные. При создании визуализаций данных необходимо учитывать их цель, пользователей и контекст использования. От выбора правильного типа графика или диаграммы зависит понимание информации и принятие обоснованных решений.
В процессе разработки графиков и диаграмм важно использовать соответствующие цвета и шрифты, чтобы обеспечить хорошую читаемость и понятность представленных данных. Также рекомендуется использовать подписи осей, легенду и заголовок, чтобы обеспечить полное понимание контекста графика или диаграммы.
Существует множество типов графиков и диаграмм, каждый из которых подходит для различных видов данных. Например, линейный график подходит для отображения трендов и изменений во времени, столбчатая диаграмма эффективно сравнивает значения различных категорий, круговая диаграмма показывает состав целого и т.д. Важно выбрать наиболее подходящий тип визуализации в зависимости от данных, которые нужно представить.
Для более точного и наглядного представления данных можно использовать различные элементы визуализации, такие как линии тренда, точки данных, процентные значения, столбцы ошибок и другие. Эти элементы помогут увидеть дополнительные детали и взаимосвязи в данных, что способствует более глубокому исследованию и анализу информации.
Наконец, при разработке графиков и диаграмм необходимо помнить о принципах дизайна, таких как чистота, простота и сбалансированность. Используйте достаточное количество данных, но избегайте излишней перегруженности информацией, чтобы не загромождать график или диаграмму. Выбирайте контрастные цвета и выделяйте ключевую информацию, чтобы сделать представление данных максимально наглядным и понятным для пользователя.
Добавление функциональности и автоматизации с помощью фильтров и кнопок

- Использование фильтров: Фильтры позволяют вам выбирать и отображать только определенные данные в вашем дашборде. Вы можете использовать фильтры по разным параметрам, таким как дата, категория, регион и т. д. Это полезно, когда вы хотите анализировать конкретные аспекты вашей работы или сравнивать данные по различным критериям.
- Добавление кнопок: Кнопки - это инструменты, с помощью которых можно автоматизировать выполнение определенных действий в Excel-панели управления. Вы можете назначить кнопкам макросы, формулы или другие действия, которые будут выполняться при их нажатии. Это позволяет упростить и ускорить выполнение рутиных операций и повысить эффективность вашего дашборда.
- Настройка связанных фильтров: Это особый тип фильтров, который позволяет вам регулировать значения одного фильтра в зависимости от выбранного значения другого фильтра. Например, вы можете установить связь между фильтром по региону и фильтром по городу: выбрав определенный регион, вы увидите только соответствующие города. Это очень полезно, когда ваша база данных содержит множество данных, которые нужно упростить для более удобного анализа.
- Создание инструкций с помощью подсказок: Вы можете добавить подсказки к кнопкам или фильтрам, чтобы облегчить понимание и использование вашего дашборда. Таким образом, пользователи смогут быстро разобраться в интерфейсе и научиться использовать все функциональные возможности вашего дашборда.
Использование интерактивных фильтров и кнопок в Excel-панели управления позволит вам легко фильтровать данные, выполнять автоматические действия и создавать удобную и интуитивно понятную организацию данных. Не бойтесь экспериментировать и настраивать эти элементы под свои потребности. Таким образом, вы создадите превосходный дашборд, который поможет вам быстро и эффективно анализировать и управлять вашей информацией.
Оптимальные рекомендации при создании информационной панели в Excel
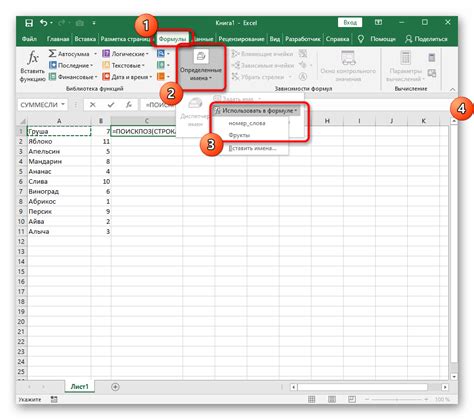
Основные рекомендации
В процессе разработки информационной панели в программе Excel чрезвычайно важно учитывать определенные факторы, которые призваны обеспечить ее эффективность и удобство использования. Рассмотрим несколько полезных советов, которые помогут вам создать информационную панель, наполненную информацией, отображение которой будет ясным и наглядным.
Правильное использование цвета
Один из ключевых аспектов, на который следует обратить внимание при разработке информационной панели - это выбор подходящей цветовой гаммы. Оптимально использовать не более трех основных цветов, чтобы избежать перегруженности дизайна и облегчить восприятие информации. Не забывайте также о значении цветовой психологии и выбирайте цвета, соответствующие содержанию и целям вашей информационной панели.
Выбор аккуратного шрифта
Шрифт является главным инструментом для передачи текстовой информации в информационной панели. Оптимально выбирать шрифт, который обеспечит ясность и читаемость текста на разных устройствах и различных размерах шрифта. Рекомендуется отдавать предпочтение санс-сериф шрифтам, таким как Arial или Calibri. Важно также не злоупотреблять различными стилями и размерами шрифта, чтобы избежать замыленности и путаницы.
Установка понятных и информативных заголовков
Успешная информационная панель в Excel должна содержать ясные и лаконичные заголовки для всех своих разделов. Заголовки должны отображать суть представленных данных и быть понятными для пользователей. Они помогут быстро ориентироваться в информации и сделать работу с панелью значительно более продуктивной и удобной.
Использование понятных графиков и диаграмм
Один из самых мощных инструментов в Excel - это возможность включения графиков и диаграмм в информационную панель. Однако важно помнить, что графики и диаграммы должны быть четкими, легко воспринимаемыми и соответствовать цели панели. Избегайте перегруженности деталями и используйте только необходимую информацию. Помните, что графики должны быть понятными, даже без просмотра основных данных.
Регулярное обновление данных
Важным аспектом является регулярное обновление данных в информационной панели. Постоянное обновление информации позволяет ее актуализировать и обеспечивает пользователям актуальную информацию. Регулярно проверяйте и обновляйте данные, чтобы обновленная информация всегда была доступна пользователям информационной панели.
Заключение
Следуя этим полезным советам, вы сможете создать информационную панель в Excel, которая будет не только эффективной и удобной в использовании, но и предоставлять пользователю максимально полезную и понятную информацию.
Вопрос-ответ

Как создать dashboard в Excel?
Для создания dashboard в Excel необходимо следовать нескольким простым шагам. Во-первых, создайте таблицу с данными, которые хотите использовать в dashboard. Затем выделите эти данные и выберите вкладку "Вставка" в верхней части экрана. Далее, выберите тип графика, который хотите использовать в dashboard, и нажмите на кнопку "Вставить". После этого можно настроить внешний вид графика, добавить дополнительные элементы и форматирование. Не забудьте добавить название и подписи к вашему dashboard.
Какие полезные советы можно использовать при создании dashboard в Excel?
При создании dashboard в Excel полезно придерживаться нескольких советов. Во-первых, выберите подходящие графики и диаграммы для представления ваших данных. Рассмотрите различные варианты и выберите тот, который наилучшим образом передаст информацию. Во-вторых, используйте цветовую кодировку, чтобы выделить ключевые данные или тренды. Это поможет пользователю быстро и легко идентифицировать важные аспекты данных. Наконец, не забывайте о визуальной стороне вашего dashboard - используйте четкое и понятное форматирование, добавьте название и подписи для лучшего понимания информации.
Какие функции Excel можно использовать для создания dashboard?
Excel предлагает множество функций, которые могут быть полезны при создании dashboard. Например, функции SUM и AVERAGE могут быть использованы для рассчета суммарных или средних значений данных. Функции IF и VLOOKUP могут помочь в создании условных форматов или поиске определенных данных. Также стоит учитывать функции для форматирования, такие как условное форматирование или сортировка данных. Важно изучить различные функции Excel и применить их в своем dashboard для максимальной эффективности и удобства использования.
Какие практические примеры dashboard в Excel могут быть полезными для работы?
В Excel можно создавать самые разные виды dashboard в зависимости от конкретной задачи и области применения. Например, если вы работаете с финансовыми данными, полезным может быть dashboard, отображающий диаграмму доходов и расходов в виде круговой диаграммы или столбчатой диаграммы. Для отслеживания производственных показателей полезно создать dashboard с графиками скорости и эффективности работы. Важно выбрать те данные и графики, которые наиболее полно передадут информацию и будут удобны для работы и анализа.
Как создать dashboard в Excel?
Для создания dashboard в Excel, вам нужно создать новый лист, на котором разместить нужные вам элементы и данные. Затем используйте различные инструменты и функции Excel для форматирования и стилизации. Отслеживайте свои данные с помощью графиков, диаграмм, таблиц и других элементов, чтобы создать информативный и удобный dashboard.
Что такое dashboard в Excel?
Dashboard в Excel - это набор инструментов и элементов управления, которые позволяют представить и отслеживать информацию или данные. Он может включать в себя графики, таблицы, диаграммы и другие инструменты визуализации для облегчения анализа данных и принятия решений.



