Все мы знаем, как важно сохранять постоянный контроль над собственным опытом игры – ведь именно от плавности, детализации и отзывчивости зависит наше впечатление от происходящего на экране. Именно поэтому статистика кадров в секунду (FPS) стала неотъемлемой частью процесса гейминга.
Если вы хотите поднять свой игровой уровень и создать неповторимый моддинг-опыт, то наша статья вам пригодится. Здесь мы расскажем о том, как активировать отображение FPS в самой знаменитой и культовой игре нашего времени, совершенно не используя стандартные способы.
Перед вами набор советов и рекомендаций, которые помогут вам в инкогнито-путешествии по карте ГТА. Подавайте команды на 10-ю, доступ к которым имеют единицы, и готовьтесь к потрясающему путешествию по теневым уголкам игрового мира. Ведь настоящий геймер всегда ищет необычное решение, даже в самой популярной игре, верно? Тогда вперед, открывайте новые горизонты и наслаждайтесь безупречной плавностью игрового процесса!
Роль частоты кадров в играх и значение этого параметра
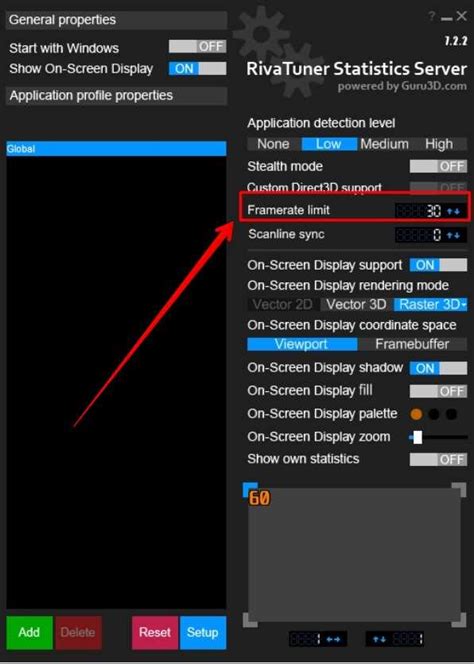
Повышение частоты кадров до оптимального уровня отражается на визуальных эффектах в игре, делая движения персонажей и объектов более естественными и плавными. Также, высокий фпс позволяет игроку реагировать на происходящее в игровом мире быстрее и точнее, что может оказать существенное влияние на исход соревновательных сражений и исполнение сложных игровых маневров. Кроме того, достаточно высокая частота кадров способна уменьшить визуальный дискомфорт, такой как раздражение глаз или появление артефактов изображения.
Игроки стараются достичь максимально возможного фпс в играх путем оптимизации своей игровой системы, включая выбор подходящего игрового оборудования, установку драйверов, настройку графических параметров и т.д. Однако, следует помнить, что для разных игр и жанров может быть оптимально различное количество кадров в секунду. Поэтому важно учитывать требования конкретной игры и настраивать частоту кадров в соответствии с ними.
| Преимущества высокого фпс в играх: | Недостатки низкого фпс в играх: |
|---|---|
| Более плавное и реалистичное игровое восприятие | Снижение качества отображения игровых событий |
| Улучшенная реакция игрока и точность управления | Округление и заикание при быстром движении |
| Минимизация визуального дискомфорта | Ухудшение игрового опыта и возможности |
Основные концепции и принципы функционирования кадров в симуляторе динамической городской среды

В рамках данного раздела мы рассмотрим фундаментальные понятия и ключевые принципы, лежащие в основе кадрового представления в симуляторе динамической городской среды. Без глубокой технической детализации мы рассмотрим основные аспекты функционирования и роли кадрового представления, а также их влияние на визуальное проявление игрового процесса.
| Термин | Описание |
|---|---|
| Кадр | Единица измерения визуального представления, отображающая статическое состояние городской среды в определенный момент времени. |
| Частота кадров | Количество кадров, отображаемых в секунду. Определяет плавность и реалистичность движения объектов в городской среде. |
| Синхронизация кадров | Процесс установления временных интервалов между кадрами, чтобы обеспечить согласованность и непрерывность визуального отображения. |
| Интерполяция | Метод, используемый для создания плавных переходов между кадрами, что позволяет более плавно воспринимать движение объектов. |
| Временная дискретизация | Процесс разбиения времени на фиксированные интервалы для создания последовательности кадров и достижения плавности отображения. |
Понимание основных концепций и принципов функционирования кадров в симуляторе динамической городской среды позволяет более глубоко осознать важность оптимизации и настройки параметров фпс, чтобы обеспечить наиболее плавную и реалистичную игровую атмосферу.
Установка отображения частоты кадров в настройках игры Grand Theft Auto
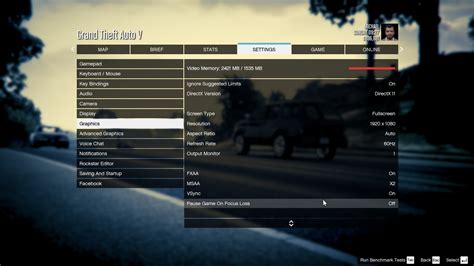
1. Обновление конфигурационного файла | Изменение настроек в файле конфигурации игры (например, файл settings.cfg) позволит включить отображение фпс на экране. Найдите и откройте данный файл с помощью текстового редактора. |
2. Нахождение параметров | В открытом файле найдите строку с параметрами, связанными с отображением информации на экране. Обычно это секция "Display" или "Visuals". Важно отметить, что местоположение параметров может различаться в зависимости от версии игры. |
3. Редактирование настроек | Необходимо изменить значение соответствующего параметра на "1", чтобы разрешить отображение информации о частоте кадров. Это может быть параметр "ShowFPS" или что-то подобное. |
4. Сохранение изменений | После внесения необходимых изменений в конфигурационный файл, сохраните его и закройте. Убедитесь, что файл сохранен в правильном формате и расположении. |
5. Запуск игры и проверка | После перезапуска игры информация о частоте кадров будет отображаться на экране. Обратите внимание, что местоположение и внешний вид этой информации могут зависеть от используемой версии игры и установленных модов. |
Описание поэтапной установки отображения количества кадров в секунду
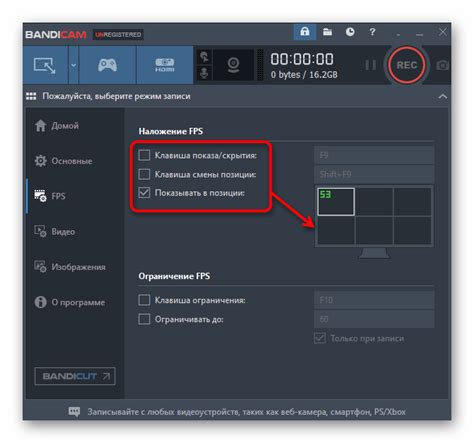
Рассмотрим процедуру активации функции отображения FPS (frames per second) в популярной компьютерной игре. Эта функция позволяет игрокам получить информацию о скорости обновления изображения на экране, что может быть полезно для контроля производительности системы, оптимизации игрового опыта и диагностики возможных проблем в процессе игры.
Для активации отображения FPS в игре следуйте следующим простым шагам:
- Откройте меню настроек игры, обычно доступное через главное меню или индивидуальную панель управления.
- Найдите раздел, связанный с настройками видео или графики.
- Внутри раздела настройки видео найдите опцию, отвечающую за отображение FPS.
- Включите эту опцию, выбрав соответствующий пункт меню или переключатель.
- После активации отображения FPS сохраните изменения и закройте меню настроек.
- Теперь вы сможете увидеть текущую скорость обновления изображения в углу экрана во время игры.
Активация отображения FPS в игре поможет вам более детально контролировать производительность своей системы, особенно при настройке графических параметров или использовании модов. Будьте аккуратны и не забывайте, что отображение FPS во время игры может потребовать некоторых вычислительных ресурсов, которые могут влиять на общую плавность игрового процесса.
Альтернативные способы мониторинга производительности в игре Grand Theft Auto

Помимо стандартных методов измерения и отслеживания показателей кадровой частоты в игре Grand Theft Auto, существуют и другие интересные способы контроля производительности. Используя различные инструменты и программы, игроки могут получить детальную информацию о фреймрейте и оптимизации игры, что может привести к улучшению игрового опыта и более плавному геймплею.
- Программы мониторинга производительности: Существует множество специализированных программ, которые позволяют отслеживать фреймрейт в режиме реального времени. Запустив такую программу параллельно с игрой, игроки могут точно узнать, какие кадровые показатели они получают во время игры. Такие программы также могут предоставлять дополнительную информацию о загрузке процессора, использовании видеокарты и других ключевых характеристиках компьютера.
- Встроенные инструменты операционной системы: Многие операционные системы имеют встроенные инструменты мониторинга производительности, которые также могут быть использованы для отслеживания фпс в игре. Например, в ОС Windows можно использовать диспетчер задач, который предоставляет информацию о загрузке CPU, видеокарты и других ресурсах системы.
- Плагины и моды: Для некоторых игр существуют специальные плагины и моды, которые позволяют отображать информацию о фпс прямо на экране во время игры. Это может быть удобным способом для мониторинга производительности без необходимости запуска внешних программ и инструментов.
- Профилирование игры: Некоторые разработчики предоставляют инструменты для профилирования игры, которые позволяют выявить узкие места в производительности и оптимизировать игру на основе полученных данных. Это может быть полезным для опытных игроков и разработчиков, которые хотят улучшить производительность игры под свою систему.
Используя эти альтернативные способы отслеживания фпс в игре Grand Theft Auto, игроки могут получить более глубокое понимание производительности своей системы и оптимизировать игру наиболее эффективным образом.
Сравнительный анализ инструментов для отображения количества кадров в секунду
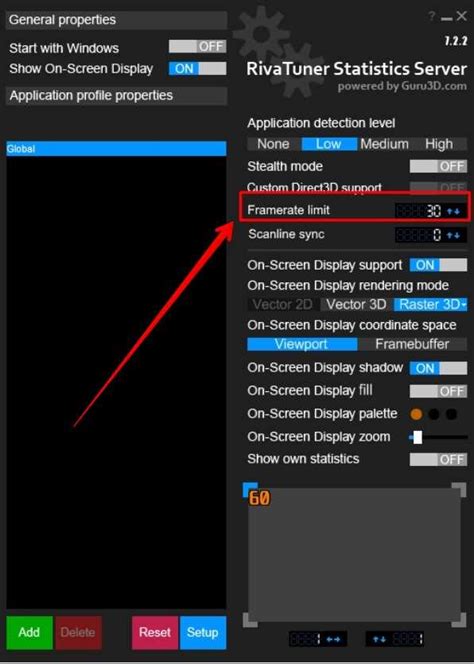
В этом разделе мы проведем сравнительный анализ различных программ и приложений, предназначенных для отображения количества кадров в секунду (ФПС) в играх и других приложениях. Мы рассмотрим их особенности, функциональность и эффективность, чтобы помочь вам выбрать наиболее подходящее решение для ваших потребностей.
При игре в компьютерные игры или работе с требовательными графическими приложениями, важно знать, как хорошо ваша система справляется с их выполнением. Количество кадров в секунду (ФПС) является ключевым показателем производительности, определяющим плавность отображения графики и реакцию системы на действия пользователя.
Инструменты для отображения ФПС помогают контролировать производительность вашей системы в реальном времени и выявлять потенциальные проблемы, которые могут вызвать снижение качества графики или задержки при использовании приложений.
Существует несколько программ и приложений, способных отображать ФПС на экране во время игры или работы. Они обладают разной функциональностью и предлагают различные способы отображения информации о производительности. Некоторые из них предоставляют серверные и клиент-серверные решения, тогда как другие являются легкими и простыми в использовании инструментами для отображения ФПС.
Важно учитывать особенности своей системы и требования к отображению информации, чтобы выбрать оптимальное решение для своих нужд.
В следующих разделах мы рассмотрим несколько самых популярных программ и приложений для отображения ФПС, а также предоставим их сравнительный анализ по основным характеристикам. Мы оценим их интерфейс, возможности настройки, стабильность работы, совместимость с различными операционными системами и другими факторами, которые важны при выборе подходящего инструмента для отображения ФПС.
Корректная интерпретация данных о производительности в компьютерных играх
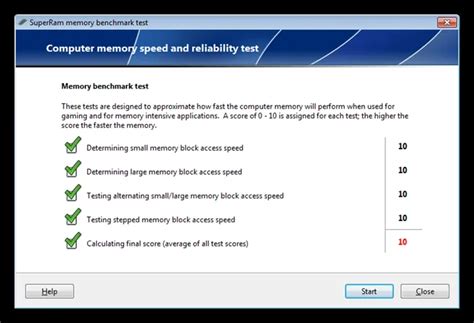
В данном разделе мы рассмотрим правильный подход к анализу и пониманию показателей производительности в компьютерных играх, сфокусируясь на специальном измерении, которое отражает скорость отрисовки изображения и позволяет оценить плавность игрового процесса.
Используя слово "фреймы в секунду" вместо "показатели фпс", мы можем оценить, насколько быстро компьютер может обновлять изображение на экране в течение одной секунды. Понимание этого термина и его значения поможет геймерам и энтузиастам сделать осознанный выбор в части настройки графики и обеспечения оптимальной производительности игр.
Рекомендации для анализа и понимания показателей производительности в компьютерных играх

В данном разделе предлагаем рассмотреть несколько важных аспектов, связанных с анализом и пониманием значений показателей производительности в компьютерных играх. Обратимся к факторам, влияющим на показатель кадровой частоты (КЧ) или Frames Per Second (FPS), и рассмотрим методы, которые могут помочь в лучшем понимании значений ФПС и их влияния на игровой процесс.
1. Кадровая частота: значимость исследования
При изучении показателя кадровой частоты важно понимать, что ФПС является основным фактором, определяющим плавность и комфортность игрового процесса. Стоит уделить внимание различным элементам, влияющим на ФПС, таким как аппаратная конфигурация, настройки графики и оптимизация программного обеспечения. Анализ значения ФПС позволяет понять, насколько качественная и оптимизированная игровая среда.
2. Интерпретация значений ФПС
Понимание и интерпретация значений ФПС является неотъемлемой частью анализа производительности в компьютерных играх. Низкие значения ФПС могут указывать на неэффективность аппаратной конфигурации или проблемы с программным обеспечением. Высокие значения ФПС могут говорить о эффективности и оптимизированности системы, однако их излишнее увеличение может быть излишним расходом ресурсов. Подробный анализ значений ФПС поможет получить представление о работе системы и выявить возможные проблемы производительности.
3. Тактики оптимизации ФПС
Осмысленная оптимизация ФПС является ключевым моментом для обеспечения комфортного игрового процесса. Существуют различные подходы и тактики оптимизации ФПС, включающие в себя настройку графических настроек, управление процессами в фоновом режиме, использование специализированного программного обеспечения и обновление аппаратной конфигурации. Правильная оптимизация позволяет достигнуть оптимального баланса между качеством графики и плавностью игрового процесса.
4. Мониторинг и анализ изменений ФПС
Рекомендуется осуществлять мониторинг и анализ изменений значений ФПС во время игры. Это позволит выявить факторы, которые могут влиять на производительность системы, такие как настройки графики, процессы в фоновом режиме или обновления программного обеспечения. Более детальное изучение значений ФПС поможет лучше понять реакцию системы на различные условия и улучшить общее игровое впечатление.
В заключении, правильный анализ и понимание значений ФПС является важным аспектом для обеспечения качественного и комфортного игрового опыта. Расширение знаний в области анализа и оптимизации ФПС позволяет улучшить производительность системы и повысить качество игрового процесса.
Преимущества и недостатки высокого и низкого кадрового числа в играх

| Преимущества высокого FPS | Недостатки низкого FPS |
|---|---|
|
|
Игрокам следует помнить, что оптимальное кадровое число может зависеть от конкретной игры и их собственных предпочтений. В стремлении к наилучшему игровому опыту, необходимо найти баланс между плавностью и визуальным качеством, учитывая характеристики своего оборудования.
Влияние качества отображения игрового процесса на игру и впечатление от нее
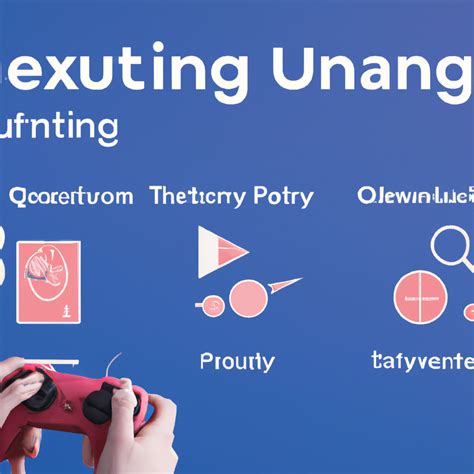
Фпс (количество кадров в секунду) играет важную роль в игровом процессе и влияет на комфортность игры. Чем выше значение фпс, тем плавнее и более реалистично отображается игровой мир, что способствует повышению иммерсии и глубокому погружению игрока в виртуальную реальность.
Ощущение плавности отображения обеспечивает более точное и реактивное управление персонажем, улучшает реакцию и быстроту реализации действий игрока. Это особенно важно в шутерах от первого лица, где каждая доля секунды может иметь значение при ведении огня и выживании в схватке с врагами.
Однако, низкое качество отображения и низкое значение фпс могут оказать отрицательное влияние на игровой процесс. Если фпс опускается ниже 30 кадров в секунду, игровая графика становится рывками и дергается, что может вызывать дискомфорт, головокружение и даже ухудшение психофизиологического состояния игрока.
Помимо этого, низкий фпс может существенно ухудшить игровые умения и навыки игрока, так как медленная и нестабильная графика усложняет оценку расстояний, требует большего времени на реакцию и снижает точность прицеливания. Это может привести к неудовлетворительным результатам, ухудшению результатов игры и потере интереса к ней.
Итак, качество отображения и значение фпс имеют существенное значение для комфортности игры и позитивного впечатления от нее. Оптимальный уровень фпс способствует плавной и реалистичной графике, обеспечивает более точное и реактивное управление персонажем и повышает шансы на успех в виртуальном мире.
Оптимизация параметров изображения для увеличения скорости кадров в игре

Для достижения плавного игрового процесса в ГТА и увеличения скорости кадров важно провести оптимизацию графических настроек. Путем настройки соответствующих параметров изображения игрок может повысить производительность своей игры, обеспечивая таким образом более комфортную игровую среду без существенных потерь в качестве визуальных эффектов.
При оптимизации графических настроек следует обратить внимание на следующие аспекты:
- Разрешение экрана: корректное настройка разрешения экрана позволяет достичь оптимального баланса между графическим качеством и производительностью игры.
- Уровень детализации: регулирование уровня детализации позволяет оптимизировать количество объектов, тени, текстур и других деталей, вносящих вклад в визуальный опыт игры.
- Эффекты и освещение: настройка наиболее ресурсоемких эффектов и эффективного освещения помогает снизить нагрузку на компьютер и повысить частоту кадров.
- Текстурная фильтрация: оптимизация текстурной фильтрации позволяет улучшить скорость загрузки текстур и убрать некоторые артефакты на изображении.
- Отключение вертикальной синхронизации: отключение этой настройки позволяет устранить ограничение частоты кадров, синхронизированной с вертикальной частотой обновления экрана, что может привести к увеличению числа кадров в игре.
Осуществляя оптимизацию графических настроек с учетом вышеупомянутых аспектов, игроки могут повысить производительность игры, создавая таким образом более гладкую и комфортную игровую среду без значительных снижений в качестве графики.
Вопрос-ответ

Как включить показ FPS в ГТА?
Чтобы включить показ FPS в ГТА, необходимо открыть настройки игры. Далее перейдите в раздел "Графика" и найдите опцию "Показывать FPS". Установите переключатель в положение "Вкл" или "Да". Теперь вам будет отображаться текущий показатель FPS в правом нижнем углу экрана во время игры.
Где найти опцию для включения показа FPS в ГТА?
Опцию для включения показа FPS в ГТА можно найти в настройках игры. Откройте меню настроек и прокрутите вниз до раздела "Графика". В этом разделе вы должны увидеть среди других параметров настройку "Показывать FPS". Включите ее, установив переключатель в положение "Вкл" или "Да".
Как узнать, сколько кадров в секунду показывает ГТА?
Чтобы узнать, сколько кадров в секунду показывает ГТА, вам нужно включить показ FPS в игре. Это можно сделать в настройках игры. После включения показа FPS, текущий показатель кадров в секунду будет отображаться в правом нижнем углу экрана во время игры. Таким образом, вы сможете легко отслеживать производительность игры.
Какая функция позволяет узнать количество FPS в ГТА?
Функция "Показывать FPS" позволяет узнать количество FPS в ГТА. Чтобы включить эту функцию, откройте настройки игры, перейдите в раздел "Графика" и найдите опцию "Показывать FPS". Включите эту опцию, установив переключатель в положение "Вкл" или "Да". Теперь текущий показатель FPS будет отображаться в правом нижнем углу экрана во время игры.



