Все мы хотим, чтобы наше время использовалось с максимальной эффективностью, особенно при работе с электронными таблицами. Представьте, если бы была возможность управлять функциями Excel без необходимости прокликивать каждое меню и искать нужные инструменты. Что если я вам скажу, что у вас уже есть эта возможность?
Да, вы все знаете о горячих клавишах. Но давайте пойдем еще дальше и рассмотрим, как можно настроить собственные сочетания клавиш в Excel для выполнения повседневных задач. Это позволит вам существенно ускорить работу и сфокусироваться на более значимых задачах.
Когда мы думаем о горячих клавишах, нам обычно приходят на ум стандартные комбинации, такие как Ctrl+C для копирования или Ctrl+V для вставки. Однако, Excel предоставляет пользователям возможность создавать свои собственные комбинации для любых функций, которые они используют наиболее часто. Это способствует более эффективному и быстрому взаимодействию с программой без необходимости переключения между мышью и клавиатурой.
Создание новой комбинации кнопок: идеи для настройки уникального функционала
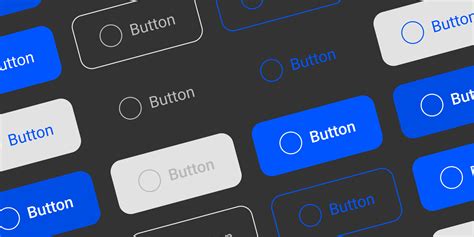
В данном разделе мы рассмотрим способы создания новой комбинации кнопок, позволяющей управлять функциональностью в приложении. Вариативность и индивидуальность настроек сочетаний кнопок позволяет пользователям оптимизировать свой рабочий процесс и повысить эффективность работы.
Начнем с общего обзора главных принципов создания комбинации кнопок, которые помогут вам в настройке уникального функционала. Затем мы предложим различные идеи для использования комбинаций кнопок в Excel, которые могут значительно облегчить вашу проектную работу, ускорить выполнение действий и улучшить общую производительность.
Мы рассмотрим примеры комбинаций кнопок, которые можно использовать для автоматизации задач, управления форматированием и расширения возможностей работы с данными. Вы также найдете советы по выбору оптимальных сочетаний кнопок, чтобы избежать конфликтов с существующими горячими клавишами в приложении.
Безусловно, создание новых комбинаций кнопок требует времени и усилий для изучения инструментов и функциональности Excel, но будет являться незаменимым навыком для оптимизации работы пользователей и достижения высокой производительности.
Изменение имеющихся комбинаций клавиш
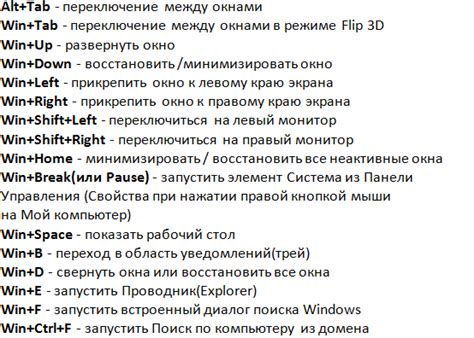
В данном разделе мы рассмотрим возможности изменения существующих сочетаний клавиш в программе Excel. В Excel есть широкий набор комбинаций клавиш, которые используются для выполнения различных операций, таких как копирование, вставка, открытие нового файла и многое другое. Однако иногда пользователю может потребоваться изменить эти комбинации на более удобные или привычные для него.
Для того чтобы изменить существующие комбинации клавиш в Excel, следует выполнить ряд простых действий. В первую очередь необходимо открыть программу Excel и перейти во вкладку "Файл". Затем нужно выбрать "Параметры" в открывшемся меню. В появившемся окне "Параметры Excel" следует выбрать вкладку "Пользовательские комбинации клавиш".
После этого приступаем к изменению комбинаций клавиш. Для добавления новой комбинации следует выбрать команду, которую вы хотите изменить, и нажать кнопку "Изменить". Затем необходимо ввести новую комбинацию клавиш в поле "Новая комбинация" и нажать "ОК". Если выбранная комбинация уже используется для другой команды, будут предложены альтернативные варианты. После завершения настройки комбинации клавиш следует нажать "ОК" для сохранения изменений.
Теперь вы знаете, как изменить существующие комбинации клавиш в Excel. Это может быть полезно, если вы предпочитаете другие комбинации клавиш или хотите привести интерфейс программы в соответствие с вашими собственными предпочтениями и привычками. Обратите внимание, что изменение комбинаций клавиш может потребовать некоторой привычки, но с течением времени это поможет вам работать более эффективно и удобно в программе Excel.
Использование комбинаций клавиш для быстрого доступа к функциям программы Excel
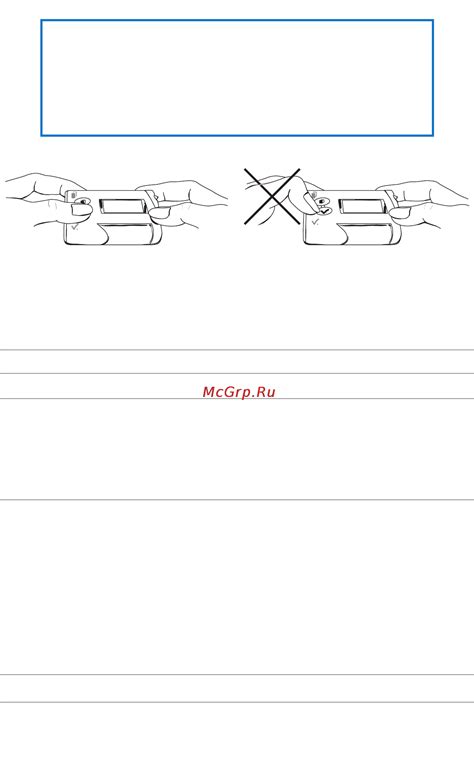
В программе Excel существует множество функций и возможностей, которые могут значительно упростить работу пользователей. Однако иногда поиск и активация нужных функций может занимать время и отвлекать вас от основной задачи. Для ускорения и удобства работы, вы можете использовать комбинации клавиш для быстрого доступа к нужным функциям и инструментам.
Комбинации клавиш - это сокращенные сочетания нажатий на клавиатуре, которые позволяют выполнить определенные действия в программе Excel. Использование комбинаций клавиш может значительно ускорить выполнение повседневных задач и повысить эффективность работы.
- Для активации комбинации клавиш в Excel, обычно нужно нажать одну или несколько клавиш одновременно, либо последовательно.
- Комбинации клавиш могут быть различными для разных версий программы, поэтому важно учитывать используемую версию Excel.
- Существует множество стандартных комбинаций клавиш, которые встроены в программу Excel и могут использоваться для основных функций, таких как копирование, вставка, отмена действия и другие.
- Вы также можете настраивать собственные комбинации клавиш для использования с конкретными функциями или макросами в Excel.
Использование комбинаций клавиш в Excel позволяет значительно упростить работу и сэкономить время. Подберите наиболее часто используемые функции и настройте для них комбинации клавиш, чтобы быстро выполнять нужные действия. Это поможет улучшить производительность и эффективность вашей работы в программе Excel.
Привязка макросов к сочетаниям клавиш
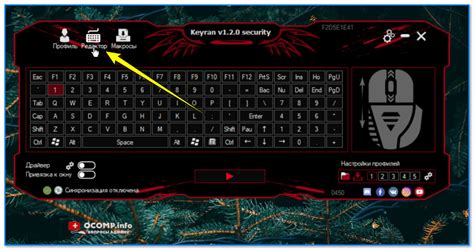
Сочетания клавиш в Excel - это комбинации нажатий клавиш на клавиатуре, которые выполняют определенные функции или запускают макросы. Использование таких сочетаний клавиш позволяет значительно ускорить навигацию и выполнение операций в таблицах и рабочих книгах.
Привязка макросов к определенным комбинациям клавиш - это процесс, который позволяет задать сочетания клавиш для выполнения определенного макроса. Пользователь самостоятельно определяет, какое сочетание клавиш будет использоваться, чтобы вызвать нужный макрос.
Для привязки макросов к комбинациям клавиш в Excel необходимо выполнить следующие шаги:
- Открыть вкладку "Разработчик": чтобы получить доступ к функциям макро, необходимо включить вкладку "Разработчик". Для этого необходимо нажать правой кнопкой мыши на панели инструментов и выбрать "Персонализировать ленту". В открывшемся окне нужно поставить галочку возле "Разработчик" и нажать "ОК".
- Открыть "Редактор VBA": на вкладке "Разработчик" находим кнопку "Visual Basic" или "Редактор VBA" и кликаем по ней. В открывшемся окне редактора можно создать новый макрос или открыть уже существующий.
- Сохранить макрос: после создания или открытия макроса необходимо сохранить его в рабочей книге. Для этого достаточно нажать комбинацию клавиш Ctrl + S или выбрать "Сохранить" из меню "Файл".
- Открыть "Параметры Excel": для привязки макроса к комбинации клавиш следует открыть "Параметры Excel". Для этого нужно нажать "Файл", затем выбрать "Параметры" и перейти на вкладку "Параметры редактирования".
- Привязать макрос к комбинации клавиш: на вкладке "Параметры редактирования" нужно найти поле "Привязка клавиш" и кликнуть по нему. В открывшемся окне можно выбрать макрос, который хотите привязать к комбинации клавиш, а затем задать сочетание клавиш, нажав на поле "Новая комбинация".
- Применить изменения: после выбора макроса и установки сочетания клавиш нужно нажать кнопку "ОК", чтобы применить изменения в параметрах.
Уникальное сочетание клавиш для привязки макросов в Excel поможет вам ускорить выполнение повторяющихся задач и значительно упростить работу с таблицами и данными.
Изменение сочетаний клавиш для различных программ
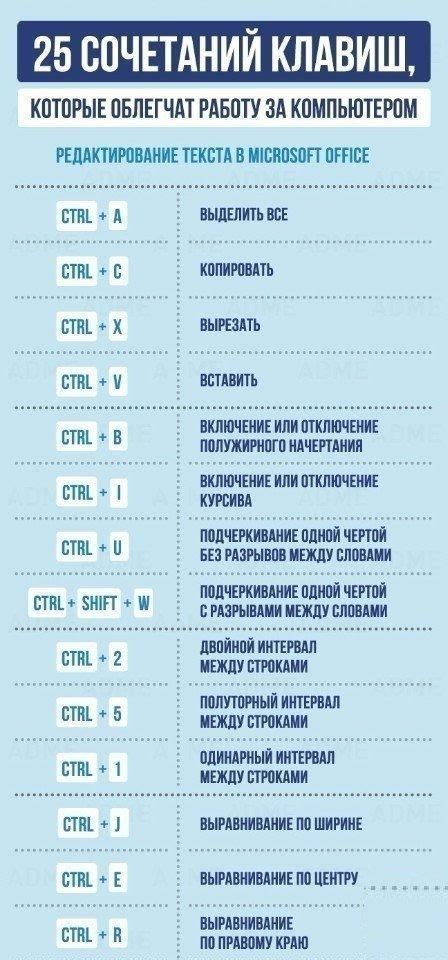
Каждая программа имеет свои особенности в использовании комбинаций клавиш, которые могут отличаться от стандартных настроек операционной системы. В данном разделе мы рассмотрим, как изменить и настроить сочетания клавиш в зависимости от той программы, с которой вы работаете.
Сочетания клавиш – это набор кнопок, которые позволяют вам быстро выполнять определенные действия без необходимости использования мыши или навигации по меню программы. Учитывая наличие различных программных продуктов на рынке, разработчики придумывают уникальные комбинации клавиш, чтобы упростить работу пользователя и повысить эффективность его действий.
Поэтому, при переходе от одной программы к другой, вам может потребоваться изменить комбинации клавиш в соответствии с требованиями нового программного обеспечения. Это важно для сохранения вашей продуктивности и удобства работы в разных программах.
Если вы работаете с некоторыми популярными программами, такими как Photoshop, Word, PowerPoint или браузерами, они могут иметь уникальные сочетания клавиш, которые отличаются от стандартных настроек вашей операционной системы. Например, для операций копирования, вставки, отмены или сохранения документа в этих программах могут использоваться разные комбинации клавиш. Поэтому важно знать, как изменить или настроить комбинации клавиш для конкретных программ, с которыми вы работаете.
| Программа | Изменяемые комбинации клавиш |
|---|---|
| Photoshop | Ctrl + Alt + Z (отменить действие) |
| Word | Ctrl + C (копировать) |
| PowerPoint | Ctrl + S (сохранить презентацию) |
| Браузеры | Ctrl + T (открыть новую вкладку) |
Чтобы изменить или настроить комбинации клавиш в зависимости от работающей программы, вам потребуется ознакомиться с документацией, поискать информацию в Интернете или обратиться к помощи программы, которую вы используете. Также многие программы позволяют настраивать комбинации клавиш через меню программы или специальные настройки.
Помните, что изменение комбинаций клавиш может понадобиться не только для удобства работы, но и для предотвращения коллизий с уже установленными сочетаниями. Учтите особенности работы каждой программы, чтобы достичь максимальной эффективности и комфорта при использовании комбинаций клавиш.
Установка комбинаций клавиш для удобной работы с формулами
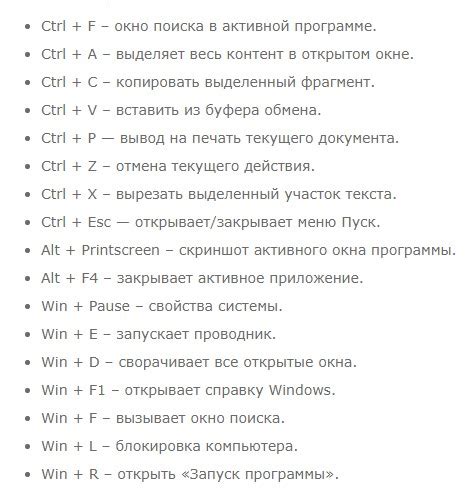
Для начала стоит отметить, что каждый пользователь может самостоятельно установить комбинации клавиш, соответствующие его привычкам и потребностям. Это позволяет индивидуализировать работу с формулами и сделать ее более удобной и эффективной.
Для установки комбинаций клавиш в Excel, вам потребуется использовать функцию "Сочетания клавиш" в настройках программы. Она позволяет назначать клавиши для конкретных действий, например, вставки формулы, расчета значения или копирования формулы вниз.
Прежде чем устанавливать комбинации клавиш, стоит продумать, какие действия вам требуются выполнить наиболее часто. Например, если вам часто приходится вставлять формулу суммирования, то можно назначить комбинацию клавиш для этого действия, чтобы избежать необходимости каждый раз выбирать соответствующую функцию в меню.
| Комбинация клавиш | Действие |
|---|---|
| Ctrl + Shift + Enter | Вставка формулы суммирования |
| Ctrl + D | Копирование формулы вниз |
| Ctrl + ; | Вставка текущей даты |
| Ctrl + Shift + ; | Вставка текущего времени |
Выше приведены лишь некоторые примеры комбинаций клавиш, которые могут быть полезны при работе с формулами в Excel. Конкретные комбинации можно установить в зависимости от ваших потребностей и предпочтений. Помните, что использование комбинаций клавиш позволяет ускорить выполнение рутинных операций и сделать работу с формулами более удобной и эффективной.
Проверка и исправление проблемных комбинаций клавиш в Excel
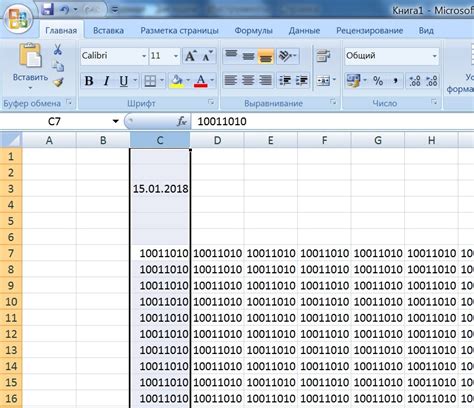
Необходимость решения конфликтующих комбинаций клавиш может возникнуть, когда вы пытаетесь назначить новые горячие клавиши или столкнулись с тем, что уже зарезервированные комбинации приводят к нежелательным результатам. Чтобы устранить эти проблемы, в Excel предоставляются инструменты для проверки конфликтов и изменения назначенных комбинаций клавиш.
Важно отметить, что настройка комбинаций клавиш в Excel может значительно увеличить вашу производительность и удобство работы в программе. Вместо того чтобы тратить время на выполнение длинных последовательностей действий через меню, вы сможете быстро вызывать нужные функции с помощью одной или нескольких клавиш. Однако, чтобы избежать конфликтов, нужно правильно настроить горячие клавиши.
| Шаг | Описание |
|---|---|
| Шаг 1 | Откройте меню "Файл" в Excel и выберите "Параметры". |
| Шаг 2 | В левой панели выберите "Сочетания клавиш". |
| Шаг 3 | Проанализируйте представленные комбинации клавиш на возможные конфликты. |
| Шаг 4 | В случае обнаружения конфликтов, измените назначение комбинаций клавиш или выберите новые. |
| Шаг 5 | Повторите процесс для всех проблемных комбинаций клавиш, пока не достигнете желаемого результата. |
После завершения этих шагов вы сможете насладиться эффективным использованием горячих клавиш в Excel без нежелательных конфликтов. Не забывайте, что вы всегда можете вернуться к настройкам по умолчанию или изменить комбинации клавиш в будущем, если потребуется. Успехов в пользовании Excel!
Использование стандартных сочетаний клавиш в Excel

При работе в Excel существует множество стандартных комбинаций клавиш, которые позволяют повысить эффективность работы и сэкономить время. Настройка сочетаний клавиш может быть полезной, но не всегда необходима. В данном разделе мы рассмотрим основные стандартные комбинации клавиш, которые доступны в Excel без дополнительной настройки.
Одной из наиболее часто используемых комбинаций клавиш в Excel является сочетание Ctrl + C, которое копирует выделенные ячейки или диапазоны ячеек в буфер обмена. Для вставки скопированного содержимого в другую ячейку или диапазон используйте комбинацию клавиш Ctrl + V.
Еще одной полезной комбинацией клавиш является Ctrl + Z, которая отменяет последнее действие и восстанавливает предыдущее состояние таблицы. Если вы случайно удалили ячейку или изменили данные, используйте эту комбинацию клавиш для отмены.
Для выделения всего содержимого в ячейке или диапазоне ячеек используйте комбинацию клавиш Ctrl + A. Это удобно, когда вы хотите скопировать или удалить содержимое.
Если вы хотите переместиться к определенной ячейке в таблице, можете использовать комбинацию клавиш Ctrl + стрелка, где стрелка может быть влево, вправо, вверх или вниз. Эта комбинация позволит вам быстро навигировать по таблице без использования мыши.
Кроме того, в Excel есть комбинации клавиш для вставки текущей даты и времени, создания нового листа, выделения всей таблицы и других полезных действий. Ознакомьтесь с руководством по Excel или пройдите обучение для более подробной информации о доступных комбинациях клавиш в Excel.
Советы и рекомендации по комбинациям символов в таблицах программы для работы с электронными документами

Во-первых, необязательное использование мыши поможет сделать вашу работу более эффективной. Сочетания клавиш позволяют выполнять множество действий без необходимости перемещаться курсором и кликать мышью по различным элементам интерфейса программы. Это экономит время и снижает вероятность ошибок. Например, комбинация клавиш "Ctrl + C" позволяет скопировать выделенные ячейки, а "Ctrl + V" - вставить их в другую ячейку или диапазон ячеек.
В-третьих, помните о возможности настройки собственных комбинаций клавиш. Если вам неудобно пользоваться стандартными комбинациями или вы хотите присвоить определенную функцию новому сочетанию, вы можете изменить эти настройки в программе. Обратитесь к руководству пользователя или поискайте онлайн-инструкции, чтобы узнать, как это сделать в вашей программе для работы с электронными документами.
| Комбинация клавиш | Функция |
|---|---|
| Ctrl + Z | Отменить последнее действие |
| Ctrl + X | Вырезать выделенные ячейки |
| Ctrl + B | Выделить текст полужирным шрифтом |
| Ctrl + U | Подчеркнуть выделенный текст |
| Ctrl + 7 | Отобразить/скрыть сетку таблицы |
| Ctrl + Arrow Key | Перейти к крайней заполненной ячейке в указанном направлении |
Таким образом, эффективное использование комбинаций клавиш в Excel-таблицах позволит улучшить вашу работу с электронными документами и сделает ее более продуктивной. Применяйте советы и рекомендации, осваивайте новые комбинации и настройки, чтобы повысить удобство и эффективность вашей работы в программе.
Отмена созданных комбинаций клавиш

В работе с электронными таблицами возникают ситуации, когда необходимо изменить настроенные комбинации клавиш или полностью удалить их. Это может быть связано с необходимостью перенастройки сочетаний, устаревшими настройками или проблемами совместимости. В Excel имеется возможность легко и быстро отменить ранее созданные комбинации клавиш.
Для отмены настроенных комбинаций клавиш в Excel нужно пройти несколько простых шагов. Во-первых, необходимо открыть программу и перейти в меню "Файл". Далее следует выбрать пункт "Параметры", где находится вкладка "Расширенные параметры". После этого на экране появится список параметров, среди которых следует найти раздел "Назначенные клавиши".
В разделе "Назначенные клавиши" нужно найти комбинацию клавиш, которую необходимо отменить, и нажать кнопку "Изменить". После этого появится окно с уже настроенными комбинациями клавиш. Для отмены комбинации следует кликнуть по соответствующему полю и нажать клавишу "Удалить". После завершения процесса отмены следует нажать на кнопку "OK" для сохранения изменений.
Теперь созданные ранее комбинации клавиш в Excel успешно отменены. Эта возможность позволяет пользователю гибко управлять настройками сочетаний клавиш и изменять их в соответствии с текущими потребностями. Благодаря удобным функциям программы Excel, каждый пользователь имеет возможность настраивать комбинации клавиш для более эффективной работы с электронными таблицами.
Вопрос-ответ




