Мир компьютерной техники неуклонно продвигается вперед, предлагая нам все более новые и передовые устройства. Но с появлением более мощных компонентов и возможностей появляются и новые вызовы. Один из них – проблемы с системой охлаждения. Если раньше пользователи не задумывались о том, как поддерживать оптимальную температуру в ноутбуке, используя встроенные возможности BIOS, то сейчас это становится вопросом первостепенной важности.
Современные ноутбуки оснащены различными компонентами, генерирующими огромное количество тепла: процессоры высокой производительности, видеокарты нового поколения и т.д. Если система охлаждения ноутбука не справляется с нагрузкой, это ведет к перегреву компонентов и значительно снижает их производительность. Вполне логично, что поиск решения проблемы в BIOS является правильным решением, поскольку зачастую только BIOS предоставляет достаточное количество настроек для регулировки работы кулера.
Управление системой охлаждения через BIOS – это неотъемлемая часть оптимизации ноутбука, которая позволяет удерживать его в идеальном термическом режиме. Сегодня мы рассмотрим, как через BIOS можно настроить работу кулера на ноутбуках MSI, чтобы снизить температуру компонентов и повысить производительность системы.
Роль BIOS в настройке системы охлаждения: введение в мир настроек
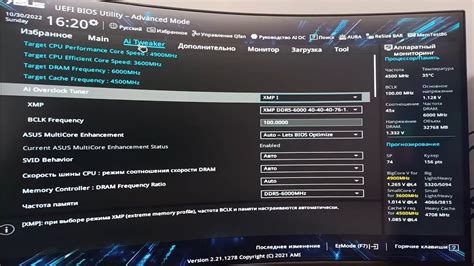
Мы будем исследовать, как BIOS позволяет нам настраивать работу кулера, используя различные параметры и настройки.
Прежде чем начать, важно отметить, что процедуры и доступные настройки могут отличаться в зависимости от конкретного ноутбука и версии BIOS.
Перед тем, как глубже исследовать параметры BIOS, необходимо знать, как получить доступ к самому BIOS. Обычно это можно сделать, нажав определенную клавишу (например, Delete, F2 или Esc) при включении компьютера, до загрузки операционной системы. После этого мы попадаем в BIOS, где мы можем осуществлять настройки.
Когда мы находимся в BIOS, мы можем воздействовать на работу кулера через различные параметры, такие как температурные пороги, скорость вращения вентиляторов и т. д. Установка правильных значений позволяет нам балансировать охлаждение и шум, достигая наилучшей производительности и оптимального теплового режима для нашего ноутбука. Важно иметь в виду, что неправильные настройки могут привести к проблемам с охлаждением и повысить риск перегрева.
Давайте более подробно рассмотрим доступные параметры и настройки в BIOS, связанные с системой охлаждения на ноутбуках MSI, и какие опции они предлагают для оптимизации работы вентиляторов. Будьте внимательны и осторожны при внесении изменений, чтобы избежать нежелательных последствий.
Вход в BIOS ноутбука MSI: первый шаг к оптимальной настройке системы охлаждения
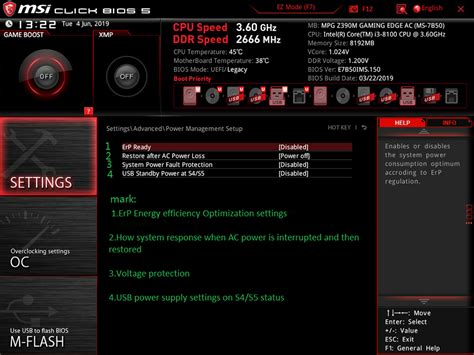
Вход в BIOS может понадобиться для изменения различных параметров системы охлаждения, таких как скорость вращения вентилятора или температурные пороги. Каждая модель ноутбука MSI имеет свой способ доступа в BIOS, однако в большинстве случаев может потребоваться нажатие определенной клавиши при включении устройства.
Для того чтобы войти в BIOS на ноутбуке MSI, вам может потребоваться нажать клавишу "Delete", "F2" или "F10" несколько раз во время процесса загрузки компьютера. Обычно, на экране появится соответствующее сообщение с указанием необходимой клавиши для доступа в BIOS.
Убедитесь, что ноутбук полностью выключен перед включением и нажатием соответствующей клавиши. Затем, по мере загрузки системы нажимайте указанную клавишу несколько раз, чтобы войти в BIOS. Если не удалось с первого раза, попробуйте еще несколько раз.
После успешного входа в BIOS, вы увидите интерфейс BIOS с различными доступными настройками. Обратите внимание на разделы, связанные с системой охлаждения, такие как "Fan Control", "Temperature Settings" или "Hardware Monitor". В этих разделах вы сможете настроить параметры работы системы охлаждения в соответствии с вашими потребностями и предпочтениями.
После завершения настройки системы охлаждения, не забудьте сохранить изменения и выйти из BIOS. Это позволит применить внесенные изменения и запустить операционную систему. Теперь вы можете наслаждаться более эффективной и оптимальной работой системы охлаждения ноутбука MSI.
Определение параметров вентилятора и доступные варианты настройки

В данном разделе представлено описание основных параметров вентилятора ноутбука MSI, а также доступные опции настройки для обеспечения оптимальной работы системы охлаждения. Здесь вы найдете подробные объяснения каждого параметра, их значения и влияние на работу вентилятора.
Перед тем как приступить к настройке, важно понять, что вентилятор играет ключевую роль в поддержании оптимальной температуры ноутбука. Подбирая правильные параметры и опции настройки, пользователь может достичь баланса между эффективностью охлаждения и уровнем шума, создаваемым вентилятором.
Один из основных параметров, доступных для настройки, это скорость вращения вентилятора. Зависимость скорости от температуры позволяет регулировать его работу в зависимости от нагрузки на ноутбук. Высокая скорость вращения обеспечивает мощное охлаждение, но может привести к повышенному уровню шума.
Еще один важный параметр – температурные пороги, которые определяют, когда вентилятор должен начать или прекратить работу. Настройка этих порогов позволяет пользователю определить, на какую температуру будет реагировать вентилятор и как интенсивно он будет вращаться в разных ситуациях.
Помимо основных параметров, некоторые модели ноутбуков MSI предоставляют дополнительные опции настройки, такие как инверсия вращения вентилятора или режимы охлаждения, которые позволяют выбирать между различными стратегиями работы системы охлаждения в зависимости от потребностей пользователя.
| Параметр | Описание |
|---|---|
| Скорость вращения | Позволяет регулировать скорость вращения вентилятора в зависимости от температуры |
| Температурные пороги | Определяют, когда вентилятор начинает или прекращает работу в зависимости от температуры |
| Инверсия вращения вентилятора | Дает возможность изменить направление вращения вентилятора |
| Режимы охлаждения | Позволяют выбирать между различными стратегиями работы системы охлаждения |
Регулировка скорости вращения системного вентилятора с помощью BIOS

BIOS (Basic Input/Output System) представляет собой программное обеспечение, которое запускается перед операционной системой и отвечает за управление аппаратными компонентами компьютера. С помощью BIOS можно настроить различные параметры системы, включая скорость вращения вентиляторов.
Регулировку оборотов вентилятора через BIOS можно осуществить следующими шагами:
1. Запуск компьютера и вход в BIOS. Для этого необходимо нажать определенную клавишу (обычно это Del, F2 или Esc) при старте компьютера, когда появляется логотип производителя. Возможно, вам потребуется заранее узнать, какая клавиша нужна для входа в BIOS на вашем ноутбуке.
2. Поиск раздела с настройками вентилятора. В разных версиях BIOS и на разных моделях ноутбуков этот раздел может называться по-разному, например "Fan Control" или "Hardware Monitor". Вам следует ознакомиться с документацией к вашему ноутбуку или обратиться к производителю для получения точных инструкций.
3. Регулировка оборотов вентилятора. Внутри раздела с настройками вентилятора вы должны найти параметры, связанные с регулировкой скорости вращения. Обычно это представлено в виде списка опций, позволяющих выбрать один из нескольких предустановленных режимов (например, "Quiet", "Standard", "Turbo") или настроить скорость вручную путем ввода конкретных значений.
4. Сохранение изменений и выход из BIOS. После того как вы настроили скорость вращения вентилятора, необходимо сохранить изменения и выйти из BIOS. Обычно для этого используется соответствующая опция "Save and Exit" или похожая.
Подобно другим настройкам BIOS, регулировка оборотов кулера может быть незначительно отличаться в зависимости от модели и версии BIOS ноутбука MSI. Поэтому рекомендуется проконсультироваться с официальными источниками информации или технической поддержкой MSI для получения точной информации и инструкций.
Настройка пределов температуры для регулировки системы охлаждения
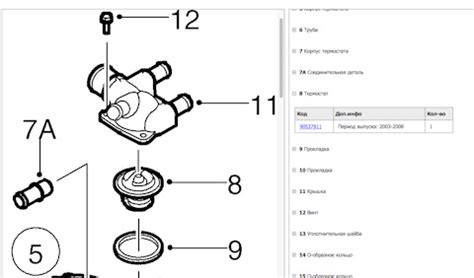
Регулировка температурных пределов
Перейдите в BIOS вашего ноутбука и найдите раздел, отвечающий за управление системой охлаждения. В этом разделе вы сможете настроить различные параметры, включая температурные пределы для работы кулера.
Примечание: регистрация кулера с температурными диапазонами в BIOS осуществляется для того, чтобы комп как можно рядом с определенной цифрой всегда при включении. Регулятор крутится смотреть на регистрацию в определенном режиме. Если имеется отсутствие температурных изменений, когда вы находитесь в режиме BIOS, у вас возникнут большие проблемы с кулером вашего ноутбука.
Рекомендации по установке
При выборе температурных пределов, основывайтесь на рекомендациях производителя, которые обычно указаны в документации к вашему ноутбуку. Устанавливайте пределы таким образом, чтобы кулер автоматически повысил скорость работы при достижении верхнего предела температуры, обеспечивая надежную систему охлаждения. Следует также учитывать особенности вашего ноутбука и его использования - например, если вы совершаете высоконагруженные задачи, такие как игры или видеоредактирование, рекомендуется установить более низкие пределы, чтобы предотвратить перегрев.
После настройки температурных пределов сохраните изменения в BIOS и перезагрузите ноутбук. Вам рекомендуется периодически проверять работу системы охлаждения, особенно после внесения изменений, чтобы убедиться, что кулер эффективно регулирует скорость работы в соответствии с заданными пределами температуры.
Применение измененных настроек и сохранение в BIOS
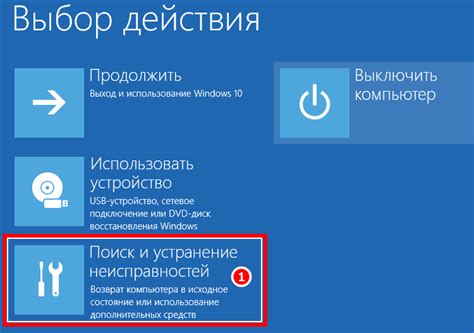
После того как были выполнены все необходимые изменения в BIOS для настройки работы системы охлаждения, необходимо применить эти настройки и сохранить их. Этот раздел предоставит подробную информацию о том, как осуществить эту процедуру на ноутбуке MSI.
Применение измененных настроек в BIOS - это неотъемлемый шаг для того, чтобы внесенные изменения начали действовать. После внесения настроек в BIOS, необходимо сохранить изменения, чтобы они сохранились даже после выключения и включения ноутбука. Процедура сохранения настроек может незначительно различаться в зависимости от модели ноутбука MSI и версии BIOS, поэтому следующие шаги служат общей инструкцией.
Шаг 1: | Выберите в главном меню BIOS опцию "Save & Exit" или "Сохранить и выйти". |
Шаг 2: | Подтвердите сохранение изменений, выбрав опцию "Yes" или "Да". |
Шаг 3: | Дождитесь завершения процесса сохранения и выхода из BIOS. |
После выполнения этих шагов внесенные изменения будут сохранены в BIOS и начнут действовать при следующем включении ноутбука. Если в процессе сохранения возникают какие-либо ошибки или проблемы, рекомендуется обратиться к документации MSI или искать информацию на официальном веб-сайте поддержки.
Оценка эффективности настроек и возможности дальнейшей калибровки
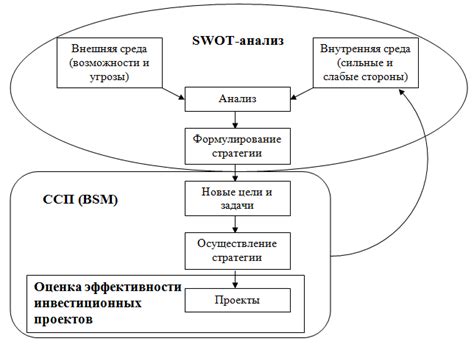
После проведения настроек системы охлаждения и вентиляторов на ноутбуке MSI через BIOS, важно убедиться в их эффективности и возможности дальнейшей калибровки. Проверка эффективности позволит оценить работу кулера, его скорость и шумность, а также выявить проблемы, если они возникли.
Проверка температуры
Важным аспектом оценки эффективности настроек является проверка температуры процессора и видеокарты во время работы системы. Для этого можно воспользоваться специальными программами, такими как MSI Afterburner или HWMonitor. Следует убедиться, что температуры находятся в пределах рекомендуемых значений для вашей модели ноутбука, чтобы предотвратить перегрев и повреждение компонентов.
Оценка скорости вентиляторов
После настройки кулера через BIOS, рекомендуется проверить его скорость в работе. Если система охлаждения работает эффективно, скорость вентиляторов должна регулироваться автоматически в зависимости от нагрузки на ноутбук. Можно использовать специальные программы, такие как SpeedFan, для отслеживания и контроля скорости вентиляторов. Если скорость не соответствует ожиданиям или ноутбук нагревается слишком сильно, возможно потребуется дальнейшая калибровка настроек.
Калибровка настроек
Если в процессе проверки вы обнаружили, что настройки кулера не дают желаемого эффекта или имеют негативное влияние на работу ноутбука, возможно потребуется провести дальнейшую калибровку. Для этого следует обратиться к руководству пользователя вашей модели ноутбука или официальным ресурсам MSI, где можно найти дополнительную информацию о настройке системы охлаждения и возможных опциях в BIOS. Калибровка настроек поможет достичь оптимальной работы кулера и сохранить стабильные показатели температуры при любых нагрузках.
Важно помнить, что настройка и проверка эффективности системы охлаждения на ноутбуке MSI через BIOS требует внимания и осведомленности о технических аспектах работы компьютера. При неуверенности лучше обратиться за помощью к специалисту или обратиться к официальной документации производителя.
Вопрос-ответ

Какой режим работы кулера на ноутбуке MSI самый эффективный?
Самый эффективный режим работы кулера на ноутбуке MSI - это "Cool Boost". Он позволяет кулеру работать на максимальных оборотах и обеспечивает наилучшее охлаждение ноутбука.
Как открыть BIOS на ноутбуке MSI для настройки кулера?
Чтобы открыть BIOS на ноутбуке MSI и настроить кулер, вам нужно перезагрузить компьютер и нажать определенную кнопку при старте. Обычно это кнопка "Delete" или "F2". В разных моделях ноутбуков MSI может быть разное сочетание клавиш, поэтому лучше ознакомиться с руководством пользователя или посмотреть на официальном сайте MSI.
Как выбрать оптимальные настройки кулера в BIOS на ноутбуке MSI?
Выбор оптимальных настроек кулера в BIOS на ноутбуке MSI зависит от ваших предпочтений и условий работы ноутбука. Вы можете настроить скорость вращения кулера вручную или выбрать автоматический режим, где система сама регулирует скорость работы кулера в зависимости от температуры процессора. Важно также учесть, что более высокие обороты кулера приводят к большему шуму, поэтому выбор настроек должен быть основан на балансе между охлаждением и уровнем шума.
Можно ли настроить кулер на ноутбуке MSI так, чтобы он работал тише?
Да, на ноутбуке MSI можно настроить кулер так, чтобы он работал тише. В BIOS вы можете выбрать режим работы кулера, который предполагает более низкие обороты и, соответственно, меньший уровень шума. Также вы можете установить программу для управления кулером, которая позволит вам более гибко настраивать скорость вращения кулера в зависимости от ваших потребностей.
Как настроить кулер на ноутбуке MSI через BIOS?
Для настройки кулера на ноутбуке MSI через BIOS, следуйте этой пошаговой инструкции:



