Когда дело касается создания и редактирования текстовых документов, нам необходимы надежные инструменты, которые помогут нам воплотить наши идеи в жизнь. Ведь важно не только содержание, но и форма представления информации.
Один такой незаменимый инструмент – Microsoft Word. Он служит преданным помощником для множества людей во всем мире, от студентов до профессионалов различных отраслей. Это удобное приложение помогает нам создавать красиво оформленные документы, давая возможность выразить наши мысли и идеи в гармонии с их содержанием.
Одним из важных элементов оформления текста в Word является линейка слева. Умелое использование этого инструмента сделает ваш документ более привлекательным и удобочитаемым для читателя.
С помощью линейки слева вы можете установить уровень выравнивания текста, отступы и позиционирование элементов на странице. Это особенно полезно при создании списков, блоков текста или при необходимости придать структурированность вашему документу.
В следующих абзацах мы подробно рассмотрим, как использовать этот функциональный инструмент в Word, чтобы ваши документы стали профессиональными и привлекательными.
Удобный способ добавить горизонтальную линию с отступом слева в программе Microsoft Word

Для начала, выберите абзац, к которому вы хотите добавить линию, и откройте вкладку "Границы" в верхней панели инструментов. Здесь вы найдете различные стили границ, которые можно применить к выбранному абзацу. Однако, они требуют некоторой настройки, чтобы создать линию с отступом слева.
Чтобы создать линию с отступом слева, выберите пункт "Параметры границ". В открывшемся окне вы можете настроить различные атрибуты границы, такие как стиль, ширина и цвет. Однако, нас интересует специальный параметр "Отступ слева". Здесь вы можете указать нужную величину отступа для линии.
После настройки параметров границы, нажмите кнопку "ОК", чтобы применить изменения. Теперь у выбранного абзаца должна появиться горизонтальная линия с отступом слева.
Использование горизонтальной линии с отступом слева поможет визуально выделить определенные части документа и создать более структурированный вид. Такой способ добавления линейки является простым и позволяет достичь нужного эффекта без необходимости использования дополнительных инструментов или функций.
Шаг 1: Войдите в программу Word и откройте ваш документ

Перед тем, как начать работать с линейкой слева в ворд-процессоре, первым шагом требуется открыть ваш документ в программе Word. Это важный шаг, поскольку позволяет вам получить доступ к необходимым настройкам и функциям для изменения положения линейки в документе.
Для начала, убедитесь, что вы запустили программу Word на вашем компьютере. Откройте файловое меню или используйте команду открытия документа, чтобы выбрать тот файл, в котором вы хотите настроить линейку. После выбора файла, вы увидите его содержимое на экране, готовые к редактированию.
Следующим важным шагом является проверка существующих настроек документа. Обратите внимание на ориентацию страницы, размер бумаги и поля. Все эти параметры могут оказать влияние на положение линейки в документе. Убедитесь, что они настроены именно так, как вы хотите, чтобы ваша линейка слева отображалась.
Теперь, когда ваш документ открыт и настройки проверены, вы готовы перейти ко второму шагу по настройке линейки слева в программе Word.
Шаг 2: Выберите вкладку "Расширение страницы" в верхней панели инструментов
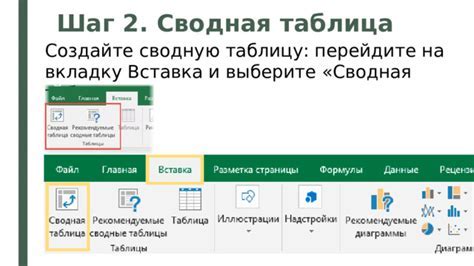
Продолжая работу с текстовым редактором, необходимо перейти к следующему шагу. Он предполагает выбор вкладки "Расширение страницы", которая расположена в верхней части панели инструментов.
Для выполнения данного шага необходимо последовать простым указаниям и активировать соответствующую вкладку. Данное действие позволит получить доступ к определенным функциям, связанным с расширением страницы.
В данной вкладке вы сможете настроить различные параметры, касающиеся расширения страницы, включая изменение размеров, установку отступов и управление размещением элементов.
Выбор вкладки "Расширение страницы" является важным шагом в настройке форматирования текста и его положения на странице.
Шаг 3: Настройка ориентации и отображения линейки в Microsoft Word
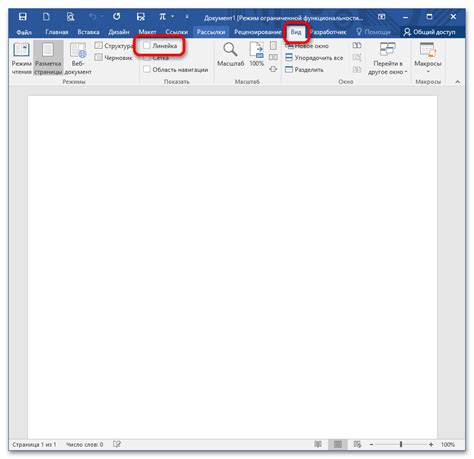
После запуска программы и создания нового документа, необходимо выполнить несколько простых шагов для настройки и отображения линейки слева.
- Выберите вкладку "Вид" в верхней панели меню.
- В открывшемся меню найдите раздел "Виды" и активируйте его.
- Находясь в разделе "Виды", обратите внимание на доступные опции.
- Нажмите на кнопку "Горизонтальные линейки", чтобы настроить и отобразить линейку слева.
Сделав эти простые настройки, вы сможете легко увидеть и использовать линейку слева в Microsoft Word. Она поможет вам выровнять текст и элементы документа, создавая более аккуратное и профессиональное оформление.
Шаг 4: Настройка отступа слева для достижения требуемого выравнивания
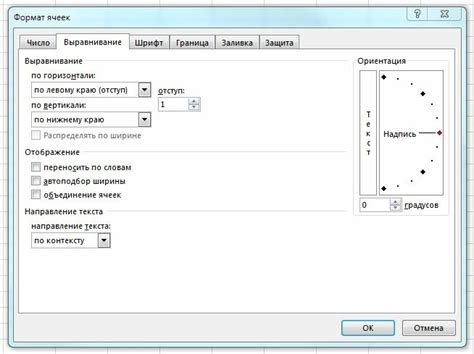
После установки необходимых параметров форматирования в документе Microsoft Word, можно использовать функцию настройки линейки для создания желаемых отступов и выравнивания текста. В данном разделе рассмотрим шаг, который позволит настроить отступ слева и указать соответствующее значение.
Чтобы приступить к настройке отступа слева, выполните следующие действия:
| Шаг 1: | Откройте документ Microsoft Word, в котором необходимо настроить отступ слева. |
| Шаг 2: | В верхней панели инструментов найдите раздел "Расположение". |
| Шаг 3: | В разделе "Расположение" выберите опцию "Отступ слева". |
| Шаг 4: | Укажите необходимое значение для отступа слева с использованием доступных пунктов настройки. |
| Шаг 5: | Подтвердите выбранные настройки, нажав на соответствующую кнопку. |
После выполнения этих шагов, вы успешно настроили отступ слева для вашего документа. В результате текст будет выровнен по желаемому отступу, что позволит создать эстетически приятное и профессиональное форматирование документа.
Этап 5: Применение изменений с помощью кнопки "Применить"

В этом разделе вы узнаете о шаге, необходимом для сохранения всех внесенных изменений в программе Microsoft Word, без использования конкретных определений.
- На экране отобразятся необходимые изменения текстового документа, которые вы внесли в предыдущих шагах.
- Вокруг выделенного объекта появится рамка, подтверждающая выбор данного элемента.
- Сфокусируйтесь на кнопке "Применить", расположенной где-то в интерфейсе программы.
- С помощью мыши или клавиатуры нажмите на кнопку "Применить".
- Подождите некоторое время, пока все изменения полностью применятся и сохранятся.
После нажатия на кнопку "Применить" вы можете быть уверены, что все изменения, внесенные в документ, будут сохранены и готовы к дальнейшему использованию.
Шаг 6: Оцените полученные результаты и внесите необходимые поправки

В этом разделе мы рассмотрим процесс проверки результатов и внесения корректировок для достижения желаемого результата. После завершения оформления линейки слева в документе, важно уделить время для оценки конечного вида и функциональности данной функции в текстовом редакторе.
- Оцените расположение и видимость линейки на каждой странице документа.
- Убедитесь, что линейка четко выделяется на фоне основного текста.
- Проверьте, что значения на линейке соответствуют требуемым параметрам изначально установленного масштаба.
- Пройдитесь по документу и проверьте, что линейка остается постоянной на протяжении всего текста.
- Позаботьтесь о проверке различных разрешений и форматирования документа, чтобы удостовериться, что линейка выглядит одинаково и функционирует корректно на всех типах устройств.
После проведения проверки и оценки результатов, возможно, вам понадобится внести дополнительные корректировки для улучшения линейки слева. Разглядите возможность изменения шрифта, цвета или размера линейки для большей ясности и удобства использования. Также проверьте, что линейка не мешает восприятию текста и не вызывает недопонимания в отображении информации.
Помните, что точные результаты и стиль линейки слева могут отразить важность и профессионализм вашего документа. Поэтому не забывайте регулярно проверять и вносить необходимые корректировки для достижения наилучшего результата.
Используйте линейку в качестве удобного инструмента для ориентировки и измерений

Линейка слева в Word представляет собой многофункциональный инструмент, который помогает не только определить размеры и расстояния между элементами документа, но и обеспечить более точное и профессиональное оформление текста. В этом разделе вы найдете полезные советы и рекомендации по использованию линейки слева в Word, чтобы сделать вашу работу более эффективной и удобной.
1. Визуальная ориентация: Линейка слева предоставляет визуальные ориентиры, которые помогают выровнять текст, изображения и другие элементы документа относительно левого края страницы. Используйте линейку для создания аккуратных и симметричных макетов, а также для выравнивания элементов по вертикали.
2. Точные измерения: Чтобы получить точные измерения объектов в вашем документе, используйте линейку слева. Вы можете перемещать курсор мыши по линейке и видеть текущую позицию в виде значений, отображаемых на панели статуса Word. Это полезно при создании таблиц, графиков или приложения строго определенных размеров для документов.
| 3. Установка отступов и отсчетов |
|---|
| Линейка слева также предоставляет возможность устанавливать отступы абзаца и отсчеты. Вы можете перетаскивать маркеры отступов на линейке, чтобы изменить отступы абзаца и создать эффективное разделение между параграфами или абзацами. Кроме того, вы можете использовать отсчеты на линейке для создания списка с отступами в виде чисел или маркеров. |
4. Работа с таблицами: Линейка слева также полезна при работе с таблицами. Вы можете использовать ее для выравнивания границ таблицы и ячеек, установки нужных отступов для колонок и строк, а также для создания таблиц с необходимыми размерами.
5. Промежуточные измерения: Если вам нужно измерить относительное расстояние между элементами документа, линейка слева поможет с легкостью определить размеры и создать более гармоничный макет. Вы можете использовать линейку для измерения отступов, интервалов между строками, размера шрифта и других параметров, чтобы достичь наилучшего визуального эффекта.
Использование линейки слева в Word - это простой и эффективный способ сделать вашу работу в программе более удобной и профессиональной. Не стесняйтесь экспериментировать и настраивать линейку в соответствии с вашими потребностями и предпочтениями, чтобы достичь желаемого результата при оформлении документов.
Изменение отступов в определенных абзацах
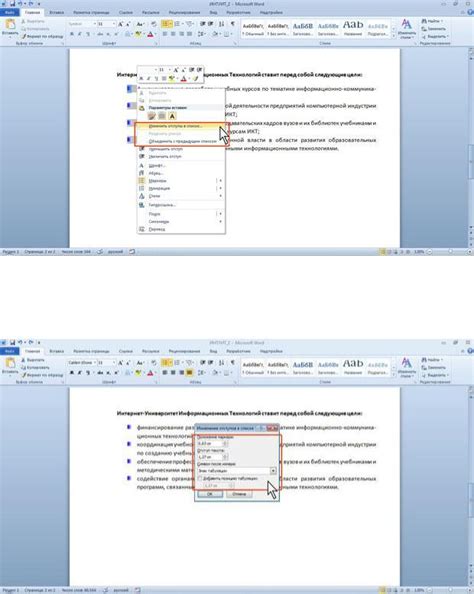
В данной статье будет рассмотрен метод изменения отступов для конкретных абзацев в текстовом редакторе. Представим, что вы работаете с документом, содержащим несколько абзацев, и вам требуется установить отличные от стандартных отступов для определенных частей текста.
Одним из способов это сделать является использование стилевых настроек, позволяющих задать индивидуальные значения отступов для каждого абзаца. Для того чтобы изменить отступы только для конкретных абзацев, следует выполнить следующие шаги.
Во-первых, необходимо выделить текст абзаца, в котором требуется изменить отступы. Это можно сделать с помощью курсора или сочетания клавиш на клавиатуре. После выделения текста, выберите нужные отступы: увеличьте или уменьшите отступы влево или вправо, используя доступные инструменты редактора.
Далее, сохраните изменения, применив их к выделенному абзацу. Убедитесь, что выбранные отступы применены только к заданному абзацу, а остальной текст не пострадал от изменений.
Таким образом, изменение отступов только для определенных абзацев позволяет создавать уникальный визуальный стиль и выделять важные части текста, делая его более читабельным и удобочитаемым для читателя.
Создание уровневой метрической шкалы слева в текстовом редакторе

Данная статья представляет простой способ создания многоуровневой метрической шкалы слева в текстовом редакторе. Этот инструмент позволит вам организовать информацию в удобной и систематизированной форме.
- Шаг 1: Откройте текстовый редактор
- Шаг 2: Создайте новый документ
- Шаг 3: Введите текст, который будет составлять основу шкалы. Обратите внимание, что уровни шкалы могут быть представлены в виде различных элементов: числовых значений, пунктов, заголовков и т.д.
- Шаг 4: Выделите текст, который будет представлять первый уровень шкалы
- Шаг 5: Нажмите правую кнопку мыши и выберите опцию "Оформление списка". Затем выберите "Маркированный список" или "Нумерованный список", в зависимости от вида шкалы, который вы хотите создать.
- Шаг 6: Повторите шаги 4-5 для создания остальных уровней шкалы. Используйте соответствующие отступы, чтобы обозначить иерархию уровней.
- Шаг 7: Проверьте результат. У вас должна появиться многоуровневая шкала слева в документе, что обеспечивает систематизацию и логическую структуру информации.
Используйте данное руководство, чтобы создать эффективную метрическую шкалу слева в текстовом редакторе и легко организовать свои данные или контент.
Удаление латеральных отметок в файле Word: когда они больше не нужны

Когда создавается документ в Word, по умолчанию включена латеральная линейка слева, которая предоставляет возможность значительно облегчить процесс создания и форматирования текста. Однако, когда работа с документом подходит к концу, линейка может оказаться излишней и мешать процессу чтения и оценки готового документа.
Чтобы избавиться от латеральной линейки, можно воспользоваться несколькими способами. Один из самых простых способов - это найти соответствующую опцию в меню инструментов Word и отключить линейку вручную. Другой способ - это использовать сочетание клавиш, чтобы скрыть линейку мгновенно.
Отключение линейки из меню инструментов
1. Откройте документ в Word.
2. Перейдите на вкладку "Вид".
3. В верхней части экрана появится группа элементов, связанных с отображением и макетом документа.
4. В этой группе найдите раздел "Показать/скрыть".
5. В разделе "Показать/скрыть" активируйте иконку "Линейка".
6. Латеральная линейка слева будет скрыта, и вы в полной мере сможете насладиться просмотром и редактированием вашего документа.
Использование сочетания клавиш
Другой способ быстро скрыть линейку - использовать сочетание клавиш. Вместо того, чтобы переходить в меню инструментов, вы можете просто нажать сочетание клавиш Ctrl+Shift+R на клавиатуре. Таким образом, латеральная линейка слева будет скрыта, и вы сможете продолжать работу над документом без дополнительных отвлечений.
Теперь, когда вы знаете различные способы удаления латеральных отметок в Word, вы сможете легко освободить свой документ от излишней информации, позволяя сосредоточиться на самом тексте и его содержимом.
Вопрос-ответ




