Вы, наверняка, замечали, что после установки операционной системы новые приложения появляются среди огромного списка на рабочем столе. Чтобы не тратить время на поиск нужного программного обеспечения среди прочих, мы предлагаем вам простой и эффективный способ настройки запуска приложений прямо на экране вашего компьютера.
Конечно, каждый компьютерный пользователь предпочитает работать с различными приложениями, поэтому наш подход позволит вам индивидуально настроить основные утилиты, которые вы часто используете в вашей повседневной деятельности. Удобство и эффективность ваших будних занятий - вот наша главная цель!
Зачастую у нас нет времени на то, чтобы бесконечно искать нужное в списке приложений. Проводя исследования, мы выяснили, что многие пользователи чаще всего работают с браузером, текстовыми редакторами и прочими программами. Поэтому наша инструкция позволит вам добавить краткую команду для быстрого запуска часто используемых приложений в один клик! Нужна уверенность в том, что ваши любимые программы всегда под рукой? Мы поможем вам в этом!
Готовы начать установку? Приступим к настройке запуска приложений на вашем рабочем столе, которую вы сможете легко выполнить самостоятельно! Следуйте нашей подробной инструкции и вам не составит труда настроить удобный и эффективный пуск на экране вашего компьютера. После этого ваш рабочий процесс станет намного комфортнее и продуктивнее!
Выбор подходящей операционной системы

При выборе операционной системы для вашего компьютера возникает множество вопросов, которые требуют глубокого понимания основных особенностей и характеристик различных вариантов. В данном разделе мы рассмотрим важные аспекты, которые помогут вам определиться с выбором подходящей операционной системы с учетом ваших потребностей и предпочтений.
Настройка ярлыков на рабочем столе

Изменение расположения и размера менюстарта
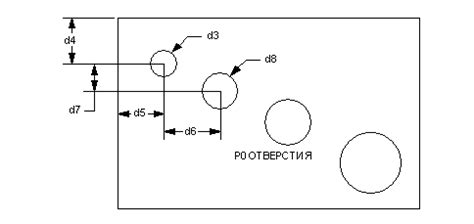
В данном разделе мы рассмотрим возможности изменения позиции и размера меню "Пуск" на экране вашего устройства. Эти настройки позволяют вам создать удобный интерфейс и адаптировать его под ваши потребности.
Один из способов изменения позиции и размера меню "Пуск" на экране компьютера - это использование настроек операционной системы. В зависимости от версии ОС, вы можете изменять положение меню "Пуск" вверху, внизу или по бокам экрана. Также вы можете изменить его размер и сделать его более узким или широким.
Если у вас установлена Windows, вы можете изменить позицию меню "Пуск", щелкнув правой кнопкой мыши на панели задач и выбрав пункт "Настройки панели задач". Затем вам нужно выбрать вкладку "Панель задач", где вы сможете изменить положение меню "Пуск" и настройки размера.
| Верх | Расположение меню "Пуск" вверху экрана обеспечивает удобный доступ к приложениям и функциям вашего компьютера. Вы можете установить его в этом положении, если предпочитаете компактный и эстетичный интерфейс. |
| Низ | Позиционирование меню "Пуск" внизу экрана может быть удобным, если вы привыкли работать с панелями задач и настраивать быстрый доступ к важным программам или файлам. Это может быть особенно полезно для пользователей, работающих с большим количеством приложений одновременно. |
| Боковая | Размещение меню "Пуск" сбоку экрана может быть полезным, когда у вас мало горизонтального пространства, но есть свободное вертикальное место. Такое расположение обеспечивает быстрый доступ к меню "Пуск" и максимальную эффективность использования экрана. |
Помимо изменения положения меню "Пуск" на экране, вы также можете изменить его размер. Вы можете сделать меню "Пуск" шире, чтобы увеличить количество видимых элементов, или сделать его уже, чтобы уменьшить рабочее пространство, занимаемое меню. Изменение размера меню "Пуск" осуществляется через настройки панели задач в операционной системе.
Изменение позиции и размера меню "Пуск" позволяет вам настроить его в соответствии с вашими предпочтениями и потребностями. Попробуйте различные комбинации этих настроек, чтобы создать наиболее удобный интерфейс для работы с вашим компьютером.
Управление списком установленных программ в меню "Пуск"

В данном разделе будет рассмотрено добавление и удаление программ из списка, который отображается в меню "Пуск". Меню "Пуск" представляет собой графический интерфейс операционной системы, где пользователь может находить и запускать установленные программы и приложения компьютера.
Добавление программы в список меню "Пуск" осуществляется для удобного и быстрого доступа к ней. Начните с открытия меню "Пуск" и щелкните правой кнопкой мыши на пустой области. В появившемся контекстном меню выберите "Открыть все пользователи". Затем найдите папку с установленной программой, которую вы хотите добавить, и скопируйте ярлык программы в папку "Программы" или "Пуск". Теперь программа будет отображаться в списке меню "Пуск".
Удаление программы из списка меню "Пуск" позволяет избавиться от ненужных ярлыков и очистить интерфейс. Для этого откройте меню "Пуск" и щелкните правой кнопкой мыши на ярлыке программы, которую вы хотите удалить. В появившемся контекстном меню выберите "Удалить". Подтвердите действие и ярлык программы будет удален из списка меню "Пуск".
| Шаг | Действие |
|---|---|
| 1 | Открыть меню "Пуск" |
| 2 | Щелкнуть правой кнопкой мыши на пустой области и выбрать "Открыть все пользователи" |
| 3 | Найти папку с установленной программой и скопировать ярлык программы в папку "Программы" или "Пуск" |
| 4 | Открыть меню "Пуск" и щелкнуть правой кнопкой мыши на ярлыке программы, которую нужно удалить |
| 5 | Выбрать "Удалить" в контекстном меню и подтвердить действие |
Персонализация и кастомизация меню Запуск: индивидуальное оформление для уникального стиля

В данном разделе, мы рассмотрим возможности по индивидуальной настройке и изменении внешнего вида меню Запуск на вашем компьютере. Благодаря этим функциям, вы сможете придать оригинальность и неповторимость своему рабочему пространству, а также создать навигацию, максимально удовлетворяющую вашим потребностям и предпочтениям.
Для начала настройки собственного стиля меню Запуск, можно воспользоваться сменой цветовой гаммы, добавлением изображений в качестве фона, а также изменением шрифтов и размеров элементов. Персонализируйте ваше меню так, чтобы оно идеально сочеталось с остальными элементами операционной системы и отражало вашу индивидуальность.
Для дополнительного варианта настройки, можно рассмотреть возможность добавления и удаления пунктов меню Запуск. Например, вы можете добавить ярлыки к наиболее часто используемым программам или файлам, чтобы облегчить и ускорить процесс поиска и запуска нужного вам контента. Кроме того, удаление или скрытие определенных пунктов меню позволит вам создать более чистый и слаженный интерфейс, соответствующий вашим потребностям.
Будьте креативны и экспериментируйте с настройками меню Запуск на вашем компьютере. Проявите свою индивидуальность и подчеркните свой уникальный стиль, чтобы каждый день работы за компьютером был приятным и удовлетворяющим.
Использование поиска в меню Запуск
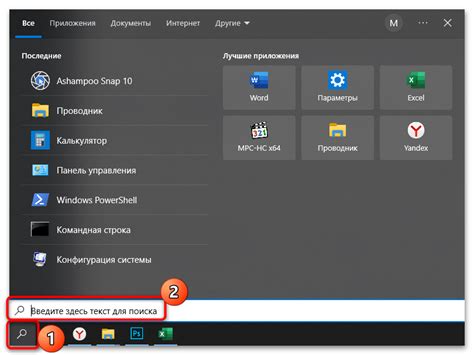
Этот раздел предназначен для обсуждения возможностей использования функции поиска в меню Запуск для облегчения поиска и запуска приложений и файлов на вашем компьютере. Этот инструмент позволяет быстро найти нужный объект, основываясь на введенном запросе пользователем.
Когда вы открываете меню Запуск, вы можете обнаружить, что количество элементов в нем постепенно увеличивается. Вместо того чтобы пролистывать все списки и пытаться найти нужный файл или приложение, вы можете воспользоваться функцией поиска. Просто введите ключевое слово или фразу, и меню Запуск отобразит все объекты, которые соответствуют вашему запросу.
Функция поиска в меню Запуск позволяет быстро и удобно находить нужные объекты без необходимости тратить время на поиск вручную. Это особенно полезно, если у вас много приложений и файлов на компьютере, и вы часто испытываете трудности с поиском нужных объектов.
- Введите ключевое слово или фразу в поле поиска в меню Запуск.
- Нажмите Enter или на кнопку "Поиск", чтобы выполнить поиск.
- Меню Запуск отобразит все объекты, которые соответствуют вашему запросу.
- Чтобы открыть найденный объект, щелкните на нем или используйте клавишу Enter.
Использование функции поиска в меню Запуск позволяет значительно сократить время, затрачиваемое на поиск нужных файлов и приложений. Будь то поиск документа, программы или другого объекта, вы можете быстро и легко найти его с помощью этой функции. Воспользуйтесь возможностями поиска в меню Запуск, чтобы повысить эффективность использования вашего компьютера.
Создание индивидуальных категорий в меню Пуск: уникальное организационное решение
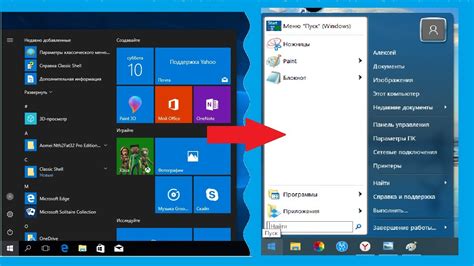
В возможности создания собственных категорий в меню Пуск кроется большой потенциал для улучшения рабочего процесса и повышения эффективности использования компьютера. Путем создания индивидуальных категорий, соответствующих вашим потребностям и предпочтениям, вы можете организовать контент и приложения так, чтобы они были легко доступны и быстро находились.
Создавая собственные категории в меню Пуск, вы можете структурировать приложения и файлы в логическую и понятную систему, отражающую вашу индивидуальность и специфические потребности. Это позволит вам быстро находить нужные программы, избегать постоянного скроллинга и поиска по несортированным спискам, а также увеличить эффективность взаимодействия с вашим компьютером. Создание собственных категорий также может упростить запуск нескольких приложений, связанных с определенным заданием или проектом.
Как видно, возможность создания индивидуальных категорий в меню Пуск предоставляет гибкость и контроль над способом организации вашего рабочего пространства. Не стоит ограничиваться стандартными категориями, если они не соответствуют вашим потребностям. Вместо этого, настройте меню Пуск по своему усмотрению и улучшите свой рабочий процесс, создавая индивидуальные категории, которые отображают ваш стиль работы и предпочтения.
Вопрос-ответ

Как настроить пуск на экране компьютера?
Для настройки пуска на экране компьютера вам потребуется выполнить следующие действия:
Можно ли настроить пуск на экране компьютера без использования сторонних программ?
Да, настройка пуска на экране компьютера возможна без использования сторонних программ. Это делается через встроенные настройки операционной системы.
Можно ли изменить внешний вид пуска на экране компьютера?
Да, изменить внешний вид пуска на экране компьютера возможно. Для этого можно использовать различные скины или темы, которые можно скачать из интернета или выбрать из предустановленных в операционной системе.



