В эпоху цифровизации и всеобщего доступа к сети Интернет мы часто сталкиваемся с терминами и понятиями, которые кажутся сложными и непонятными. Но иметь базовое представление о ключевых параметрах сети будет полезно для каждого из нас, особенно при устранении возможных проблем связи или настройке собственной домашней сети.
Маска подсети – это один из таких параметров, который определяет рамки и границы подключенных к сети устройств и позволяет им взаимодействовать друг с другом. Она также помогает определить диапазон доступных IP-адресов в рамках данной подсети.
Знание маски подсети позволяет узнать, сколько устройств можно подключить к сети, а также какие адреса доступны для их назначения. Это важно при создании и настройке сетевой инфраструктуры.
Если вы никогда не задумывались о том, как узнать маску подсети, то пришло время изучить этот вопрос и разобраться с основами. В данной статье мы рассмотрим несколько простых способов определения маски подсети интернета, которые будут полезны как начинающим пользователям, так и опытным сетевым специалистам.
Сущность и значение маски подсети в сетевых технологиях
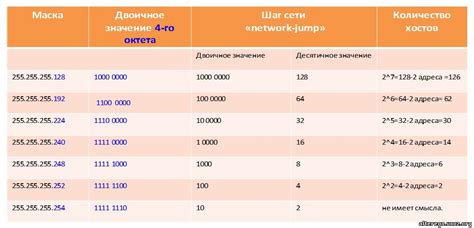
Используя маску подсети, сетевые устройства могут определить, к какой подсети они принадлежат, а также определить, какие устройства находятся в той же подсети и могут быть связаны напрямую без использования шлюза или маршрутизатора. Кроме того, маска подсети помогает установить степень приватности внутри каждой подсети, позволяя устанавливать правила доступа и ограничения для устройств их участников.
- Одна из ключевых функций маски подсети состоит в том, чтобы определить количество битов, которые "отрезаются" от IP-адреса каждого устройства и являются идентификаторами сети и подсети.
- Маска подсети может быть представлена в виде последовательности единиц (1) и нулей (0), где каждая единица (1) указывает на соответствующий бит, зарезервированный для идентификации подсети.
- Чем больше количество единиц (1) в маске подсети, тем больше уровень сегментации сети и подсетей, что позволяет более гибко управлять трафиком и обеспечивать безопасность данных.
- В зависимости от размера подсети, маска подсети может быть различной длины и представляться в формате CIDR (Совместимый с IP-адресом), например, /24 или /16.
Таким образом, маска подсети является неотъемлемой частью сетевого окружения, определяя границы и характеристики подсетей, обеспечивая их связь и безопасность, а также позволяя эффективно управлять трафиком и ресурсами сети.
Принцип работы адресации с помощью маски подсети

Принцип работы маски подсети заключается в разбиении IP-адреса на две составляющие: идентификатор сети и идентификатор хоста. Идентификатор сети определяет номер сети, к которой принадлежит устройство, а идентификатор хоста указывает на конкретное устройство внутри сети. Маска подсети используется для разделения адреса на эти составляющие.
Маска подсети представляет собой последовательность битов, которые определяют, какие части адреса будут относиться к идентификатору сети, а какие - к идентификатору хоста. Каждый бит маски подсети может быть либо установлен в значение 1, либо в значение 0. Установленные биты указывают на части адреса, относящиеся к идентификатору сети, а нулевые биты - к идентификатору хоста.
Преимущество использования маски подсети состоит в возможности разбивать сети на более мелкие подсети, что обеспечивает более эффективное управление и организацию сети. Кроме того, использование маски подсети позволяет повысить безопасность сети путем разделения устройств на разные подсети и установки параметров доступа.
Инструменты для определения рамки адресации подключения к сети

IP-конфигураторы: эти инструменты позволяют определить маску подсети автоматически, основываясь на IP-адресе устройства и других параметрах подключения. Они предоставляют удобный интерфейс, который позволяет быстро и просто получить информацию о заданном адресе.
Командная строка и консольное окно: для более опытных пользователей доступны утилиты командной строки, которые позволяют определить маску подсети с использованием специальных команд. Это может быть полезно, если требуется автоматизировать процесс или интегрировать его с другими программами.
Онлайн-калькуляторы: множество веб-сайтов предлагают онлайн-калькуляторы, которые позволяют быстро и просто определить маску подсети. Для этого не требуется устанавливать какое-либо программное обеспечение на компьютер, просто введите необходимые параметры в соответствующие поля.
Сетевой анализатор: сетевые анализаторы являются полезным инструментом для определения маски подсети и других параметров сетевого соединения. Они позволяют проанализировать данные, получаемые с устройства, и вывести информацию о текущих настройках сети.
Выбор конкретного инструмента для определения маски подсети зависит от потребностей и опыта пользователя. Использование правильного инструмента не только сэкономит время, но и поможет избежать ошибок при настройке сетевого соединения.
Работа с командой ipconfig в операционной системе Windows
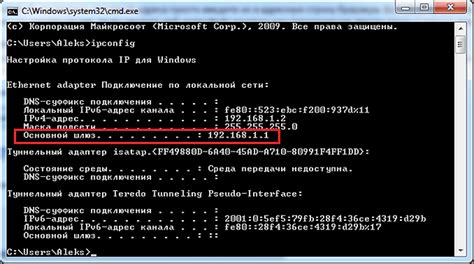
При использовании команды ipconfig можно получить информацию о IP-адресе, маске подсети, адресе шлюза, а также о наличии и состоянии сетевых адаптеров. Эта информация особенно полезна при настройке сетевых соединений, а также при решении проблем, связанных с подключением к Интернету или другим сетевым ресурсам.
- Чтобы воспользоваться командой ipconfig, откройте командную строку. Для этого нажмите сочетание клавиш Win + R, введите "cmd" и нажмите Enter.
- После открытия командной строки введите "ipconfig" и нажмите Enter. В результате вы увидите список доступных сетевых адаптеров и основную информацию о каждом из них.
- Для получения подробной информации о конкретном сетевом адаптере используйте опцию "/all". Введите "ipconfig /all" и нажмите Enter. В результате вы получите подробные сведения о сетевом адаптере, включая IP-адрес, маску подсети, адрес шлюза, DNS-серверы и другие параметры.
Команда ipconfig позволяет быстро и удобно получить информацию о сетевых настройках компьютера в операционной системе Windows. Благодаря этой команде вы сможете легко настраивать сетевые соединения и решать проблемы, связанные с подключением к Интернету.
Применение команды ifconfig в Linux

Раздел "Применение команды ifconfig в Linux" представляет обзор возможностей и функциональности команды ifconfig, доступной в операционной системе Linux, для настройки сетевых интерфейсов.
Ifconfig – это инструмент командной строки, который позволяет администраторам совершать различные операции сетевой конфигурации, включая просмотр и настройку IP-адресов, настройку подсети, управление сетевыми интерфейсами и т. д.
Применив команду ifconfig, пользователь может осуществить манипуляции с параметрами сети, включая установку IP-адреса и маски подсети, активацию и деактивацию сетевых интерфейсов, а также управление сетевыми подключениями.
Команда ifconfig позволяет осуществлять широкий спектр действий, таких как просмотреть информацию о сетевых интерфейсах, проверить их текущий статус, настроить параметры сети или применить изменения в режиме реального времени. Кроме того, с помощью этой команды можно осуществлять различные сетевые диагностические операции, например, проверку наличия сетевого соединения или обнаружения конфликтов IP-адреса.
Для работы с командой ifconfig необходимо иметь административные привилегии, поскольку она предоставляет доступ к важным настройкам сети. С помощью ifconfig можно управлять сетевыми интерфейсами и настраивать их параметры в соответствии с требованиями сетевой инфраструктуры. Благодаря своей гибкости и мощным возможностям, команда ifconfig является незаменимым инструментом для конфигурирования и отладки сетевых соединений в операционной системе Linux.
Рациональные рекомендации для определения сетевой маски в онлайн пространстве
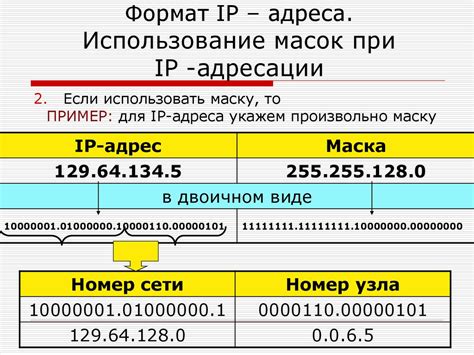
Когда дело касается определения сетевой маски, важно знать несколько уместных подходов, которые помогут справиться с этой задачей. Вместо прямого поиска "как узнать маску подсети интернета", полезно ознакомиться с общими советами и методами, которые облегчат процесс определения сетевой маски.
1. Анализ определенных параметров: Прежде чем приступить к определению маски подсети, необходимо проанализировать ряд характеристик. Одной из таких характеристик является IP-адрес, который может быть получен с помощью командной строки или веб-сайтов, специализирующихся на этом. Также важно учитывать порт, через который осуществляется подключение к сети.
2. Консультация сетевого администратора: Если в процессе самостоятельного определения маски подсети возникают затруднения, рекомендуется проконсультироваться со специалистом в области сетей. Сетевой администратор обладает опытом и знаниями, способными помочь в распознавании и определении сетевой маски с учетом специфических потребностей.
3. Использование онлайн-ресурсов: В сети Интернет существует широкий спектр онлайн-ресурсов, предназначенных для определения сетевой маски. Эти ресурсы могут предлагать как простые калькуляторы для быстрого определения, так и подробные инструкции и руководства для тех, кто хочет более глубоко понять процесс. Использование таких ресурсов может быть полезным для тех, кому необходимо быстро и точно определить маску подсети без необходимости изучения сложных спецификаций и алгоритмов.
4. Систематизация полученной информации: После определения сетевой маски подсети рекомендуется сохранить полученные результаты для возможного дальнейшего использования или обновления. Такая систематизация информации поможет избежать повторных исследований и сэкономит время в будущем.
Определение маски подсети в интернете – активность, требующая внимания и знаний. Но с помощью представленных рациональных рекомендаций, каждый сможет эффективно справиться с этой задачей без необоснованных сложностей и затрат времени.
Вопрос-ответ

Как узнать маску подсети интернета?
Чтобы узнать маску подсети интернета, вам нужно выполнить несколько простых шагов. Во-первых, откройте командную строку на вашем компьютере. Затем введите команду "ipconfig" и нажмите клавишу Enter. В списке результатов найдите строку "Маска подсети". Рядом с ней будет указана маска подсети вашего интернета.
Какая маска подсети используется в моем интернете?
Чтобы узнать используемую маску подсети в вашем интернете, вам нужно выполнить следующие действия. Если у вас Windows, откройте командную строку и введите команду "ipconfig". Найдите строку с названием "Маска подсети" и рядом с ней будет указана маска подсети вашего интернета. Если у вас macOS или Linux, откройте терминал и введите команду "ifconfig". Найдите строку с названием "netmask" и рядом с ней будет указана маска подсети.
Как узнать маску подсети своего роутера?
Чтобы узнать маску подсети своего роутера, вам нужно выполнить несколько простых шагов. Подключитесь к роутеру с помощью вашего компьютера или ноутбука. Откройте веб-браузер и введите IP-адрес роутера в адресную строку (обычно это 192.168.0.1 или 192.168.1.1). Войдите в настройки роутера, используя имя пользователя и пароль (обычно это admin/admin). Найдите раздел сетевых настроек или LAN-настроек и там будет указана маска подсети вашего роутера.
Как узнать маску подсети в операционной системе Windows?
В операционной системе Windows есть несколько способов узнать маску подсети. Один из них - это открыть командную строку и ввести команду "ipconfig". Найдите строку с названием "Маска подсети" и рядом с ней будет указана маска подсети вашего интернета. Еще один способ - это открыть настройки сети в панели управления. Перейдите в раздел "Сеть и интернет" и выберите "Центр управления сетями и общим доступом". Щелкните правой кнопкой мыши на активном соединении и выберите "Статус". В открывшемся окне будет указана маска подсети.
Как узнать маску подсети интернета?
Маска подсети интернета определяется в соответствии с IP-адресом. Для узнавания маски подсети можно воспользоваться различными методами. Один из них - использование команды ipconfig в командной строке (для Windows) или ifconfig (для Linux и macOS). После выполнения этой команды вы увидите информацию об IP-адресе и маске подсети вашего соединения с интернетом.
Как проверить маску подсети интернета на компьютере с операционной системой macOS?
Для проверки маски подсети интернета на компьютере с macOS можно воспользоваться командой ifconfig в терминале. Откройте терминал (можно найти в папке "Утилиты" в "Приложения") и введите команду ifconfig. После выполнения команды вы получите информацию о сетевых интерфейсах, включая IP-адреса и маски подсетей. Маска подсети будет указана рядом с каждым сетевым интерфейсом.



