Иногда мы сталкиваемся с неприятной ситуацией, когда одна или несколько клавиш на ноутбуке перестают функционировать. Эта проблема может вызвать серьезные неудобства и затруднить работу или развлечения на компьютере. Однако не стоит отчаиваться, потому что в большинстве случаев возможно исправить эту проблему самостоятельно без обращения к специалистам.
Сперва стоит проверить, не является ли данная проблема программной ошибкой или следствием случайного отключения функции данной клавиши. Убедитесь, что клавиша не заблокирована и нет необходимости включить ее с помощью сочетания клавиш. Обычно это комбинация кнопок Fn и F-клавишей, которая активирует или деактивирует специальные функции ноутбука. Иногда, когда на ноутбуке установлена дополнительная клавиатура, она может переключать режимы ввода клавишами или блокировать некоторые кнопки.
Если вы не нашли причину программного характера и клавиша по-прежнему не работает, необходимо исключить неисправность аппаратной части. Наиболее распространенной областью неисправности являются механические повреждения или загрязнения. Скорее всего, что-то может быть под клавишей, что мешает ей нормально функционировать. Попробуйте аккуратно удалить пыль, мусор или другие посторонние предметы. Если клавиша все еще не работает, то возможно, она повреждена и требует восстановления или замены.
Клавиша на ноутбуке не работает: причины и возможные решения

Клавиша на ноутбуке перестала работать и вызывает неудобства во время работы или набора текста? Это может быть вызвано различными причинами, начиная от программного сбоя до физических повреждений клавиатуры. В этом разделе мы рассмотрим возможные причины такой неисправности и предложим решения для ее исправления.
- Пыль и грязь под клавишей: Пыль и грязь могут скапливаться под клавишами, что в итоге может привести к их неисправности. Решение: Попробуйте аккуратно очистить клавишу и пробельное пространство под ней с помощью компрессора или мягкой кисточки.
- Повреждение механизма клавиши: Механизм клавиши может выйти из строя из-за неправильного использования или физического повреждения. Решение: В этом случае, возможно, потребуется замена клавиатуры либо отдельной клавиши. Обратитесь к сервисному центру для профессиональной помощи.
- Проблемы с драйвером клавиатуры: Иногда проблема может крыться в драйвере клавиатуры, который может потребовать обновления или переустановки. Решение: Попробуйте обновить драйвер клавиатуры через Устройство и принтеры в панели управления (для Windows) или обратитесь к инструкции пользователя для вашей операционной системы.
- Некорректные настройки языка ввода: Если клавиша не работает только при вводе определенных символов, это может быть связано с неправильными настройками языка ввода. Решение: Проверьте, выбран ли правильный язык ввода в настройках операционной системы.
Если проблема с клавишей на ноутбуке не решается самостоятельно, рекомендуется обратиться за помощью к профессионалам в сервисном центре. Они смогут предложить более точную диагностику и произвести ремонт или замену клавиатуры при необходимости.
Причины неработающей клавиши на ноутбуке:

Неработающая клавиша на ноутбуке может быть вызвана различными причинами. Вот несколько возможных причин:
1. Попадание жидкости или грязи под клавишу:
Если на клавиатуру ноутбука попала жидкость, такая как вода или напиток, или же грязь, то это может привести к неправильной работе клавиши. Жидкость может вызывать короткое замыкание, а грязь может препятствовать нормальному нажатию клавиши. В таком случае, рекомендуется очистить клавиатуру или обратиться к специалисту для ее чистки.
2. Физическое повреждение клавиши:
Клавиша может быть повреждена физически, например, нажатие клавиши слишком сильно или удар по клавише. В результате таких действий клавиша может выйти из строя и перестать работать. В таком случае, рекомендуется обратиться к специалисту для замены или ремонта клавиши.
3. Проблемы с драйверами клавиатуры:
Если клавиатура перестала функционировать после обновления операционной системы или установки нового программного обеспечения, причиной может быть несовместимость драйверов клавиатуры. В таком случае, рекомендуется обновить или переустановить драйверы клавиатуры.
4. Дефект электрической схемы:
В некоторых случаях, неработающая клавиша может быть вызвана дефектом в электрической схеме ноутбука. Это может произойти из-за повреждения провода или неисправности контактов. В таком случае, рекомендуется обратиться к специалисту для диагностики и ремонта ноутбука.
Имейте в виду, что эти причины не являются исчерпывающим списком. Если после проверки всех вышеперечисленных причин клавиша все еще не работает, рекомендуется обратиться за помощью к специалисту или сервисному центру.
Как исправить проблему с неработающей клавишей:
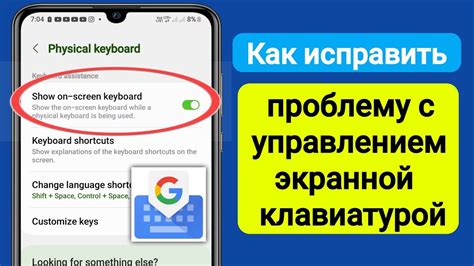
Если клавиша на вашем ноутбуке перестала работать, есть несколько шагов, которые вы можете предпринять, чтобы устранить эту проблему:
- Перезагрузите ноутбук. Иногда клавиатура может временно работать некорректно из-за программного сбоя. Простая перезагрузка может помочь восстановить работоспособность клавиши.
- Проверьте физическое состояние клавиши. Некоторые проблемы с клавишами могут быть вызваны засорением или повреждением механизма клавиатуры. Очистите клавишу от пыли и посторонних предметов, а также проверьте ее на наличие видимых повреждений.
- Используйте внешнюю клавиатуру. Если клавиша на ноутбуке не работает, вы можете подключить внешнюю клавиатуру через порт USB. Это временное решение, позволяющее вам использовать ноутбук до тех пор, пока не получите возможность починить встроенную клавишу.
- Обновите драйвер клавиатуры. Некоторые проблемы с клавишами могут быть связаны с устаревшими или неправильно установленными драйверами. Перейдите в меню "Устройства и принтеры" в системных настройках и найдите свою клавиатуру. Правой кнопкой мыши щелкните на ней и выберите "Обновить драйвер".
- Проверьте настройки языка ввода. Иногда проблемы с клавишами могут быть связаны с неправильно выбранным языком ввода. Перейдите в настройки языка и убедитесь, что правильно настроены установленные языки и методы ввода.
- Переназначьте клавиши. Если проблема сохраняется, вы можете попробовать переназначить клавишу на другую функцию. Для этого можно использовать сторонние программы, которые позволяют изменять назначение клавиш на клавиатуре.
- Обратитесь в сервисный центр. Если все вышеперечисленные методы не помогли, вероятно, вам придется обратиться в сервисный центр для замены или ремонта клавиатуры. Специалисты помогут вам восстановить работоспособность клавиши или произведут замену клавиатуры при необходимости.
Уверенно следуйте этим шагам, чтобы устранить проблему с неработающей клавишей на своем ноутбуке. В большинстве случаев один из этих методов помогает вернуть клавиатуре полную функциональность.
Почему клавиши на ноутбуке могут перестать работать:

1. Механическое повреждение: клавиши ноутбука подвержены износу и могут не работать из-за механических повреждений, например, если клавиша застревает или пружина сломана.
2. Пыль и грязь: накопление пыли и грязи под клавишами может привести к блокировке механизма и привести к неработоспособности различных клавиш.
3. Проблемы с программным обеспечением: иногда клавиши перестают работать из-за конфликта программного обеспечения, например, если установленное приложение или драйвер некорректно работает.
4. Некорректные настройки: некоторые клавиши могут быть отключены или переназначены из-за неправильных настроек в операционной системе или драйверах.
В большинстве случаев проблему можно решить в домашних условиях, однако иногда может потребоваться обращение к специалисту или сервисному центру для замены механизма клавиатуры или ремонта ноутбука.
Как проверить работоспособность клавиш на ноутбуке:

Если клавиша на ноутбуке перестала работать, необходимо выполнить несколько проверок, чтобы выяснить причину проблемы и исправить ее.
- Проверьте, нет ли физических повреждений клавиши. Иногда кнопка может застрять или полностью оторваться. Если есть повреждения, попробуйте внимательно приклеить или заменить клавишу.
- Перезагрузите ноутбук. Иногда проблемы с клавишами могут быть вызваны программными сбоями. Перезагрузка поможет сбросить систему и возможно исправить проблему.
- Проверьте, работает ли клавиша в разных программах и приложениях. Возможно, проблема ограничена только определенным софтверным окружением.
- Подключите внешнюю клавиатуру и проверьте, работает ли соответствующая клавиша на ней. Если внешняя клавиатура работает нормально, значит проблема скорее всего связана с аппаратной неисправностью встроенной клавиатуры.
- Проверьте настройки клавиатуры в операционной системе. Иногда неправильные настройки могут приводить к неполадкам клавиш. Убедитесь, что язык ввода и раскладка клавиатуры настроены правильно.
- Обновите драйверы клавиатуры. Если ноутбук использует устаревшие или поврежденные драйверы, то это может вызывать проблемы с клавишами. Обновление драйверов может помочь исправить проблему.
- Если ни одно из вышеперечисленных действий не помогло, то возможно проблема связана с аппаратным дефектом ноутбука. В таком случае рекомендуется обратиться к специалисту или сервисному центру для диагностики и ремонта.
Если вы внимательно проверили все эти моменты и проблема остается нерешенной, то, возможно, следует думать о покупке новой клавиатуры или ноутбука.
Замена клавиши на ноутбуке:

Если клавиша на ноутбуке перестала работать, есть несколько способов решить эту проблему. Вот некоторые полезные советы, которые помогут вам заменить неисправную клавишу.
1. Проверьте физическое состояние клавиши:
Перед тем, как начать процесс замены клавиши, убедитесь, что она не повреждена. Проверьте, нет ли на клавише трещин, износа или других видимых повреждений.
2. Изучите марку и модель ноутбука:
Перед заменой клавиши на ноутбуке, важно знать его марку и модель. Обычно информацию о ноутбуке можно найти на его нижней части или на задней панели. Используйте ее для поиска подходящей клавиши.
3. Приобретите замену клавиши:
Следующим шагом является приобретение новой клавиши для замены. Вы можете заказать ее у производителя ноутбука или обратиться в сервисный центр.
4. Отсоедините старую клавишу:
Перед тем, как начать замену клавиши, отключите ноутбук от источника питания. Затем с помощью лопатки или другого инструмента аккуратно отсоедините старую клавишу от ноутбука.
5. Установите новую клавишу:
После удаления старой клавиши, возьмите новую клавишу и аккуратно установите ее на свое место на клавиатуре. Убедитесь, что она прочно закреплена.
6. Проверьте работоспособность:
После замены клавиши, включите ноутбук и проверьте, работает ли новая клавиша. Если проблема не решена, возможно, требуется дополнительная диагностика или профессиональный ремонт.
Помните, что при замене клавиши на ноутбуке всегда лучше обращаться за помощью к специалистам, особенно если у вас нет опыта или не хотите повредить ноутбук. Они помогут вам справиться с проблемой безопасно и эффективно.
Программные проблемы и клавиши на ноутбуке:
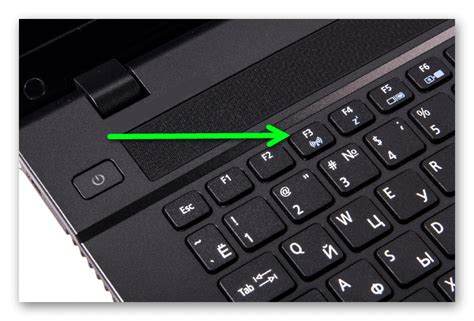
Иногда на ноутбуке возникают проблемы с клавишами, которые связаны с программными ошибками. Если клавиша на ноутбуке не работает, вот несколько действий, которые могут помочь исправить проблему:
- Перезагрузите ноутбук. Некоторые программные ошибки могут быть временными и могут быть исправлены простым перезапуском системы.
- Проверьте настройки языка ввода. Возможно, клавиша переключения языка ввода была случайно нажата, и это привело к изменению настроек. Убедитесь, что язык ввода находится в нужном положении.
- Обновите драйверы клавиатуры. Время от времени может потребоваться обновление драйверов клавиатуры, чтобы исправить проблемы с работой клавиш.
- Проверьте наличие вредоносного программного обеспечения. Вредоносные программы могут повлиять на работу клавиш и вызвать неполадки. Сканируйте свою систему антивирусной программой, чтобы обнаружить и удалить возможные угрозы.
- Проверьте жесткую клавиатуру. Если все другие методы не помогли, попробуйте подключить внешнюю клавиатуру к ноутбуку, чтобы убедиться, что проблема не связана с жесткостью клавиш.
Если ни одно из этих действий не помогло решить проблему, возможно, требуется техническое вмешательство. Обратитесь к профессионалам или обратитесь в сервисный центр для дальнейшей помощи и решения проблемы.
Как очистить клавиши на ноутбуке от грязи и пыли:

1. Возьмите специальную ватную палочку или ватный шарик и смочите его небольшим количеством изопропилового спирта. Обязательно отжав избыточный спирт, чтобы он не попал на клавиатуру. Можно использовать и обычный хлорэкспидин.
2. Осторожно протерите каждую клавишу с двух сторон, начиная от краев и перемещаясь к центру. Старайтесь не нажимать на клавиши сильно и не повредить их.
3. После протирки высушите клавиши с помощью сухой ватной палочки или феном на холодном режиме. Убедитесь, что клавиши полностью высохли, прежде чем использовать ноутбук.
4. Если у вас щетка с мягким ворсом, вы можете использовать ее для удаления пыли и грязи между клавишами. Просто аккуратно проведите щеткой по поверхности, удаляя накопившуюся грязь.
5. Не забывайте про регулярную очистку клавиатуры. Повторяйте эту процедуру приблизительно каждые несколько месяцев, чтобы сохранить ноутбук в идеальном состоянии.
Следуя этим простым указаниям, вы сможете легко очистить клавиши на ноутбуке от грязи и пыли, восстановить их работоспособность и продлить срок службы. Помните, что бережное отношение к клавиатуре поможет поддерживать ваш ноутбук в отличном состоянии.
Клавиша на ноутбуке не работает после обновления:

После обновления операционной системы или программного обеспечения некоторые пользователи могут столкнуться с проблемой неработающей клавиши на ноутбуке. Это может быть очень раздражающе и затруднять работу или использование компьютера.
Для исправления этой проблемы вы можете попробовать следующие решения:
- Перезагрузите ноутбук. Иногда, после обновления, проблема может быть временной и может быть решена простым перезапуском.
- Проверьте настройки языка ввода. Возможно, после обновления были изменены настройки языка клавиатуры. Убедитесь, что выбран правильный язык и раскладка клавиатуры.
- Проверьте обновления для драйвера клавиатуры. Иногда обновление ОС может повлиять на работу драйвера клавиатуры. Проверьте, есть ли новые обновления для драйвера клавиатуры и установите их, если есть.
- Проверьте наличие конфликтующих программ. Некоторые программы могут вызывать конфликты с работой клавиатуры. Попробуйте выключить или удалить недавно установленные программы, чтобы проверить, решит ли это проблему.
- Проверьте наличие вредоносного ПО. Вредоносное программное обеспечение может быть причиной неработающей клавиши. Запустите антивирусное ПО и проведите полное сканирование системы, чтобы убедиться, что нет вредоносных программ.
- Обратитесь за помощью к производителю ноутбука. Если ничто из вышеперечисленного не помогло, рекомендуется обратиться в службу поддержки производителя ноутбука. Они смогут предложить инструкции по устранению проблемы и, если необходимо, предложат ремонт или замену клавиатуры.
Помните, что эти рекомендации могут не решить проблему во всех случаях, и вам может потребоваться профессиональная помощь для устранения неполадок. Не пытайтесь самостоятельно разбирать ноутбук или делать другие серьезные вмешательства, если вы не имеете опыта в этом. Вмешательство внутри ноутбука может привести к дополнительным повреждениям и аннулировать гарантию.



