Жизнь современного человека все больше зависит от эффективной работы компьютеров, которые являются неотъемлемой частью нашего быстро развивающегося мира. Печать - одна из основных функций, которая позволяет нам делиться информацией и сохранять важные документы. В таком контексте, корректная установка универсального принтера становится неотъемлемой частью нашей повседневной жизни. В данной статье мы рассмотрим пошаговую инструкцию по установке принтера без необходимости использования диска, что значительно упрощает процесс и экономит наше время.
Первым шагом в установке универсального принтера является разъединение его компонентов с компьютером для дальнейшего подключения. Понятно, что этот процесс может показаться сложным для некоторых пользователей, однако, с помощью наших пошаговых инструкций, вы с легкостью сможете выполнить все необходимые действия без проблем и лишних хлопот.
Далее, вам потребуется использовать компьютерный кабель для подключения принтера к USB-порту компьютера. Необходимо убедиться, что кабель подключен к обоим устройствам надежно и без провисания. Также следует учесть, что использование оригинального кабеля от производителя принтера гарантирует стабильную и надежную работу устройства.
Подготовка к установке МФУ HP LaserJet без диска

Прежде чем приступить к установке МФУ HP LaserJet без использования диска, необходимо выполнить ряд подготовительных действий. Эти шаги помогут обеспечить безошибочную и успешную установку принтера и сканера на вашем компьютере.
Во-первых, перед началом установки рекомендуется проверить наличие всех необходимых компонентов программного обеспечения на официальном веб-сайте HP. Также стоит обновить драйверы и программы до последней версии, чтобы гарантировать совместимость с вашей операционной системой.
Во-вторых, убедитесь, что вы имеете все необходимые кабели и соединители для подключения МФУ к компьютеру. Обычно в комплекте поставки МФУ HP LaserJet идут USB-кабель и кабель питания. Если каких-то компонентов не хватает или они испорчены, обратитесь в официальный сервисный центр HP для получения замены.
В-третьих, перед подключением МФУ следует убедиться, что ваш компьютер соответствует минимальным системным требованиям, указанным в технических характеристиках МФУ. Это может включать такие параметры, как операционная система, объем оперативной памяти и свободное место на жестком диске. При несоответствии рекомендуется освободить дополнительное место и обновить компьютер, чтобы избежать проблем при установке и использовании МФУ.
Подготовка к установке МФУ HP LaserJet без диска играет важную роль в обеспечении гладкого и эффективного процесса установки. Правильное выполнение всех подготовительных шагов позволит вам избежать путаницы и ошибок, а также существенно сэкономить время и усилия при настройке вашего нового МФУ.
Необходимые компоненты и программное обеспечение
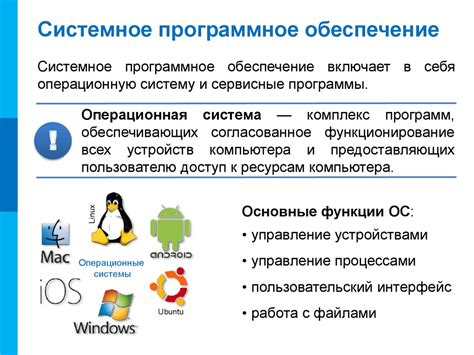
В этом разделе мы рассмотрим необходимое оборудование и программы, которые понадобятся для успешной установки МФУ HP LaserJet без использования установочного диска. При подготовке к установке МФУ важно учесть, что некоторые компоненты и программы могут быть заменены аналогами, избегая таким образом необходимости использования специализированного диска или оригинального ПО от производителя.
| Компоненты | Аналоги | Описание |
|---|---|---|
| USB-кабель | Провод USB | Необходим для подключения компьютера к МФУ и передачи данных |
| Интернет-соединение | Сетевой кабель или Wi-Fi | Позволяет получить доступ к онлайн-ресурсам, обновлениям и драйверам для МФУ |
| Драйверы МФУ | Универсальные драйверы, доступные на официальном сайте HP | Обеспечивают правильную работу МФУ, включая функции печати, сканирования и копирования |
| Управляющая программа МФУ | ПО HP Smart или аналогичное программное обеспечение | Предоставляет возможность управления МФУ через компьютер и настройку основных параметров |
Помимо перечисленных компонентов и программ, рекомендуется обратить внимание на поддерживаемые операционные системы, требования к оборудованию компьютера и наличие свободного дискового пространства. При использовании аналоговых компонентов и ПО, важно убедиться в их совместимости с МФУ и возможности предоставления необходимых функций. Грамотно подобранные компоненты и программы обеспечат удобную и безопасную установку МФУ HP LaserJet без диска.
Подключение МФУ HP LaserJet к компьютеру без использования установочного диска

В данном разделе мы рассмотрим пошаговую процедуру подключения МФУ HP LaserJet к компьютеру без использования установочного диска. Подключение устройства к компьютеру считается одним из важных этапов установки и настройки МФУ, поэтому необходимо следовать инструкциям внимательно, чтобы гарантированно установить правильное соединение.
Прежде чем приступить к подключению, важно убедиться, что у вас имеется соединительный кабель, который подходит для данной модели МФУ. Предполагается, что вы уже распаковали и подготовили устройство к установке, и оно находится вблизи вашего компьютера.
| Шаг | Описание |
| 1 | Изучите заднюю панель МФУ. Определите разъемы и порты, предназначенные для подключения к компьютеру. |
| 2 | Подключите соединительный кабель к порту МФУ, обычно обозначенному как "USB" или "Ethernet". |
| 3 | Найдите соответствующий порт на вашем компьютере и подключите другой конец соединительного кабеля к нему. |
| 4 | Убедитесь, что кабель надежно закреплен в обоих концах. |
| 5 | Включите МФУ и дождитесь, пока компьютер его обнаружит. |
| 6 | Если на экране появляется запрос на установку драйверов, следуйте указаниям по установке. Если запрос не появляется, перейдите к следующему шагу. |
| 7 | Перейдите в настройки устройств и найдите МФУ в списке подключенных устройств. Убедитесь, что устройство распознано правильно и готово к использованию. |
После завершения этих шагов вы успешно подключили МФУ HP LaserJet к вашему компьютеру. Теперь вы можете перейти к дальнейшей настройке и установке дополнительного программного обеспечения, если это необходимо.
Выбор способа соединения и подключение кабелей

В этом разделе мы рассмотрим возможные варианты подключения МФУ HP LaserJet к вашему компьютеру и изложим пошаговую инструкцию о подключении необходимых кабелей.
Перед тем как приступить к установке, важно определиться с типом соединения, который наилучшим образом соответствует вашим требованиям и возможностям. Вы можете выбрать один из следующих вариантов:
1. Подключение по USB: Данная опция представляет собой наиболее популярный способ подключения МФУ к компьютеру. Вам потребуется специальный USB-кабель, который обеспечит быструю передачу данных между устройствами.
2. Беспроводное подключение (Wi-Fi): Если вы предпочитаете избежать использования проводов, то данная опция станет для вас оптимальным решением. Вам потребуется Wi-Fi-адаптер и соответствующие настройки для осуществления беспроводного соединения.
3. Подключение через сетевой кабель (Ethernet): Этот вариант подходит для тех, кто предпочитает использовать сетевое подключение для обмена данными между устройствами. Вам потребуется сетевой кабель, который обеспечит стабильную передачу информации.
Прежде чем приступить к подключению МФУ, обратите внимание на поддерживаемые способы соединения вашим компьютером. Также убедитесь в наличии необходимых кабелей и аксессуаров. Следуйте инструкциям, соответствующим выбранному способу подключения, для успешной установки вашего МФУ HP LaserJet.
Загрузка и установка драйверов для подключения МФУ HP LaserJet без использования диска

В первую очередь, рекомендуется посетить официальный веб-сайт HP, где вы сможете найти последние версии драйверов для своей модели МФУ. Перейдите на страницу поддержки и выберите свою модель устройства. Обычно доступны несколько вариантов драйверов для разных операционных систем. Выберите соответствующий вашей системе и скачайте установочный файл.
Если вы затрудняетесь найти необходимые драйверы на сайте HP, можно воспользоваться специализированными онлайн-ресурсами, предлагающими загрузку драйверов для различных устройств. Многие из них предоставляют удобный поиск по модели МФУ и операционной системе, что значительно упрощает процесс. Однако рекомендуется быть осторожными при скачивании программ с ненадежных источников, чтобы избежать установки вредоносного ПО.
| Важно помнить: |
| 1. Перед установкой драйверов рекомендуется отключить МФУ от компьютера. |
| 2. Запустите установочный файл, который вы загрузили. Процесс установки может занять некоторое время, так что оставайтесь на связи. |
| 3. Следуйте инструкциям, отображаемым на экране, и принимайте все необходимые условия лицензии. |
| 4. Подключите МФУ к компьютеру только после завершения установки драйверов или при инструкции программы. |
После завершения установки драйверов вы сможете наслаждаться полным функционалом своего МФУ HP LaserJet без необходимости использования диска. Регулярно проверяйте доступные обновления драйверов на официальном сайте HP, чтобы быть в курсе последних улучшений и исправлений.
Поиск и загрузка драйверов с официального сайта HP
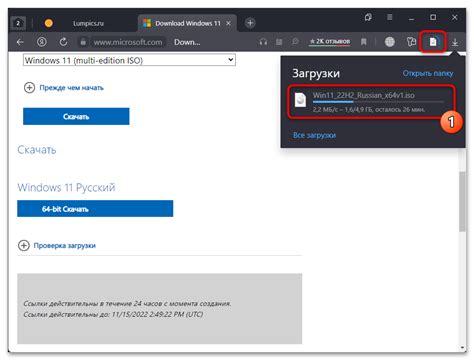
Перед началом поиска драйверов следует узнать модель МФУ и версию операционной системы, установленной на компьютере. Эти данные понадобятся для точного подбора необходимых драйверов с официального сайта HP.
Для поиска драйверов с официального сайта HP следует:
1. Открыть веб-браузер и перейти на официальный сайт HP.
2. Найти раздел "Поддержка" или "Поддержка и драйверы".
3. Ввести модель МФУ в поисковую строку.
4. Выбрать операционную систему из предоставленного списка.
5. Найти и загрузить соответствующий драйвер для МФУ и операционной системы.
6. По завершении загрузки – запустить файл драйвера и следовать указаниям мастера установки.
После установки драйверов компьютер будет готов к работе с МФУ HP LaserJet, а пользователи смогут пользоваться всеми функциями и возможностями устройства. Регулярное обновление драйверов позволит поддерживать стабильную и эффективную работу МФУ на протяжении всего срока эксплуатации.
Настройка функций печати и сканирования МФУ HP LaserJet без использования диска
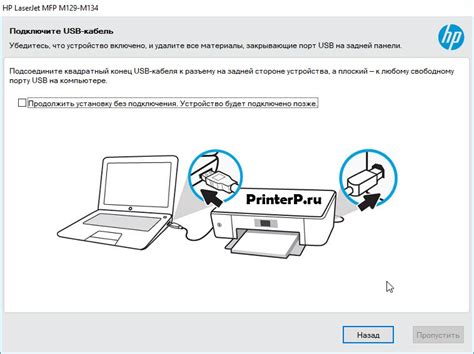
В данном разделе будет описан процесс настройки всех основных функций печати и сканирования в МФУ HP LaserJet без необходимости использования диска с программным обеспечением. Мы подробно рассмотрим шаги, которые позволят вам настроить печать, сканирование и осуществить другие операции, необходимые для работы с вашим МФУ. Следуйте инструкциям ниже, чтобы успешно завершить данный процесс.
| 1. | Подключите МФУ к компьютеру при помощи USB-кабеля. |
| 2. | Убедитесь, что драйверы для МФУ установлены на компьютере. В случае их отсутствия, скачайте последние версии драйверов с официального веб-сайта производителя. |
| 3. | Откройте настройки печати на вашем компьютере и найдите раздел "Устройства и принтеры". |
| 4. | Выберите МФУ HP LaserJet из списка имеющихся устройств. |
| 5. | Настройте параметры печати, такие как разрешение, размер бумаги и ориентацию печати, в соответствии с вашими предпочтениями. |
| 6. | Для настройки сканирования, откройте программу для сканирования на компьютере и выберите МФУ HP LaserJet в качестве устройства сканирования. |
| 7. | Установите параметры сканирования, такие как формат файла, разрешение и цветовую глубину сканирования, в соответствии с вашими требованиями. |
| 8. | После завершения настройки сохраните изменения и закройте настройки печати и сканирования. |
Следуя этим простым шагам, вы сможете легко настроить все основные функции печати и сканирования в МФУ HP LaserJet без необходимости использования диска с программным обеспечением. Убедитесь, что вы правильно настроили все параметры, чтобы получить оптимальные результаты и комфортно использовать МФУ в своих рабочих процессах.
Вопрос-ответ

Как установить МФУ HP LaserJet без диска?
Установка МФУ HP LaserJet без диска возможна. Для этого вам потребуется подключить МФУ к компьютеру, скачать и установить необходимые драйверы с официального сайта HP. Подробные пошаговые инструкции по установке без диска предоставляются производителем на их официальном веб-ресурсе.
Как подключить МФУ HP LaserJet к компьютеру?
Для подключения МФУ HP LaserJet к компьютеру необходимо использовать специальный USB-кабель, который обычно поставляется вместе с устройством. Соедините один конец кабеля с портом USB на МФУ, а другой конец – с доступным портом USB на компьютере. Обратите внимание, что перед подключением к компьютеру, МФУ должно быть выключено. После подключения, включите МФУ и дождитесь, пока компьютер распознает новое устройство и установит необходимые драйверы.



