Возможность проводить свободное время, окунувшись в захватывающий мир приключений и опасностей, доступна прямо у вас в кармане. Новейшая разработка компании Valve - Steam Deck - открывает потрясающие возможности для любителей видеоигр. Это портативная игровая консоль, которая позволяет наслаждаться полноценной игровой сессией с любимыми персонажами и уникальными событиями везде, где вы находитесь.
Одной из самых популярных и увлекательных игр, доступных на Steam Deck, является Fallout 4. В этой постапокалиптической RPG вы познакомитесь с безжалостным миром, наполненным опасностями и загадками. У вас есть возможность создать своего уникального героя, исследовать огромный открытый мир, вступать в сражения с мутантами и противниками, а также выполнять множество увлекательных заданий.
Однако, чтобы погрузиться в мир Fallout 4 на Steam Deck, вам потребуется выполнить несколько простых шагов. Мы подготовили для вас подробную инструкцию, которая поможет вам установить игру без лишних хлопот. Следуя этим рекомендациям, вы сможете насладиться невероятной атмосферой постапокалипсиса прямо на экране вашего портативного устройства.
Краткое описание Steam Deck: новое поколение портативной игровой консоли

Процессор Steam Deck, оптимизированный для максимальной производительности, и его графические возможности позволяют наслаждаться игровыми проектами высокого качества в любых условиях. У компании Valve, создавшей Steam Deck, долгая и успешная история в игровой индустрии, что гарантирует высокий уровень технических спецификаций и качественный опыт для каждого пользователя.
Одной из основных особенностей Steam Deck является его способность запускать игры из популярной платформы Steam, которая предлагает огромный выбор игр для различных жанров и интересов. Благодаря установленной операционной системе SteamOS, пользователи также получают доступ к различным функциям, таким как облачное сохранение, мультиплеерные режимы, обновления игр и многое другое.
Батарея с длительным временем автономной работы, быстрая скорость загрузки и возможность подключения внешних устройств делают Steam Deck идеальным выбором для игровых энтузиастов, которые хотят насладиться своими любимыми играми везде и всегда. Это новое поколение портативной игровой консоли, которая объединяет высокую мощность и мобильность в одном устройстве. Отныне, играть в любимые проекты стало легче и удобнее с Steam Deck!
Технические особенности устройства

В данном разделе представлены технические характеристики нового устройства, которое позволит вам насладиться игровым процессом без каких-либо ограничений. Устройство обладает своими особенностями и функциональностью, которая позволяет запускать и играть в различные игры, включая Fallout 4.
- Процессор: устройство оснащено мощным процессором, который позволяет запускать сложные игры с высокой скоростью и стабильностью.
- Графика: благодаря современной графической картой, вы сможете наслаждаться качественной графикой и детализацией в играх, включая Fallout 4.
- Оперативная память: устройство обладает достаточным объемом оперативной памяти, чтобы обеспечить плавное отображение игровых сцен и быстрый доступ к данным.
- Ёмкость хранения: встроенный накопитель позволяет сохранить большое количество игровых данных, в том числе и установленные файлы Fallout 4.
- Дисплей и разрешение: устройство оснащено качественным дисплеем с высоким разрешением, что позволяет наслаждаться игровыми мирами во всей их красе.
Учитывая все вышеуказанные характеристики устройства, вы будете уверены, что ваша игровая сессия будет максимально комфортной и позволит насладиться каждой деталью игрового процесса в Fallout 4 и других играх. Купив данное устройство, вы сможете ощутить преимущества запуска игр на устройстве, обеспечивающем высокую производительность и мобильность.
Подготовка к настройке игры на переносной консоли Steam

Перед тем, как приступить к установке популярной игры Fallout 4 на портативной консоли Steam Deck, необходимо предварительно выполнить несколько шагов, чтобы обеспечить правильную работу игры и максимальное качество геймплея.
Прежде всего, убедитесь, что ваша переносная консоль Steam Deck полностью заряжена или подключена к источнику питания. Это важно для предотвращения ситуаций, когда недостаточно энергии может повлиять на производительность игры или возникнуть сбои.
Также следует убедиться, что на вашей консоли установлена последняя версия операционной системы Steam Deck. Можно проверить наличие обновлений, выбрав соответствующую опцию в настройках системы.
После этого необходимо проверить наличие свободного пространства на внутреннем хранилище вашей переносной консоли. Fallout 4 занимает значительный объем памяти, поэтому убедитесь, что на консоли достаточно места для установки игры и дополнительных файлов.
Также рекомендуется проверить доступность достаточно быстрого интернет-соединения для загрузки актуальной версии игры и обновлений. Хорошая скорость интернета позволит вам скачивать все необходимые файлы быстро и без проблем.
Помимо этого, перед установкой игры рекомендуется создать резервную копию важных данных и сохранений. Возможны ситуации, когда процесс установки игры может привести к потере данных, поэтому создание копии поможет избежать таких проблем.
- Убедитесь, что у вас достаточно заряда или подключены к источнику питания.
- Проверьте наличие обновлений операционной системы Steam Deck.
- Удостоверьтесь, что на консоли достаточно свободного пространства.
- Убедитесь в наличии стабильного интернет-соединения.
- Создайте резервную копию важных данных и сохранений.
Проверка требований к конфигурации ПК и доступность игры в сервисе Steam

Перед установкой игры на устройство Steam Deck необходимо убедиться, что ваш компьютер соответствует требованиям системы для запуска игры и игра доступна для установки в сервисе Steam.
Для проверки требований к конфигурации ПК необходимо обратить внимание на такие параметры, как операционная система, процессор, оперативная память, графическая карта и свободное место на жестком диске. Убедитесь, что ваш компьютер соответствует указанным требованиям. В случае несоответствия требований, возможно, потребуется апгрейд или замена некоторых компонентов системы.
Чтобы узнать доступность игры в сервисе Steam, выполните следующие шаги:
- Откройте клиент Steam на вашем компьютере.
- В поисковой строке введите название игры или перейдите в раздел "Магазин" и найдите в нём игру.
- На странице игры проверьте её доступность к покупке или установке. Убедитесь, что игра предназначена для вашей операционной системы и поддерживает вашу конфигурацию ПК.
- Если игра доступна, вы можете приобрести её или добавить в список желаемого для установки на своё устройство.
Не забывайте проверять требования к системе и доступность игры в Steam перед установкой, чтобы избежать проблем с запуском и играйте в любимые игры без проблем!
Подключение к беспроводной сети и вход в свой аккаунт на платформе Steam
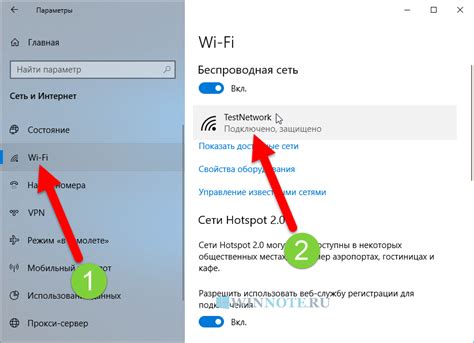
В данном разделе мы рассмотрим процесс подключения к беспроводной сети и входа в свой личный аккаунт на качественной игровой платформе.
Примерно каждому из нас уже хорошо знакомы легкий способ соединяться с беспроводным интернетом в нашей повседневной жизни. Мы не будем заострять внимание на подробных технических моментах, таких как выбор сети, ввод пароля для подключения и настройка сетевых параметров. Если вы чувствуете уверенность в своих навыках, можете сразу переходить к следующему этапу.
Основным шагом, который предлагается выполнить после подключения к беспроводной сети, является вход в свой аккаунт на платформе Steam. Вам понадобятся учетные данные для входа: имя пользователя и пароль. Если вы не зарегистрированы на платформе Steam, вам потребуется создать новый аккаунт, что может быть выполнено на официальном сайте Steam.
После успешного входа в свой личный аккаунт вы сможете получить доступ к библиотеке игр, в которой хранятся все ваши приобретенные игры. Для установки Fallout 4 на вашу игровую платформу Steam Deck вам потребуется выполнить дополнительные действия, которые будут подробно описаны в следующих разделах нашей статьи.
Получение экземпляра игры Fallout 4
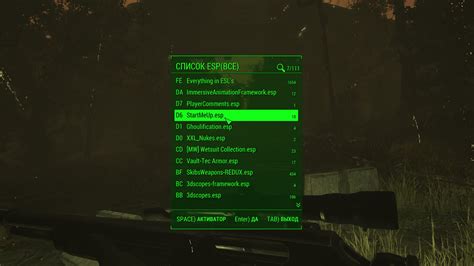
Этот раздел посвящен процессу получения копии игры Fallout 4 на Steam Deck. Здесь мы рассмотрим, как можно приобрести эту игру, чтобы насладиться всеми ее возможностями и приключениями. Мы рассмотрим доступные платформы и способы получения игры, чтобы вы были готовы к запуску Fallout 4 на вашем Steam Deck.
Получение и загрузка игры на ваш аккаунт в сервисе Steam
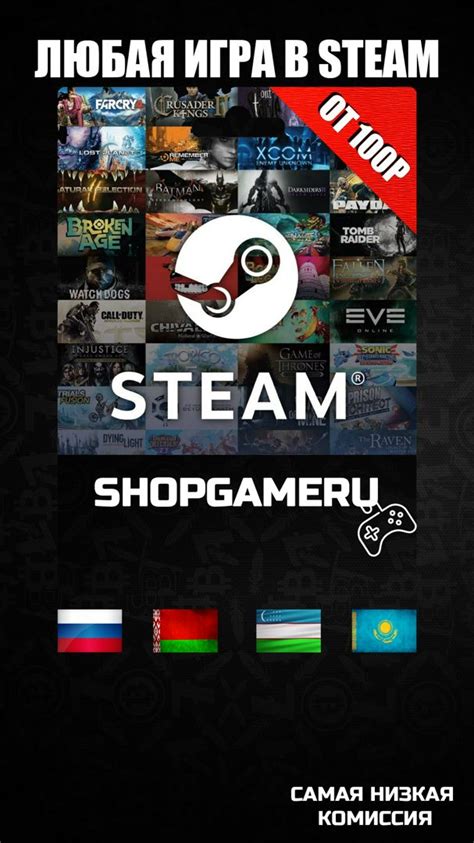
Данный раздел посвящен подробной инструкции по приобретению и загрузке игры на ваш аккаунт в популярном игровом сервисе Steam. Здесь вы найдете пошаговые действия, которые позволят вам получить доступ к любимым играм и наслаждаться игровым процессом без лишних сложностей.
Регистрация в сервисе Steam
Приобретение игры в магазине Steam
Загрузка игры на ваш компьютер
Наслаждайтесь игровым процессом
Прежде чем приобрести и загрузить игры на аккаунт Steam, необходимо зарегистрироваться в данном сервисе. Это довольно просто - вам потребуется ввести логин, пароль и электронную почту. Для безопасности рекомендуется использовать надежные пароли и активировать двухфакторную аутентификацию.
Магазин Steam предлагает широкий выбор игр различных жанров. После регистрации вы можете найти интересующую вас игру, просмотреть ее описание, трейлеры, отзывы других игроков и определиться с выбором. Чтобы приобрести игру, добавьте ее в корзину и выберите предпочитаемый способ оплаты, например, банковскую карту или электронный кошелек.
После успешной оплаты игры она будет немедленно доступна для загрузки на ваш компьютер. Для этого перейдите в библиотеку игр в своем аккаунте Steam и найдите приобретенную игру. Нажмите на кнопку "Установить" и следуйте указаниям установщика. Помните, что загрузка игры может занять некоторое время в зависимости от размера файла и скорости вашего интернет-соединения.
После успешной установки игры на ваш компьютер вы можете запустить ее и наслаждаться увлекательным игровым процессом. В Steam есть множество функций, которые помогут вам настроить игру под свои предпочтения, общаться с другими игроками и получать обновления и дополнительный контент для вашей игры.
Теперь у вас есть все необходимое для приобретения и загрузки игры на аккаунт Steam. Следуйте указанным выше шагам и наслаждайтесь увлекательным миром игр на своем компьютере!
Советы по выбору версии игры и дополнительного контента
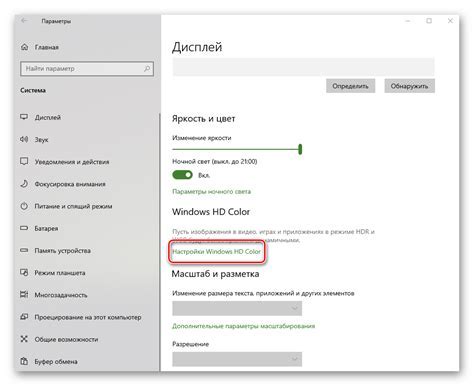
При покупке и установке Fallout 4 на Steam Deck важно учесть не только основную игру, но и дополнительный контент, который может значительно расширить игровой опыт и добавить новые возможности.
Перед выбором версии игры необходимо учесть свои предпочтения и ожидания от игрового процесса. В зависимости от того, какие элементы интересуют вас больше - сюжет, мир, персонажи или возможности проекта - можно выбрать подходящую версию игры.
Если вы хотите полностью погрузиться в мир Fallout и пережить все его события и открытия, рекомендуется выбирать полную версию игры, которая включает основную линейную историю, все локации и возможности игрового мира.
Для тех, кто предпочитает продолжительные и насыщенные приключения, доступны дополнения к игре, которые добавляют новые истории, задания, локации и предметы. Вы можете выбрать отдельно те дополнения, которые вам больше всего интересны, или приобрести Season Pass, который включает все доступные дополнения.
Также стоит учесть, что некоторые версии игры могут содержать эксклюзивный контент, который не входит в другие версии. Если вам важны уникальные предметы, костюмы, оружие или задания, обратите внимание на такие версии игры.
Важно помнить, что выбор версии игры и дополнительного контента должен быть основан на ваших личных предпочтениях и интересах. Играйте в то, что вам нравится, и наслаждайтесь уникальным игровым опытом на Steam Deck!
| Версия игры | Содержимое |
|---|---|
| Стандартная версия | Основная линейная история, игровой мир, основные локации и возможности |
| Коллекционное издание | Полная версия игры, дополнительные предметы редкости, эксклюзивный контент |
| Season Pass | Все доступные дополнения к игре |
| Отдельные дополнения | Выборочные дополнения с новыми историями, заданиями, локациями и предметами |
Подключение Steam Deck к компьютеру
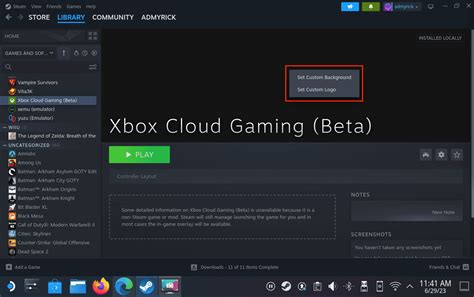
В этом разделе рассмотрим основные шаги для подключения Steam Deck к вашему компьютеру и настройки необходимых параметров для комфортного игрового опыта.
Первым делом убедитесь, что ваш компьютер и Steam Deck находятся в одной локальной сети. Для подключения вы можете использовать как проводное, так и беспроводное соединение в зависимости от предпочтений и возможностей.
Если вы предпочитаете проводное подключение, возьмите USB-кабель, поставляемый в комплекте со Steam Deck, и подключите один его конец к порту USB на устройстве, а другой конец - к порту USB на вашем компьютере или ноутбуке.
Для беспроводного подключения на Steam Deck откройте настройки Wi-Fi и выберите вашу домашнюю сеть. Введите пароль, если это требуется, и дождитесь соединения с сетью.
На вашем компьютере запустите клиент Steam и войдите в свою учетную запись. Убедитесь, что включена функция "Включить режим Big Picture" в настройках Steam. Это позволит вам оптимально использовать Steam Deck в режиме игровой консоли.
После того как Steam и Steam Deck успешно подключены, вы сможете управлять играми с помощью контроллеров Steam Deck и наслаждаться игровым процессом на большом экране вашего компьютера.
Подбор кабеля и установка необходимых драйверов: гарантия бесперебойной работы игры

Успешная установка и запуск игры на Steam Deck напрямую зависит от правильного выбора кабеля и установки необходимых драйверов. Надлежащие компоненты обеспечат бесперебойную работу игры, гарантированный комфортный игровой процесс и поддержку высококачественной графики.
Выбор кабеля:
Перед установкой игры следует обратить внимание на кабель. Он должен соответствовать рекомендациям, предусмотренным производителем Steam Deck. Выбор правильного кабеля играет важную роль в передаче данных и энергии от компьютера к устройству. Использование высококачественного кабеля с прочным соединением и надлежащей защитой от помех может гарантировать стабильную работу устройства без неприятных ситуаций, таких как потеря сигнала или перебои в питании.
Установка необходимых драйверов:
После правильного выбора кабеля следует установить необходимые драйверы для Steam Deck. Драйверы – это программное обеспечение, которое обеспечивает взаимодействие операционной системы и аппаратного обеспечения устройства. Установка драйверов гарантирует правильную работу клавиатуры, мыши, графического ускорителя и других компонентов.
Как установить драйверы:
1. Перейдите на сайт производителя Steam Deck и найдите раздел загрузок.
2. В разделе загрузок найдите драйверы для операционной системы, установленной на вашем устройстве.
3. Скачайте необходимые драйверы и сохраните их на вашем устройстве.
4. Откройте загруженный файл и следуйте инструкциям установщика, чтобы завершить процесс установки драйверов.
5. Перезагрузите устройство после завершения установки драйверов.
Обратите внимание, что регулярно проверяйте официальные обновления драйверов для поддержания стабильности и совместимости вашего устройства с игровой платформой Steam Deck.
Подбор правильного кабеля и установка необходимых драйверов – важные этапы, которые обеспечат безупречную работу игры на вашем Steam Deck. Правильное взаимодействие компонентов гарантирует стабильность и комфорт во время игры, позволяя наслаждаться захватывающими приключениями в Fallout 4.
Создание связи между Steam Deck и ПК с помощью Steam Link или USB-кабеля

Многие пользователи Steam Deck стремятся расширить свой игровой опыт, создав связь между своей консолью и ПК. Это позволяет не только наслаждаться богатым каталогом игр Steam на мобильном устройстве, но и осуществлять потоковую передачу игрового контента или подключение через USB-кабель.
Для создания связи между Steam Deck и ПК вы можете использовать Steam Link или USB-кабель. Steam Link - это приложение, которое позволяет потоково передавать игры с ПК на другие подключенные устройства, включая Steam Deck. Оно предоставляет удобный способ играть в любимые игры с ПК, находясь в любом месте в доме или вне его. Просто установите приложение Steam Link на Steam Deck и ПК, на котором находятся ваши игры, и следуйте инструкциям по настройке для создания связи между устройствами.
Если вы предпочитаете более надежное подключение или у вас возникают проблемы с потоковым воспроизведением, вы можете воспользоваться USB-кабелем для создания прямого физического соединения между Steam Deck и ПК. Просто подключите USB-кабель к порту Steam Deck и соответствующему порту на ПК, и устройства будут связаны. Это обеспечивает стабильную передачу данных и обеспечивает минимальную задержку.
Независимо от выбора метода создания связи, использование Steam Link или USB-кабеля позволяет вам полностью наслаждаться играми на Steam Deck, в то время как ваш ПК продолжает выполнять тяжелую работу. Вы сможете играть в любимые игры с высоким разрешением и плавностью, не привязываясь к рабочему месту ПК. Это открывает огромные возможности для игрового опыта на мобильном устройстве.
Передача игры на Steam Deck
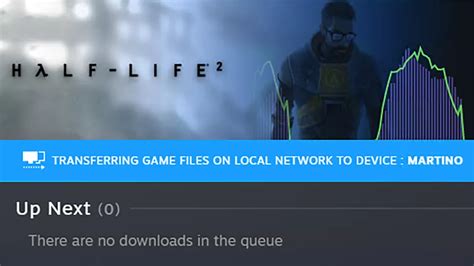
В данном разделе мы рассмотрим процесс передачи игры на устройство Steam Deck, который позволит вам наслаждаться игровым процессом в любом месте. Для того чтобы загрузить игру на устройство, необходимо следовать нескольким простым шагам, которые обеспечат ее корректную установку и функционирование.
Первым шагом является выбор игры, которую вы хотите передать на Steam Deck. Для этого можно воспользоваться официальным магазином Steam, где представлен огромный ассортимент игр различных жанров и направлений. Выберите подходящую вам игру и приобретите ее.
После приобретения игры на Steam необходимо убедиться, что она доступна для установки на устройство Steam Deck. Для этого проверьте совместимость игры с портативной консолью и в случае необходимости скачайте дополнительные файлы или пакеты.
Получив уверенность в совместимости игры с Steam Deck, перейдите в свою библиотеку игр на платформе Steam и найдите нужную вам игру. Щелкните по ней правой кнопкой мыши и выберите опцию "Передача на Steam Deck".
Процесс передачи игры на Steam Deck может занять некоторое время, в зависимости от размера игровых файлов и скорости вашего интернет-соединения. Будьте терпеливы и дождитесь завершения этого процесса.
По завершении передачи игры на Steam Deck, вы сможете наслаждаться ее запуском и игровым процессом на портативной консоли. Обратите внимание на настройки управления и, при необходимости, внесите нужные корректировки для оптимальной игровой эффективности.
| Преимущества передачи игры на Steam Deck: |
|---|
| - Портативность и возможность игры в любом месте; |
| - Большой выбор игр в магазине Steam; |
| - Простой процесс передачи игры; |
| - Удобное управление и настройка игрового процесса. |
Вопрос-ответ

Как установить Fallout 4 на Steam Deck?
Чтобы установить Fallout 4 на Steam Deck, вам потребуется следовать нескольким простым шагам. Во-первых, убедитесь, что у вас установлен клиент Steam Deck на вашем устройстве. Затем откройте Steam и войдите в свою учетную запись. Перейдите в раздел "Магазин" и воспользуйтесь поиском, чтобы найти Fallout 4. Когда вы найдете игру, нажмите на ее страницу и выберите "Добавить в корзину". Затем следуйте инструкциям по завершению покупки и установке игры на свое устройство.
Сколько времени займет установка Fallout 4 на Steam Deck?
Время установки Fallout 4 на Steam Deck может варьироваться в зависимости от скорости вашего интернет-соединения. Если у вас быстрый и стабильный интернет, то процесс установки может занять около 10-20 минут. Однако, если у вас медленное соединение, то это может занять дольше.
Требуется ли установка дополнительного программного обеспечения для запуска Fallout 4 на Steam Deck?
Для запуска Fallout 4 на Steam Deck не требуется установка дополнительного программного обеспечения. Вам просто нужно убедиться, что у вас установлен клиент Steam Deck и что у вас есть аккаунт Steam. Затем вы сможете приобрести и загрузить игру через Steam, как и любую другую игру.
Могу ли я устанавливать модификации для Fallout 4 на Steam Deck?
Да, на Steam Deck вы сможете устанавливать модификации для Fallout 4. Steam предлагает поддержку модификаций для многих игр, включая Fallout 4. Вам просто нужно перейти на страницу игры в Steam и в разделе "Мастерская Steam" вы сможете найти и установить различные модификации, которые вам нравятся.
Могу ли я установить и играть в другие игры, кроме Fallout 4, на Steam Deck?
Да, на Steam Deck вы сможете установить и играть в большинство игр, доступных в библиотеке Steam. Благодаря тому, что устройство использует операционную систему SteamOS, вы сможете насладиться широким выбором игр, включая как новые, так и старые заголовки. Просто найдите нужную игру в магазине Steam и следуйте инструкциям для установки и запуска.
Как установить Fallout 4 на Steam Deck?
Чтобы установить Fallout 4 на Steam Deck, вам потребуется открыть приложение Steam на устройстве и войти в свою учетную запись. Затем вам нужно будет найти Fallout 4 в магазине Steam и нажать кнопку "Добавить в библиотеку". После этого игра будет добавлена в вашу библиотеку Steam на Steam Deck. Чтобы установить игру, вам нужно будет открыть библиотеку Steam, найти Fallout 4 в списке игр и нажать кнопку "Установить". После завершения установки вы сможете запустить игру на Steam Deck и начать играть!
Есть ли какие-то системные требования для установки Fallout 4 на Steam Deck?
Да, есть системные требования, чтобы установить и запустить Fallout 4 на Steam Deck. Вам потребуется минимум процессор Intel Core i5-2300 или AMD Phenom II X4 945, оперативная память объемом 8 ГБ, видеокарта Nvidia GTX 550 Ti или AMD Radeon HD 7870, свободное место на жестком диске объемом 30 ГБ и операционная система Windows 7/8/10. Если ваш Steam Deck соответствует этим требованиям, то вы сможете успешно установить Fallout 4 и наслаждаться игрой на устройстве.



