В современном мире, когда технологии стремительно развиваются, порой нам всем кажется, что ноутбуки стали настолько разнообразными и функциональными, что уже невозможно совершить какое-либо открытие. Однако, с удивлением мы осознаем, что некоторые возможности нам все же знакомы, но о них не то что не говорим, а даже и не догадываемся. Регулировка звука с помощью клавиатуры - одна из таких, немногим известных возможностей.
Мы привыкли, что клавиатура ноутбука служит только для того, чтобы вводить буквы и цифры. Однако, можно сказать, что виртуозное владение клавиатурой может принести вам немало преимуществ. И одним из таких преимуществ является возможность регулировки звука без применения мыши или ушей, а всего лишь за счет комбинации клавиш.
Сегодняшняя статья посвящена исключительно такому вопросу. Ведь почти каждый из нас носит с собой ноутбук, будь то в командировке, в школе, или просто для удобства, чтобы иметь доступ к личной информации и развлечениям в любом месте в любое время. И мало кто знает, что наша высокотехнологичная клавиатура способна управлять и звуковыми настройками нашего ноутбука.
Проблема 1: Отсутствие звукового сигнала при работе ноутбука

Оптимальное решение: Проверка уровней звука и настройка громкости

В данном разделе мы рассмотрим первый способ включения звука на ноутбуке с использованием клавиатуры. Будет рассказано о проверке уровней звука и настройке громкости таким образом, чтобы достичь оптимальной звуковой среды для работы или развлечений.
Шаг 1: Проверка уровней звука
Перед началом настройки громкости на клавиатуре рекомендуется проверить текущий уровень звука на ноутбуке. Это можно сделать, выполнив следующие действия:
- Найдите на клавиатуре символ громкости, обычно он изображен в виде динамика или волновой амплитуды.
- Используя комбинацию клавиш, установите громкость на низкий, средний и высокий уровень, чтобы убедиться, что звук работает и его уровень регулируется.
Шаг 2: Настройка громкости
После проверки уровней звука на ноутбуке можно приступить к настройке громкости. Это позволит вам задать оптимальные параметры звука в зависимости от вашего предпочтения и условий использования ноутбука.
Для настройки громкости с помощью клавиатуры можно использовать следующие действия:
- Найдите на клавиатуре кнопки управления громкостью. Обычно они располагаются в верхней или нижней части клавиатуры и обозначены символами плюс (+) и минус (-).
- Используя эти кнопки, увеличьте или уменьшите громкость до нужного уровня. Обратите внимание на отображаемые значения уровня громкости на экране ноутбука.
После выполнения этих шагов вы должны обеспечить возможность включения и настройки звука на ноутбуке с помощью клавиатуры. Убедитесь, что громкость настроена на комфортный уровень, который соответствует вашим потребностям в звуковых эффектах и предпочтениях.
Теперь, когда вы ознакомлены с первым решением, можно перейти к другим способам включения звука на ноутбуке через клавиатуру. Продолжайте чтение, чтобы узнать о дополнительных методах и возможностях для улучшения звукового опыта на вашем ноутбуке.
Проблема 2: Отсутствие отклика от клавиш громкости

В некоторых случаях пользователи могут столкнуться с проблемой, когда клавиши на клавиатуре, предназначенные для управления звуком, перестают отвечать на нажатия. Это может возникнуть из-за нескольких причин, и решение проблемы может потребовать некоторых действий со стороны пользователя.
- Проверьте физическое состояние клавиш: убедитесь, что они не застревают и свободно нажимаются. Если клавиши залипли или повреждены, возможно, потребуется заменить клавиатуру.
- Проверьте настройки звука в операционной системе: убедитесь, что звук не выключен или установлен на нулевой уровень. Проверьте также, что уровень громкости не установлен в минимум для отдельных приложений.
- Обновите драйвера клавиатуры: в некоторых случаях проблема с откликом клавиш звука может быть вызвана устаревшими драйверами клавиатуры. Попробуйте обновить драйвера, используя специальные программы или загрузив их с официального сайта производителя.
- Проверьте наличие конфликтов с другими программами: иногда клавиши звука могут не работать из-за конфликтов с другими программами или приложениями. Закройте все активные программы и повторно проверьте отклик клавиш.
Если ни одно из указанных выше действий не решает проблему, возможно, следует обратиться к специалисту или производителю ноутбука для получения дополнительной поддержки.
Решение 2: Проверка драйверов и настройка клавиш управления звуком
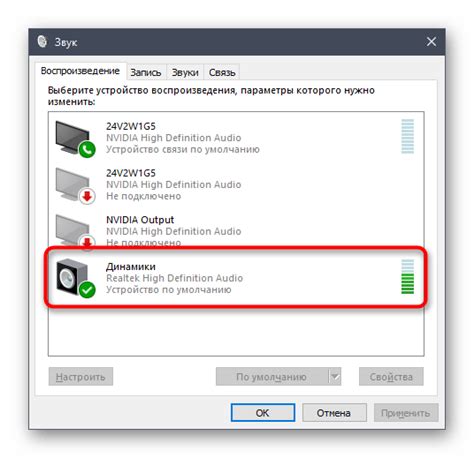
В данном разделе рассмотрим метод, который позволит вам проверить актуальность драйверов устройства звука на вашем ноутбуке и настроить клавиши, отвечающие за управление звуком без необходимости использования мыши или экранной панели.
Шаг 1: Найдите и откройте менеджер устройств на вашем ноутбуке. Для этого можно воспользоваться комбинацией клавиш "Win + X", а затем выбрать "Устройство менеджера". |
Шаг 2: В менеджере устройств найдите категорию "Звук, видео и игровые устройства" и разверните ее. Здесь вы увидите список всех устройств, связанных с воспроизведением звука на вашем ноутбуке. |
Шаг 3: Для каждого устройства звука в списке выполните следующие действия: щелкните правой кнопкой мыши на устройстве и выберите "Обновить драйвер". После этого следуйте указаниям мастера обновления драйверов. |
Шаг 4: После обновления всех драйверов звука, перейдите к настройке клавиш управления звуком через клавиатуру. Для этого откройте панель управления и найдите категорию "Оборудование и звук". Внутри нее выберите "Клавиатура" и найдите раздел "Клавиатурные сокращения". |
Шаг 5: В разделе "Клавиатурные сокращения" найдите опцию, отвечающую за управление звуком (например, "Регулировка громкости"). Нажмите на нее и выберите клавиши, которые вы хотите использовать для управления звуком. После выбора сохраните настройки. |
Шаг 6: После сохранения настроек вы сможете контролировать громкость звука на вашем ноутбуке с помощью выбранных клавиш управления, даже если мышь недоступна или экранная панель не работает. |
Проблема 3: Отсутствие звука только в определенных программах
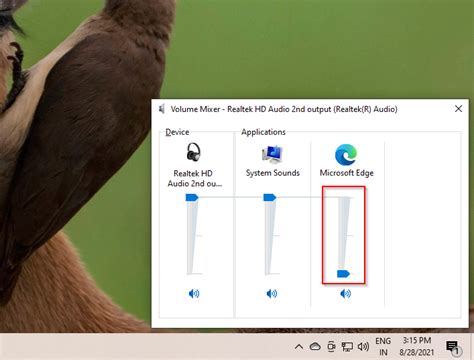
Возможно, вам знакома ситуация, когда звук отлично работает на вашем ноутбуке, но в каких-то определенных приложениях он отсутствует. Это может быть довольно раздражающе, особенно если речь идет о важных профессиональных или развлекательных программных средствах.
Чтобы решить эту проблему и получить звук во всех приложениях на вашем ноутбуке, необходимо выполнить несколько простых шагов.
- Первым делом, проверьте громкость в самом приложении. Убедитесь, что она достаточно высока, а звук не отключен или установлен на минимум.
- Если громкость в приложении настроена нормально, проверьте звуковые настройки операционной системы. Убедитесь, что звук не выключен и громкость установлена на подходящий уровень.
Следуя этим шагам и проверяя звук в каждом приложении, вы сможете решить проблему отсутствия звука только в определенных программах и наслаждаться полноценным звуковым опытом на своем ноутбуке.
Решение 3: Проверка настроек звукового воспроизведения и обновление драйверов

В данном разделе будет рассмотрено решение третьей проблемы связанной с включением звука на вашем устройстве. Иногда неисправности связанные со звуком возникают из-за неправильных настроек в приложении или устаревших драйверов. Для устранения таких неполадок, необходимо провести проверку настроек звукового воспроизведения и, при необходимости, обновить драйверы вашего устройства.
Сначала стоит проверить настройки звука в приложении, через которое вы воспроизводите звуковые файлы. Убедитесь, что звук не выключен и громкость установлена на достаточный уровень. При необходимости, проверьте также наличие и правильность подключения аудиоустройства (наушники, динамики и другие внешние устройства), которое вы используете для воспроизведения.
Если проверка настроек в приложении не привела к решению проблемы, следующим шагом может быть обновление драйверов звука. Драйверы – это программы, которые управляют работой аудиоустройства и позволяют передавать звуковую информацию. Овечать за обновление драйверов могут как производитель ноутбука, так и производитель звуковой карты.
Для обновления драйверов звука можно воспользоваться утилитами, предоставляемыми производителем устройства или найти их на официальном сайте производителя. Предварительно рекомендуется создать точку восстановления системы, чтобы в случае проблем можно было вернуться к предыдущему рабочему состоянию компьютера.
Таким образом, проведя проверку настроек звука в приложении и обновив драйверы вашего устройства, вы сможете исправить возможные ошибки связанные с звуком и наслаждаться качественным звучанием на вашем ноутбуке.
Вопрос-ответ

Как включить звук на ноутбуке через клавиатуру?
Чтобы включить звук на ноутбуке через клавиатуру, вам нужно нажать на клавише с изображением динамика, расположенной на клавиатуре в верхнем ряду кнопок.
Где находится клавиша для включения звука на ноутбуке?
Клавиша для включения звука на ноутбуке обычно находится в верхнем ряду кнопок, рядом с функциональными клавишами. Она обозначается изображением динамика или звуковой волной.
Что делать, если на ноутбуке не работает звук через клавиатуру?
Если на ноутбуке не работает звук через клавиатуру, сначала проверьте, включен ли звук в настройках операционной системы. Если звук включен, а клавиша не реагирует, возможно, вам потребуется обновить драйверы звука или обратиться к специалисту.
Можно ли изменить громкость звука на ноутбуке с помощью клавиатуры?
Да, возможно изменить громкость звука на ноутбуке с помощью клавиатуры. Обычно для этого используются сочетания клавиш Fn (функциональная клавиша) и клавиш со стрелками вверх или вниз. Нажатие Fn + Стрелка Вверх увеличивает громкость, а Fn + Стрелка Вниз уменьшает её.
Как включить или отключить звук на ноутбуке с помощью клавиатуры?
Чтобы включить или отключить звук на ноутбуке с помощью клавиатуры, вам нужно нажать на клавишу с изображением динамика или звуковой волны, которая обычно находится в верхнем ряду кнопок на клавиатуре.
Как включить звук на ноутбуке через клавиатуру?
Для включения звука на ноутбуке через клавиатуру, нажмите сочетание клавиш Fn (функциональная клавиша) и одновременно с нею клавишу, на которой изображена иконка громкости. Эта иконка может выглядеть как динамик или иметь знак плюс (+) или минус (-). Узнайте точное местонахождение клавиш управления звуком на вашей модели ноутбука, чтобы правильно их нажать.



