В современном мире доступ к информации и ее обработка играют важную роль в нашей повседневной жизни. Работа с файлами, их организация и быстрый доступ - это неотъемлемая часть повседневных задач каждого пользователя. Именно поэтому настройка основной программы для работы с файлами на устройстве может значительно повысить эффективность и комфорт пользователей.
Одной из самых популярных операционных систем для персональных компьютеров является Mac OS. Ее фирменный файловый менеджер Finder предоставляет широкие возможности по работе с файлами и папками. В данной статье рассмотрим ряд полезных настроек, которые помогут вам настроить Finder на вашем Mac так, чтобы работа с файлами стала более эффективной и комфортной.
Организация файловой системы
Важным аспектом при настройке Finder является организация файловой системы. Разумное распределение файлов по папкам и подпапкам поможет вам быстро находить нужные документы и избегать ненужных поисков. Одним из способов организации файловой системы является использование тегов и меток для классификации документов по заданным параметрам. Такая классификация позволит вам быстро найти нужный файл с помощью фильтров и поиска по меткам.
Основные функции файлового менеджера

Столкнувшись с повседневными задачами на компьютере, мы часто ищем эффективные способы управления и поиском файлов и папок. Очень полезно знать основные функции встроенного файлового менеджера, чтобы максимально упростить эту задачу.
- Навигация по файловой системе: возможность перемещаться по различным директориям, используя встроенную структуру папок и подпапок.
- Просмотр файлов и папок: возможность просматривать содержимое файлов и метаданные, такие как размер, дата создания и дата модификации.
- Поиск файлов и папок: способность быстро найти нужные файлы или папки, используя фильтры и ключевые слова.
- Управление и организация файлов: возможность копировать, перемещать, переименовывать и удалять файлы и папки.
- Работа со сжатыми файлами и архивами: способность создавать и извлекать файлы и папки из архивов различных форматов.
- Работа с файловыми атрибутами: возможность изменять различные свойства файлов, такие как права доступа, атрибуты и атрибуты безопасности.
- Миниатюры и предварительный просмотр: способность просматривать миниатюры и предпросматривать содержимое файлов без необходимости открывать их.
- Работа с удаленными серверами: возможность подключаться и работать с файлами и папками на удаленных серверах по протоколам FTP, SFTP и другим.
- Создание и редактирование текстовых файлов: способность создавать и редактировать текстовые файлы прямо в файловом менеджере.
- Настройки и пользовательские предпочтения: возможность настроить файловый менеджер согласно своим предпочтениям и потребностям.
Изучение основных функций файлового менеджера поможет вам эффективно управлять вашей файловой системой и повысит производительность вашей работы на компьютере.
Основные функции браузера файлов в операционной системе Apple

Операционная система Apple предлагает наличие удобного браузера файлов, который позволяет вам организовывать и находить необходимые файлы и папки на вашем устройстве. В этом разделе мы рассмотрим основные возможности и функции этого браузера, чтобы вы смогли максимально эффективно управлять своими файлами.
Изменение внешнего облика главного поисковика на операционной системе Apple

В этом разделе мы рассмотрим способы преобразить оформление основного поискового инструмента на компьютерах, работающих под управлением операционной системы Apple. Мы покажем вам, как придать свежий вид основному файловому менеджеру и внести некоторые изменения в его интерфейс.
Шаги по изменению внешнего вида панели управления файлами на Mac
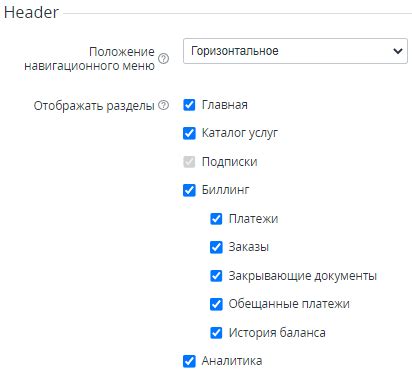
Когда мы говорим о настройке внешнего вида панели управления файлами на вашем устройстве Mac, существует несколько простых шагов, которые позволят вам создать уникальную и персонализированную среду для работы с файлами.
- Изменение фонового изображения: вы можете добавить свое собственное изображение в качестве фона панели управления файлами, чтобы создать более приятную и вдохновляющую рабочую среду.
- Выбор цветовой схемы: Mac предлагает различные темы оформления, которые могут изменить внешний вид панели управления файлами. Вы можете выбрать светлую или темную тему, в зависимости от личных предпочтений и настроения.
- Настройка отображения значков: вы можете изменить размер и расположение значков файлов и папок на панели управления файлами. Это поможет вам легко распознавать различные типы файлов и улучшит организацию вашей рабочей среды.
- Настройка видимости панели инструментов: вы можете добавить или удалить кнопки на панели инструментов, чтобы она соответствовала вашим потребностям. Это позволит вам быстро выполнять часто используемые операции на панели управления файлами.
- Настройка сортировки файлов: Mac предлагает различные варианты сортировки файлов и папок на панели управления файлами. Вы можете выбрать сортировку по имени, дате, размеру и другим параметрам, чтобы упростить поиск и организацию файлов.
Следуя этим шагам, вы сможете настроить внешний вид панели управления файлами в Mac и создать комфортное рабочее пространство, соответствующее вашим предпочтениям и потребностям.
Настройка личных параметров работы с Finder
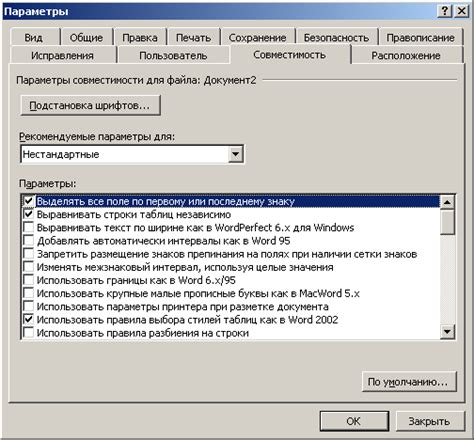
Оптимизация опций Finder для более комфортного использования
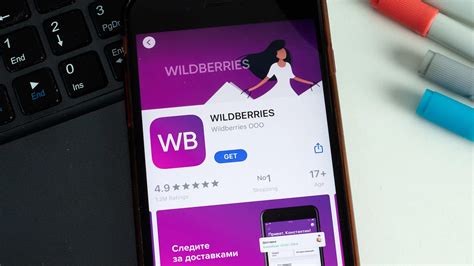
В данном разделе предлагаем рассмотреть варианты настройки предпочтений программы по управлению файловой системой в операционной системе Mac OS. Здесь вы найдете советы и рекомендации по максимальной адаптации Finder для осуществления максимально удобной работы с файлами и папками.
- Персонализация интерфейса программы для более эффективного управления файлами и папками.
- Настройка внешнего вида и расположения панелей, оптимизация цветовых схем для улучшения визуального восприятия при работе с различными типами файлов.
- Максимальное использование функциональности клавиатуры для управления Finder - настройка горячих клавиш, запуск команд через комбинации клавиш для ускорения работы.
- Изменение настроек отображения списка файлов и папок, настройка сортировки, фильтров и видимости конкретных элементов - чтобы упростить поиск и сохранение времени.
- Настройка папок для более удобного фильтрации и поиска содержимого - установка предпочтительных вариантов для отображения файлов и папок в каждой отдельной папке.
Внедрение данных рекомендаций поможет достичь более удобного и продуктивного использования Finder на вашем устройстве Mac OS, обеспечивая плавную и эффективную работу с файловой системой.
Оптимизация списка на боковой панели в файловом менеджере Mac OS

При использовании операционной системы Mac OS, пользователи часто сталкиваются с необходимостью настроить список на боковой панели в файловом менеджере. Это важная функция, которая позволяет улучшить производительность и упростить работу с файлами и папками. В этом разделе мы рассмотрим полезные советы и настройки, которые помогут оптимизировать список на боковой панели и сделать работу с ним более удобной и эффективной.
Изменение порядка отображения
При работе с файловым менеджером необходимо возможность быстро находить нужные папки и файлы. Чтобы сделать это проще, можно изменить порядок отображения элементов в списке на боковой панели. Используйте функцию изменения порядка элементов для расположения наиболее важных и часто используемых папок и файлов в начале списка. Таким образом, вы сможете быстро получить доступ к нужным элементам без необходимости прокрутки списка.
Настройка видимости элементов
Чтобы сделать список на боковой панели более компактным и удобным для использования, можно настроить видимость элементов. Выберите только те папки и файлы, которые вам действительно нужны, и скройте остальные. Для этого откройте настройки списка и отключите отображение ненужных элементов. Таким образом, вы освободите место на боковой панели и упростите навигацию по файловой структуре.
Использование областей закладок
Для еще большей оптимизации работы с файлами и папками в файловом менеджере Mac OS рекомендуется использовать области закладок. Выделите на боковой панели несколько специальных областей для расположения часто используемых папок, чтобы иметь быстрый доступ к ним. Например, можно создать область "Рабочий стол", "Документы" или "Загрузки". Перетаскивайте нужные папки в эти области и получайте быстрый доступ к ним одним щелчком мыши.
Использование цветовой разметки
Для удобства и наглядности можно использовать цветовую разметку для элементов списка на боковой панели. Для этого можно назначить определенные цвета для разных типов файлов или папок. Например, все папки можно выделить синим цветом, а файлы изображений - зеленым. Это позволит быстро визуально идентифицировать тип элемента и упростит навигацию по списку.
Сохранение настроек
После проведения всех необходимых настроек и оптимизации списка на боковой панели, не забудьте сохранить их. В файловом менеджере Mac OS есть возможность сохранить текущую конфигурацию списка, чтобы иметь возможность быстро восстановить все настройки в будущем или перенести их на другой компьютер. Воспользуйтесь этой функцией, чтобы не тратить время на повторную настройку списка каждый раз.
Подсказки по настройке расположения элементов на боковой панели Finder в операционной системе macOS
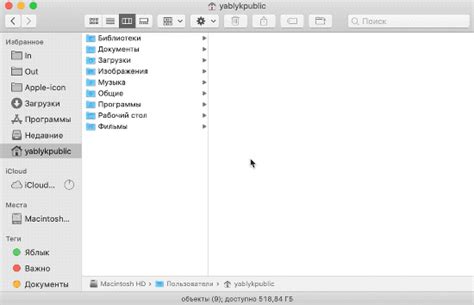
Оптимизируйте работу своего Finder, настроив списки на боковой панели Mac OS. Благодаря этим настройкам вы сможете испытать удобство и эффективность в работе с файлами и папками в Finder. Боковая панель предоставляет удобный доступ к самым используемым элементам по вашему выбору, а дополнительные настройки позволяют индивидуально настроить ваш рабочий процесс.
Добавьте свои часто используемые папки или файлы в список на боковой панели Finder. Это позволит вам быстро получить доступ к вашим наиболее важным данным, без необходимости просматривать их по всей системе. Можете добавить различные папки, например, "Документы", "Изображения" или "Загрузки", что значительно упростит поиск и открытие нужных файлов.
Используйте возможность изменения порядка элементов на боковой панели. Перетаскивайте их для создания наиболее удобной структуры, отражающей ваш рабочий процесс. Например, вы можете поместить папку "Downloads" выше папки "Documents", если считаете, что загрузки чаще используются вами. Гибкость настроек позволяет оптимизировать Finder именно под ваши потребности.
Удалите ненужные или малоиспользуемые элементы с боковой панели. Если вам необходимо освободить пространство или просто упростить свой интерфейс, вы можете удалить элементы, которые больше не нужны. Это позволит вам сфокусироваться на наиболее используемых папках или файловых системах.
Изменяйте размер и вид элементов списка на боковой панели по своему усмотрению. Вы можете настроить ширину и высоту отдельных элементов списка, чтобы сделать их более удобными для чтения и использования. Дополнительно, с помощью различных иконок и цветового оформления, вы можете сделать список более наглядным и узнаваемым.
Экспериментируйте с дополнительными возможностями и функциональностью боковой панели Finder. В Mac OS существует ряд дополнительных настроек, которые могут сделать ваш Finder еще более полезным. Например, добавление дополнительных сетевых папок, настройка быстрой переадресации или настройка списка тегов, помогающих организовать файлы различными категориями.
Обратите внимание, что каждый пользователь имеет свои предпочтения и рабочие потребности, поэтому настройте Finder таким образом, чтобы он полностью соответствовал вашим требованиям и предпочтениям!
Подстройка отображения содержимого директорий в ОС Apple
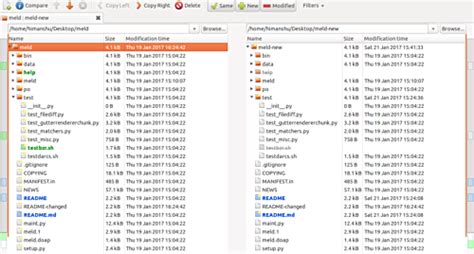
В Finder можно изменять и настраивать способ представления файлов и папок, а также определить специфические детали, например, вид атрибутов, размер пиктограмм и сортировку. Это позволяет каждому пользователю создать наиболее удобный и функциональный интерфейс для работы с файловой системой Mac.
Доступные настройки могут включать изменение вида предварительного просмотра, выбор конкретных атрибутов для отображения, задание размеров и расположения колонок, а также активацию дополнительных опций и функций управления файлами и папками.
При этом каждый пользователь сможет лично определить предпочитаемый метод отображения и сделать Finder на Маке максимально удобным и индивидуальным инструментом для работы с файлами и папками.
Вопрос-ответ

Как настроить видимость скрытых файлов в Finder на Mac OS?
Чтобы настроить видимость скрытых файлов в Finder на Mac OS, откройте Finder и выберите в верхней панели меню пункт "Переход". Далее нажмите и удерживайте клавишу Option (Alt) на клавиатуре и в появившемся меню выберите "Библиотека". Теперь вы увидите скрытую папку "Библиотека". Чтобы видеть скрытые файлы всегда, откройте Терминал и введите команду "defaults write com.apple.finder AppleShowAllFiles -bool true", затем нажмите клавишу Enter. После этого перезагрузите Finder с помощью команды "killall Finder" и скрытые файлы станут видимыми.
Как изменить настройки отображения значков в Finder на Mac OS?
Для изменения настроек отображения значков в Finder на Mac OS, откройте Finder и выберите в верхней панели меню пункт "Вид". В выпадающем меню выберите "Параметры отображения". Здесь вы сможете настроить размер значков, расположение текста, вид сетки и другие параметры для оптимального отображения файлов и папок в Finder.
Как настроить внешний вид боковой панели Finder на Mac OS?
Для настройки внешнего вида боковой панели Finder на Mac OS, откройте Finder и выберите в верхней панели меню пункт "Вид". В выпадающем меню выберите "Показать панель бокового столбца" или нажмите сочетание клавиш Command+Option+S. Далее вы можете добавить или удалить различные папки, ярлыки и устройства в боковую панель, перетаскивая их туда из основной области окна Finder или из других мест на вашем компьютере. Также вы можете настроить порядок элементов в боковой панели, перетаскивая их в нужном порядке.
Как добавить ярлык на папку в боковую панель Finder на Mac OS?
Чтобы добавить ярлык на папку в боковую панель Finder на Mac OS, найдите нужную папку в Finder. Затем перетащите эту папку на боковую панель. Ярлык на папку будет автоматически добавлен в боковую панель Finder. Вы также можете изменить порядок элементов в боковой панели, перетаскивая их в нужном порядке.



