Монитор является одним из самых важных компонентов ноутбука, поэтому если он не включается при запуске, это может вызвать серьезное беспокойство. Однако, не стоит паниковать - существует несколько простых рекомендаций, которые помогут вам решить проблему.
Во-первых, проверьте подключение монитора. Убедитесь, что кабель, соединяющий монитор с ноутбуком, надежно прикреплен к обоим устройствам. Попробуйте отсоединить и снова подсоединить кабель, чтобы убедиться, что контакты не окислены и не повреждены.
Если проблема не решается, попробуйте запустить ноутбук в безопасном режиме. Для этого при включении ноутбука нажмите и удерживайте клавишу F8 (или другую указанную клавишу для входа в безопасный режим) до появления меню загрузки. Затем выберите "Безопасный режим" и дождитесь полной загрузки операционной системы.
Если подключение и запуск в безопасном режиме не помогают, возможно, проблема связана с настройками графического драйвера. Попробуйте обновить драйвер, перейдя в "Диспетчер устройств" и найдя раздел "Адаптеры дисплея". Если есть доступ к интернету, попытайтесь найти и загрузить последнюю версию драйвера с официального сайта производителя.
Наконец, если все вышеперечисленные рекомендации не помогли, возможно, проблема вызвана неисправностью аппаратной части. В этом случае лучше обратиться к специалисту, который сможет провести более глубокую диагностику и ремонт вашего ноутбука.
В конечном счете, если монитор ноутбука не включается при запуске, не отчаивайтесь. Следуйте нашим практическим рекомендациям, и, скорее всего, проблема будет успешно решена.
Что делать, если монитор ноутбука не включается при запуске?

1. Проверьте подключение
Убедитесь, что монитор правильно подключен к ноутбуку. Проверьте кабели на наличие повреждений, а также убедитесь, что они надежно подключены.
2. Перезагрузите ноутбук
Попробуйте перезагрузить ноутбук. Иногда проблема с монитором может быть временной или связана с программными сбоями, которые можно исправить перезагрузкой системы.
3. Измените вход
Проверьте, что вы выбрали правильный вход для монитора. Некоторые ноутбуки имеют несколько входов, и вам может потребоваться переключиться на нужный вход.
4. Проверьте яркость
Убедитесь, что яркость монитора установлена на оптимальный уровень. Возможно, она была неправильно настроена и поэтому монитор не включается.
5. Подключите другой монитор
Если все вышеперечисленные шаги не помогли, попробуйте подключить другой монитор к ноутбуку. Если другой монитор работает нормально, то проблема, скорее всего, в самом мониторе.
Если после выполнения всех этих шагов проблема все еще не решена, рекомендуется обратиться к специалистам для диагностики и ремонта ноутбука и/или монитора.
Проверка подключения и питания

Если монитор ноутбука не включается при запуске, первым шагом следует проверить правильность подключения.
Убедитесь, что кабель HDMI или VGA, а также кабель питания надежно подключены к соответствующим портам на ноутбуке и мониторе.
Также, убедитесь, что кабель питания ноутбука подключен к источнику электропитания и соединен с ноутбуком надежно.
Если все соединения выполнены правильно, попробуйте подключить ноутбук к другому монитору или телевизору, чтобы исключить проблемы с монитором или его кабелем.
Если проблема не решается, необходимо проверить состояние батареи ноутбука. Убедитесь, что батарея заряжена и правильно установлена в ноутбук. Попробуйте включить ноутбук с подключенным кабелем питания и без аккумулятора.
Если все вышеперечисленные шаги не помогли, возможно, проблема связана с неисправностью компонентов ноутбука или монитора. Рекомендуется обратиться к специалисту для диагностики и ремонта.
Перезагрузка ноутбука и монитора

Если ваш монитор ноутбука не включается при запуске, то первым делом попробуйте выполнить перезагрузку ноутбука и монитора. Возможно, проблема была вызвана некорректной работой программного обеспечения или временным сбоем в системе.
Для перезагрузки ноутбука закройте все открытые приложения и нажмите кнопку включения/выключения на короткое время. Затем подождите несколько секунд и снова нажмите на эту кнопку, чтобы включить ноутбук.
Если перезагрузка ноутбука не помогла, перейдите к перезагрузке монитора. Для этого отсоедините кабель питания монитора от розетки, а затем отсоедините его от ноутбука. Подождите несколько секунд и снова подключите кабель питания монитора в розетку, а затем подключите его к ноутбуку.
После выполнения перезагрузки ноутбука и монитора проверьте, работает ли монитор. Если он все еще не включается, то возможно, проблема кроется в аппаратной части и потребуется обратиться к специалисту.
Проверка работоспособности кабеля

Если монитор ноутбука не включается при запуске, возможно, причина кроется в неработающем кабеле. Чтобы проверить его работоспособность, следуйте этим рекомендациям:
1. Убедитесь, что кабель надежно подключен как к ноутбуку, так и к монитору. Проверьте, что оба конца кабеля хорошо вставлены в соответствующие порты.
2. Если к вашему ноутбуку есть внешний видеовыход (VGA, HDMI или DisplayPort), попробуйте использовать другой кабель и подключить ноутбук к монитору через этот порт. Это поможет установить, не является ли проблемой неисправность первоначального кабеля.
3. Проверьте состояние кабеля на предмет повреждений. Сгибания, разрывы или изломы внешней оболочки и контактов могут привести к ненадежному соединению и отсутствию изображения на экране.
4. Если у вас есть доступ к другому ноутбуку или монитору, попробуйте подключить неработающий кабель к ним. Если он работает, то проблема скорее всего возникает не с кабелем, а с ноутбуком или монитором.
Если после выполнения всех этих шагов ваш монитор все еще не включается при запуске, возможно, причина проблемы кроется в другом компоненте, и вам потребуется обратиться к специалисту для дальнейшей диагностики и ремонта.
Настройка разрешения экрана
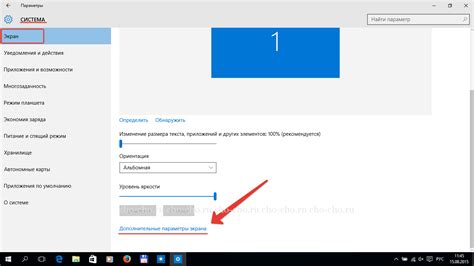
Если ваш монитор ноутбука не включается при запуске, одной из возможных причин может быть неправильное разрешение экрана. Для решения этой проблемы вам понадобится настроить разрешение экрана вручную.
Вот как это можно сделать:
| 1. | Нажмите правой кнопкой мыши на рабочем столе и выберите "Настройки дисплея". |
| 2. | Перейдите на вкладку "Дисплей" и найдите раздел "Разрешение экрана". |
| 3. | В этом разделе вы увидите список доступных разрешений для вашего монитора. Выберите наиболее подходящее разрешение для вашего ноутбука. |
| 4. | Нажмите "Применить", чтобы сохранить изменения. |
| 5. | Если экран по-прежнему не включается, попробуйте выбрать другое разрешение и повторите шаг 4. |
Настройка разрешения экрана может помочь восстановить работу монитора ноутбука. Если после выполнения описанных действий проблема не устраняется, рекомендуется обратиться к профессионалу для дальнейшей диагностики и ремонта.



