USB-порты являются одними из самых удобных способов подключения и использования внешних устройств, таких как флеш-накопители, клавиатуры, мыши и другое. Однако, бывает, что внезапно USB-порты на нашем ноутбуке перестают работать. В этой статье мы рассмотрим несколько возможных причин такой проблемы и предложим несколько простых способов ее решения.
Первым шагом в решении проблемы с неработающим USB-портом на ноутбуке является проверка подключенного внешнего устройства. Возможно, проблема в самом устройстве, а не в USB-порту. Попробуйте подключить другое устройство к порту и проверить его работу. Если другое устройство работает нормально, то проблема скорее всего в первом устройстве.
Если подключенное устройство работает и проблема с USB-портом на ноутбуке все еще существует, можно попробовать перезагрузить ноутбук. Иногда причина проблемы может быть во временном сбое программного обеспечения или конфликте устройств. Просто перезагрузите ноутбук и проверьте, работает ли USB-порт после перезапуска.
Если эти простые проверки не помогли в решении проблемы, можно попробовать обновить драйверы USB на ноутбуке. Драйверы - это программное обеспечение, которое позволяет операционной системе взаимодействовать с аппаратными устройствами. Часто проблемы с USB-портами возникают из-за несовместимости или устаревших драйверов. Обновление драйверов может решить эту проблему.
Если ни один из вышеуказанных способов не смог решить проблему с USB-портом на ноутбуке, возможно, причина кроется в более серьезных аппаратных сбоях. В этом случае, рекомендуется обратиться к профессионалам или сервисному центру, чтобы диагностировать и исправить проблему. Они смогут предложить наиболее эффективное решение для вашего конкретного случая.
Ноутбук не видит USB: что делать и как решить проблему

Первым шагом, который следует сделать, если ноутбук не видит USB-устройство, - это проверить его физическое состояние. Убедитесь, что USB-порт, к которому вы подключаете устройство, не поврежден или загрязнен. Попробуйте подключить другое устройство к этому порту USB, чтобы проверить его работоспособность.
Если физическое состояние порта и устройства в порядке, то проблема может быть связана с драйверами USB. Для начала, попробуйте перезагрузить ноутбук. Иногда, это может помочь восстановить работу USB-портов. Если перезагрузка не решает проблему, то следует проверить наличие и обновить драйвера USB.
Для этого, вам потребуется перейти на веб-сайт производителя вашего ноутбука или на сайт производителя вашей операционной системы, и найти соответствующие драйверы для вашей модели ноутбука и операционной системы. Загрузите и установите обновленные драйверы USB и перезагрузите ноутбук.
Если обновление драйверов не решает проблему, то можно попробовать выполнить следующие шаги:
| Шаг 1: | Перейдите в "Управление устройствами" (Device Manager) в панели управления. |
| Шаг 2: | Раскройте "Контроллеры USB" (Universal Serial Bus controllers). |
| Шаг 3: | Найдите устройство с именем "USB Root Hub" или "Hub USB" расширенный. |
| Шаг 4: | Щелкните правой кнопкой мыши на устройстве и выберите "Обновить драйвер" (Update driver). |
| Шаг 5: | Выберите "Автоматическое обновление драйвера" (Search automatically for updated driver software) и дождитесь завершения процесса обновления. |
Если все вышеперечисленные методы не помогли, то возможно причиной проблемы является аппаратный дефект. В этом случае, стоит обратиться в сервисный центр для диагностики и ремонта.
В итоге, ноутбук не видит подключенные USB-устройства может быть вызван различными причинами, начиная с физического повреждения порта до проблем с драйверами или аппаратным дефектом. Однако, чаще всего, эти проблемы можно решить самостоятельно, выполнив описанные выше шаги.
Проверьте физическое соединение USB-порта с ноутбуком

Для начала, убедитесь, что USB-кабель полностью и надежно вставлен в порт на ноутбуке. Попробуйте аккуратно вытащить и затем вновь вставить кабель, чтобы убедиться, что он находится в правильном положении и надежно закреплен. Иногда кабель может быть слегка ослаблен и требовать дополнительного притяжения.
Также, обратите внимание на видимые повреждения или грязь на порте и коннекторе кабеля. Если порт или коннектор кабеля выглядят поврежденными, попытайтесь аккуратно очистить их с помощью сжатого воздуха или специального очистителя для электроники.
Если у вас есть возможность, попробуйте подключить другое USB-устройство к тому же порту, чтобы определить, работает ли порт вообще. Если другое устройство также не работает, то возможно, есть проблема со встроенными драйверами порта или с аппаратной частью самого порта, и вам может потребоваться обратиться за помощью к специалисту.
Проверка физического соединения USB-порта с ноутбуком является ключевым шагом в решении проблемы с неработающим портом. После выполнения этой проверки вы сможете больше понять о причинах проблемы и принять соответствующие меры для ее решения.
Проверьте работу USB-устройства на другом компьютере
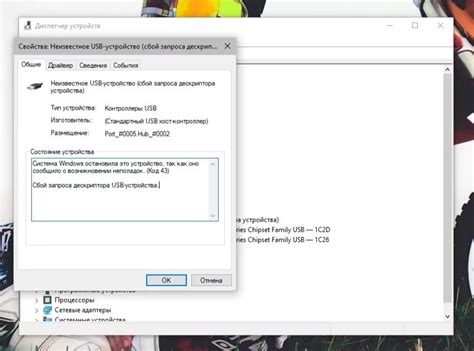
Если на вашем ноутбуке не работает USB-устройство, важно убедиться, что проблема не связана с самим устройством. Часто бывает так, что проблема с USB-портом на ноутбуке связана с конкретным устройством, а не с самим портом.
В этом случае можно приступить к поиску решения проблемы с неработающим USB-портом на вашем ноутбуке. Если же устройство не работает и на другом компьютере, то возможно оно требует ремонта или замены. Обратитесь к специалисту или производителю для получения дополнительной помощи.
Обновите драйверы USB-контроллера
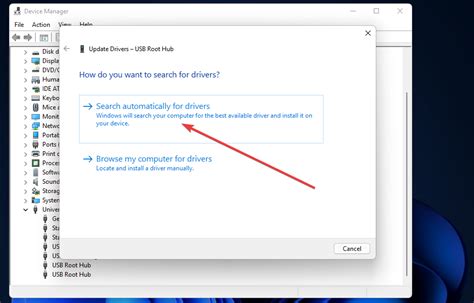
Если USB-вход на вашем ноутбуке не работает, возможно, проблема заключается в устаревших драйверах USB-контроллера.
Для установки актуальных драйверов необходимо выполнить следующие шаги:
- Откройте «Диспетчер устройств» на вашем компьютере. Вы можете найти его, щелкнув правой кнопкой мыши по значку «Мой компьютер» и выбрав «Свойства». Затем перейдите на вкладку «Оборудование» и выберите «Диспетчер устройств».
- Разверните раздел «Универсальные последовательные шины (USB)».
- Найдите USB-контроллеры в списке устройств и щелкните правой кнопкой мыши.
- Выберите «Обновить драйвер программного обеспечения».
- Выберите опцию «Автоматический поиск обновленного программного обеспечения драйверов» и следуйте инструкциям на экране.
После завершения процесса обновления драйверов перезагрузите ноутбук и проверьте работоспособность USB-портов.
Проверьте наличие вредоносного ПО на компьютере

Если USB вход на ноутбуке не работает, одной из причин может быть наличие вредоносного ПО на компьютере. Вирусы и другое вредоносное программное обеспечение могут повлиять на работу USB портов и вызвать их неработоспособность. Для того чтобы проверить компьютер на наличие вредоносной активности, нужно выполнить следующие действия:
- Запустите антивирусное программное обеспечение на вашем ноутбуке. Обновите его базы данных и проведите полное сканирование системы.
- После завершения сканирования антивирусной программой проверьте отчет о найденных угрозах. Если обнаружены вирусы или вредоносные программы, удалите их и перезапустите компьютер.
- Проверьте наличие обновлений для операционной системы и всех установленных программ. Уязвимости в программном обеспечении могут быть использованы злоумышленниками для заражения вашего компьютера.
- Если проблема с USB входом на ноутбуке не решена после проверки наличия вредоносного ПО, возможно, вам потребуется обратиться к специалисту или сервисному центру для дальнейшей диагностики и ремонта.
Помните, что регулярная проверка вашего компьютера на наличие вредоносного ПО и установка обновлений помогут предотвратить множество проблем и сохранить безопасность вашей системы.
Измените настройки питания ноутбука
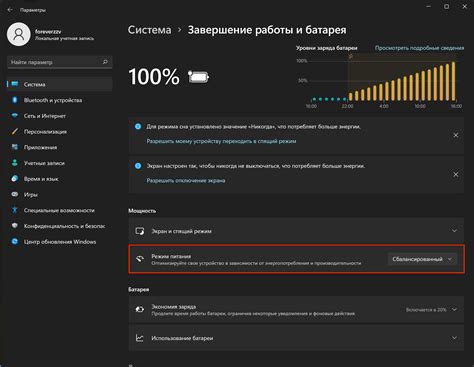
Если USB-порты на ноутбуке перестали работать, причиной проблемы может быть его настройка питания. Чтобы исправить ситуацию, следуйте данным рекомендациям:
- Перейдите в "Панель управления" ноутбука.
- Найдите раздел "Параметры питания" или "Управление питанием".
- Откройте меню "Расширенные настройки" или "Дополнительные параметры питания".
- Найдите опцию "USB-порты" или "USB-устройства".
- Установите значение "Включить" или "Автоматически".
- Сохраните изменения.
После выполнения этих действий проверьте, начала ли работать USB-функциональность на вашем ноутбуке. Если проблема не решена, советуем обратиться к специалисту или в сервисный центр, чтобы произвести диагностику и ремонт устройства.
Попробуйте другой USB-кабель или адаптер

Если ваш ноутбук не распознает USB-устройство, возможно, проблема в кабеле или адаптере. В первую очередь, проверьте качество и состояние используемого USB-кабеля. Подключите другой кабель и проверьте, работает ли устройство с ним.
Если проблема остается, попробуйте использовать другой адаптер. Некоторые USB-устройства требуют специальных адаптеров. Убедитесь, что вы используете правильный адаптер для вашего устройства. Если у вас есть возможность, попробуйте подключить устройство к другому ноутбуку или компьютеру, чтобы убедиться, что проблема не связана с вашим портом USB.
Если после замены кабеля или адаптера проблема не решена, возможно, причина не в них. В таком случае, рекомендуется обратиться к специалисту или обратиться в сервисный центр для диагностики и ремонта вашего ноутбука.
Проверьте наличие обновлений для операционной системы
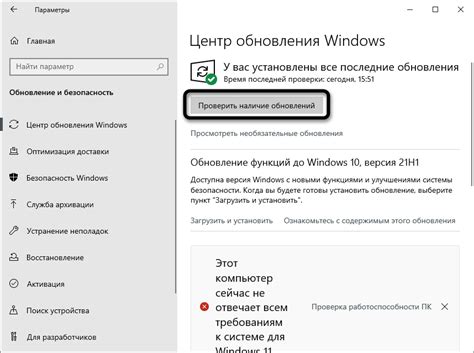
Если USB вход на вашем ноутбуке не работает, одной из причин может быть устаревшая версия операционной системы. Проверьте, есть ли доступные обновления для вашей операционной системы и установите их.
Для Windows:
- Откройте "Настройки" (Settings) через Пуск или нажмите "Win + I".
- Выберите "Обновление и безопасность" (Update & Security).
- Перейдите на вкладку "Windows Update".
- Нажмите "Проверить наличие обновлений" (Check for updates).
- Если обновления доступны, установите их и перезагрузите ноутбук.
Для macOS:
- Нажмите на значок "Apple" в левом верхнем углу экрана.
- Выберите "Опции системы" (System Preferences).
- Перейдите в раздел "Обновление программного обеспечения" (Software Update).
- Нажмите "Проверить наличие обновлений" (Check for updates).
- Если обновления доступны, установите их и перезагрузите ноутбук.
После установки обновлений проверьте работу USB входа на ноутбуке. Если проблема не решена, переходите к следующему шагу.
Обратитесь к специалисту, если все вышеперечисленное не помогло

Если после всех предпринятых действий USB вход все еще не работает на вашем ноутбуке, значит проблема может быть более серьезной и потребовать профессионального вмешательства.
В таком случае лучше обратиться к квалифицированному специалисту или сервисному центру, где проведут диагностику вашего ноутбука и помогут решить проблему с USB входом.
Помните, что пытаться самостоятельно ремонтировать ноутбук или исправлять сложные аппаратные проблемы может привести к дополнительным повреждениям и потере гарантии на устройство.
Надеюсь, что вы смогли найти ответы на свои вопросы и решить проблему с USB входом на ноутбуке. Удачи вам!



