При работе с презентациями в PowerPoint неизбежно могут возникать ситуации, когда вы сталкиваетесь с ошибкой «Неверный путь или имя файла». Эта ошибка может возникнуть, если вы переместили файл или изменили его имя, а ссылки на него в презентации не обновились. К счастью, существует несколько простых способов исправить эту проблему и получить доступ к вашему файлу PowerPoint.
Во-первых, вы можете попытаться найти файл на компьютере вручную. Для этого откройте проводник и введите имя файла в поисковую строку. Если файл был перемещен или переименован, вы можете найти его на новом месте и скопировать обратно в исходную папку. Если вы нашли файл, убедитесь, что его имя и путь соответствуют ссылке в вашей презентации.
Если файл не найден или вы не можете определить его новое имя или путь, следующим шагом может быть проверка автоматического режима обновления ссылок. PowerPoint предлагает функцию автоматического обновления ссылок на файлы, если они были перемещены внутри одной папки или находятся в подпапке основной папки презентации. Чтобы включить автоматическое обновление ссылок, выберите вкладку «Файл», затем «Параметры», перейдите на вкладку «Расширенные параметры» и найдите раздел «Обновление ссылок». Установите флажок напротив «Автоматическое обновление ссылок на файлы» и закройте окно параметров.
Проблема с путем к файлу PowerPoint
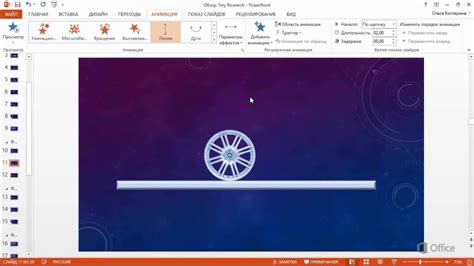
Если у вас возникла проблема с путем к файлу PowerPoint, есть несколько вариантов действий, которые можно предпринять для ее решения:
| 1. | Проверьте правильность написания пути или имени файла. Убедитесь, что путь указан без опечаток и имеет правильный формат, а также что имя файла соответствует реальному имени файла на компьютере. |
| 2. | Проверьте, находится ли файл PowerPoint по указанному пути. Убедитесь, что файл существует на вашем компьютере или в сетевом хранилище, и что вы можете получить к нему доступ. |
| 3. | Попробуйте изменить путь к файлу. Если вы уверены, что путь и имя файла введены правильно, попробуйте выбрать другой путь или переместить файл в другую папку. |
| 4. | Перезагрузите компьютер. Иногда проблемы с путем к файлу могут быть вызваны временными проблемами с операционной системой или программным обеспечением, поэтому перезагрузка устройства может помочь решить проблему. |
| 5. | Обратитесь за помощью к системному администратору или поддержке. Если вы всё равно не можете решить проблему с путем к файлу PowerPoint, рекомендуется обратиться к профессиональному администратору или поддержке программного обеспечения для получения дополнительной помощи. |
Следуя этим рекомендациям, вы сможете устранить проблему с путем к файлу PowerPoint и продолжить работу с презентацией.
Устранение ошибки с путем к файлу PowerPoint
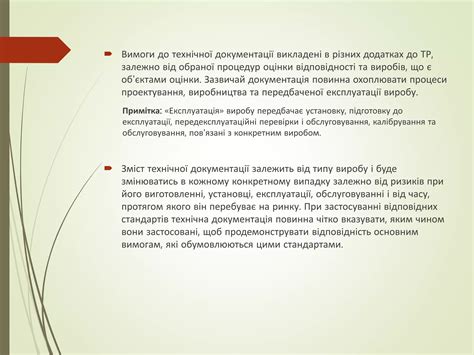
1. Проверьте путь к файлу:
Убедитесь, что вы правильно указали путь к файлу PowerPoint. Проверьте, нет ли опечаток или ошибок в пути. Если файл находится на другом диске или в другой папке, убедитесь, что вы указали правильный путь.
2. Проверьте имя файла:
Убедитесь, что вы указали правильное имя файла PowerPoint. Проверьте регистр символов – имена файлов чувствительны к регистру, поэтому "file.ppt" и "File.ppt" считаются разными файлами.
3. Проверьте расширение файла:
Убедитесь, что у файла правильное расширение. PowerPoint-файлы обычно имеют расширение ".ppt" или ".pptx". Если у файла неправильное расширение, измените его на правильное.
4. Переместите файл:
Если вы всё ещё не можете найти файл PowerPoint, попробуйте переместить его в другую папку или диск. Иногда файлы могут быть случайно перемещены или удалены, поэтому проверьте все доступные места.
Следуя этим простым шагам, вы сможете исправить ошибку с путем или именем файла PowerPoint и успешно открыть свою презентацию.
Как исправить неверное имя файла PowerPoint?

Если у вас неверное имя файла PowerPoint и вы не можете найти нужный файл, не волнуйтесь, существует несколько способов исправить данную проблему. Вот некоторые из них:
- Проверьте правильность написания имени файла. Убедитесь, что вы правильно вводите название файла вместе с его расширением (.ppt или .pptx).
- Воспользуйтесь функцией поиска на вашем компьютере. Если вы знаете приблизительное местоположение файла, вы можете воспользоваться функцией поиска на вашем компьютере. Введите ключевые слова или часть названия файла, чтобы найти нужный файл.
- Проверьте папку недавних файлов. Если вы недавно работали с данным файлом, возможно, он будет отображаться в списке недавних файлов. Откройте приложение PowerPoint и найдите вкладку "Недавние файлы". Там вы должны найти нужный файл.
- Используйте программу для восстановления данных. Если все предыдущие способы не помогли вам найти неверный файл, вы можете воспользоваться специальной программой для восстановления данных. Эти программы способны найти и восстановить удаленные или потерянные файлы на вашем компьютере.
- Обратитесь за помощью к специалисту. Если ни один из вышеуказанных способов не сработал, вы можете обратиться за помощью к специалисту по компьютерам или информационным технологиям. Они могут помочь вам восстановить или найти файл.
Будьте внимательны при вводе имен файлов и сохраните файлы в организованной структуре папок, чтобы избежать подобных проблем в будущем.
Проверьте правильность расширения файла PowerPoint
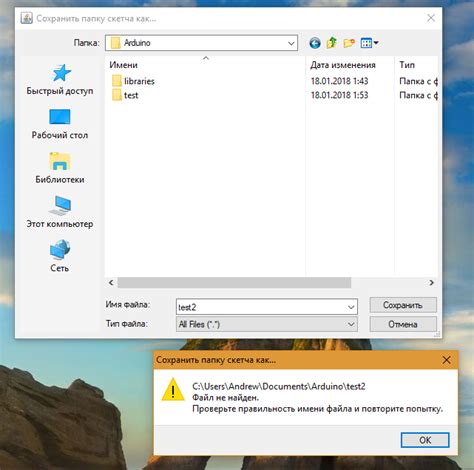
Одной из причин невозможности открыть файл PowerPoint может быть неправильное расширение файла. Расширение файла указывает на тип файла и определяет, какая программа может открыть его. В случае с PowerPoint, правильное расширение файла должно быть .pptx или .ppt.
Перед тем, как начинать думать о других причинах, убедитесь, что у вас правильное расширение файла. Нередко файлы PowerPoint имеют неправильное расширение из-за опечаток при сохранении или переименовании файла.
Для проверки расширения файла вы должны следовать следующим шагам:
- Откройте проводник (Windows Explorer) и найдите файл PowerPoint, который вам необходимо открыть.
- Если расширения файлов отображаются в проводнике, проверьте, что у файла есть правильное расширение - .pptx или .ppt. Если расширение неправильное, переименуйте файл, удалив или заменив неправильное расширение.
- Если расширения файлов не отображаются в проводнике, щелкните правой кнопкой мыши на файле PowerPoint и выберите "Переименовать". Удалите или замените неправильное расширение.
- После того, как вы произвели изменения, попробуйте открыть файл PowerPoint снова и убедитесь, что проблема с разбором пути или именем файла больше не возникает.
Если вы все еще не можете открыть файл PowerPoint, возможно, проблема связана с другими факторами, и вам следует обратиться за помощью к специалисту в области информационных технологий или технической поддержке Microsoft.
Загрузите файл PowerPoint снова
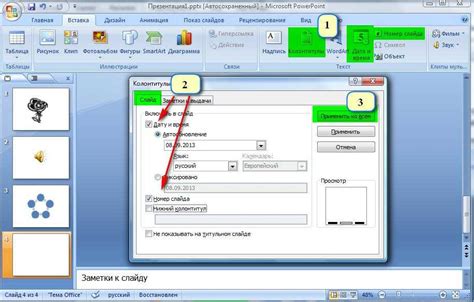
Если у вас возникла ошибка с путем или именем файла PowerPoint, вы можете попробовать следующие действия:
- Проверьте правильность написания пути и имени файла. Убедитесь, что вы не допустили опечаток.
- Убедитесь, что файл PowerPoint существует по указанному пути или имени.
- Перезагрузите компьютер, так как проблема может быть временной.
- Если у вас есть резервная копия файла PowerPoint, попробуйте загрузить ее вместо исходного файла.
- Проверьте наличие необходимого программного обеспечения для открытия файла PowerPoint. Если у вас его нет, установите соответствующую программу.
Если после всех этих действий проблема не решена, возможно, файл поврежден или имеет другие проблемы. Обратитесь за помощью к опытному специалисту, который поможет вам восстановить или открыть файл PowerPoint.



