При работе с документами в Microsoft Word часто возникает необходимость указать единицы измерения. Однако порой бывает сложно подобрать правильную единицу или допустить опечатку при её указании. Это может создать путаницу и снизить качество вашего документа. В этой статье мы расскажем вам о том, как исправить неверно указанную единицу измерения в Word и избежать подобных ошибок в будущем.
Первым шагом для исправления неверно указанной единицы измерения в Word является выделение текста, содержащего эту единицу. Выделите текст, который нужно исправить, с помощью курсора мыши. Если надо выделить только часть текста, удерживайте клавишу Shift и двигайте курсор, чтобы выделить нужный участок.
После выделения текста, содержащего неверно указанную единицу измерения, выберите вкладку "Главная" в верхней панели инструментов Word. Найдите раздел "Шрифт" и нажмите на кнопку "Дополнительно", расположенную в правом нижнем углу блока с настройками шрифта.
В окне "Дополнительные настройки" в разделе "Замена" можно ввести правильную единицу измерения в поле "Поместить". Например, если вам нужно исправить единицу измерения "м" на "см", введите "м" в поле "Найти" и "см" в поле "Поместить". Затем нажмите на кнопку "Добавить" и "ОК" для применения изменений.
Почему Word автоматически проставляет неверную единицу измерения?
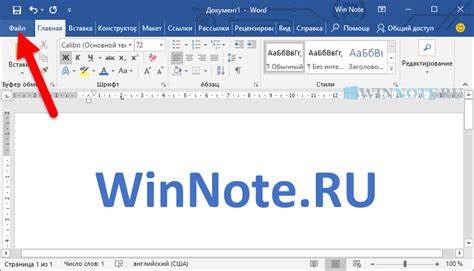
В Microsoft Word автоматическая установка единицы измерения может вызывать некоторые проблемы, особенно если программа неправильно определяет контекст и может приводить к неправильной интерпретации единицы. Это может быть связано со стандартными настройками программы или через импорт из других файлов.
Возможно, одной из причин неправильно проставленных единиц измерения является неправильно настроенный языковой стиль в Word. Установив правильный языковой стиль, можно исправить данную проблему.
Кроме того, Word автоматически применяет настройки формата страницы к отдельным абзацам текста или таблиц, основываясь на текущем стиле текста. Если необходимо изменить единицы измерения в определенных частях документа, можно изменить формат необходимого участка и задать нужный тип единиц вручную.
Также стоит проверить наличие ошибок в самом тексте, которые могут вызывать неправильное определение единицы измерения Word. Например, некорректно расставленные пробелы или символы могут быть причиной автоматической замены единицы измерения на неверную.
В целом, понимание причин неверной установки единиц измерения в Microsoft Word поможет корректно исправить данную проблему и обеспечить правильное отображение документов.
Как определить, что единица измерения указана неверно?

При работе с документами в Word важно правильно указывать единицы измерения, чтобы представленные данные были точны и понятны для читателя. Ошибки при указании единиц измерения могут вызвать недоумение или привести к неправильному толкованию информации.
Чтобы определить, что единица измерения указана неверно, нужно применять следующие подходы:
- Внимательное чтение текста: При чтении документа внимательно следите за указанными единицами измерения. Если вы замечаете какие-либо несоответствия или нереалистичные значения, то, возможно, указана неверная единица измерения.
- Проверка соответствия: Сравните указанную единицу измерения с употребляемой в данном контексте. Например, если речь идет о физических величинах, таких как длина, масса или объем, то нужно проверить, что используется правильная единица измерения. Например, сравните метры с миллиметрами или граммы с килограммами.
- Консультация справочных источников: В случае сомнений в правильности указанной единицы измерения, полезно обратиться к справочным источникам, таким как словари единиц измерения или специализированные руководства, чтобы уточнить правильное обозначение и соотношение между различными единицами измерения.
- Обратите внимание на контекст: При анализе данных в документе обратите внимание на контекст и связь между различными значениями и единицами измерения. Если некоторые значения имеют несоответствующие единицы измерения относительно других значений в документе, то это может быть признаком того, что указана неверная единица измерения.
Необходимо помнить, что правильно указанная единица измерения в документах важна для предотвращения путаницы и ошибок в интерпретации информации. Внимательность и проверка помогут избежать неверно указанных единиц измерения и обеспечат надежную передачу информации.
Как изменить единицу измерения в уже написанном документе?
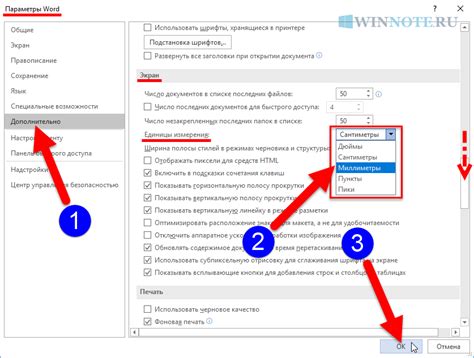
Часто при работе с текстами в программе Microsoft Word возникает необходимость изменить единицу измерения уже написанного документа. Такая необходимость может возникнуть, например, если документ сначала был создан с использованием одной системы единиц (например, сантиметры), а затем требуется перевести его в другую систему (например, дюймы).
В Word есть несколько способов изменить единицу измерения в уже написанном документе:
- Использование "Опции Word"
- Изменение единиц измерения в текущем документе
- Выберите весь текст документа, нажав сочетание клавиш Ctrl+A.
- Нажмите правую кнопку мыши на выделенном тексте и выберите пункт "Абзац".
- В открывшемся окне выберите вкладку "Отступы и выравнивание".
- В разделе "Отступы" найдите поле "Единица измерения" и выберите нужную единицу измерения из выпадающего списка.
- Нажмите кнопку "ОК", чтобы сохранить изменения.
Для изменения единиц измерения в Word можно воспользоваться "Опциями Word". Для этого нужно открыть вкладку "Файл" в верхнем меню программы, затем выбрать пункт "Параметры". В открывшемся окне нужно выбрать вкладку "Расширенные" и в разделе "Отображение" установить нужные единицы измерения. После этого изменения применятся ко всем новым документам, созданным в Word.
Если нужно изменить единицу измерения только в текущем документе, можно воспользоваться следующей инструкцией:
После выполнения указанных действий, единицы измерения в текущем документе будут изменены. Учтите, что при изменении единицы измерения в тексте, размеры и отступы могут выглядеть по-разному, поэтому необходимо также отрегулировать их вручную, если это требуется.
Как изменить стандартную единицу измерения для всех новых документов в Word?
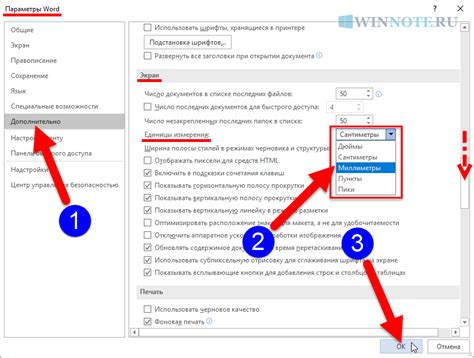
Microsoft Word имеет стандартную единицу измерения, которая применяется ко всем новым документам по умолчанию. Однако, в некоторых случаях может возникнуть необходимость изменить эту единицу измерения на более удобную или соответствующую своим потребностям. Следуя приведенным ниже инструкциям, вы сможете легко изменить стандартную единицу измерения для всех новых документов в Word:
- Откройте Microsoft Word и выберите меню "Файл".
- В открывшемся меню выберите "Параметры".
- В окне "Параметры" выберите вкладку "Расположение".
- В разделе "Буклеты, документы, доверенные области" найдите поле "Единицы измерения по умолчанию".
- Выберите из списка единицы измерения, которые вы хотите использовать по умолчанию для всех новых документов.
- Нажмите кнопку "ОК", чтобы сохранить изменения.
Теперь, при создании нового документа в Word, он будет использовать выбранные вами единицы измерения по умолчанию. Данный способ может быть удобен, если вам часто приходится работать с определенными единицами измерения или вам необходимо согласовать свои документы с другими пользователями, использующими другую систему единиц.
Как исправить автоматическую коррекцию единиц измерения в Word?
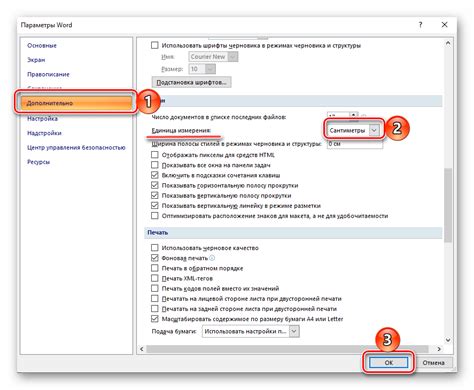
Microsoft Word обладает функцией автоматической коррекции единиц измерения, которая может быть полезной, но иногда может приводить к неправильным исправлениям. Если вы хотите отключить или исправить автоматическую коррекцию единиц измерения в Word, вам потребуется следовать некоторым простым шагам.
Шаг 1: Откройте документ в Word и найдите текст с неверно указанной единицей измерения.
Шаг 2: Выделите текст, содержащий неверную единицу измерения.
Шаг 3: Щелкните правой кнопкой мыши на выделенном тексте и выберите опцию "Изменить автозамены".
Шаг 4: В открывшемся окне "Автозамены" у вас будет возможность добавить, изменить или удалить автоматическую коррекцию единицы измерения.
Шаг 5: Если вы хотите полностью отключить автоматическую коррекцию единиц измерения, просто удалите соответствующую запись в разделе "Замена".
Шаг 6: Если вы хотите изменить автоматическую коррекцию единицы измерения, отредактируйте соответствующую запись в разделе "Замена".
Шаг 7: Нажмите кнопку "ОК", чтобы сохранить изменения и закрыть окно "Автозамены".
Шаг 8: Теперь, когда вы вернулись в свой документ, автоматическая коррекция единиц измерения должна быть отключена или исправлена, в зависимости от вашего выбора.
Теперь вы знаете, как исправить автоматическую коррекцию единиц измерения в Word. Этот небольшой трюк поможет вам предотвратить неправильные исправления и сохранить точность и стиль вашего документа.
Как создать собственный список единиц измерения в Word?
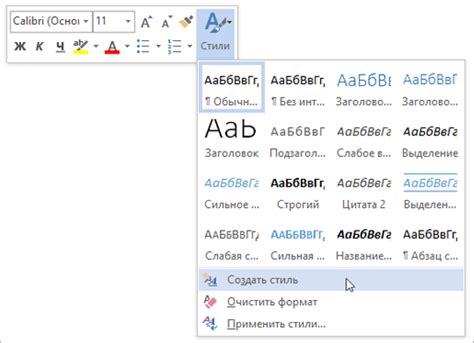
Microsoft Word предлагает широкий выбор стандартных единиц измерения для использования в документах. Однако, в некоторых случаях может потребоваться использовать нестандартные единицы, специфичные для определенной области или проекта. С помощью функции "Список единиц измерения" в Word вы можете создать и настроить собственный список единиц измерения, который будет доступен для использования во всех ваших документах.
- Откройте документ в Word, в котором нужно создать новый список единиц измерения.
- В верхнем меню выберите вкладку "Вставка".
- На панели инструментов "Текст" выберите опцию "Символы" и нажмите на стрелку вниз рядом с кнопкой "Еще символы".
- В открывшемся окне выберите вкладку "Символы" и нажмите кнопку "Добавить каталог символов" внизу окна.
- В диалоговом окне "Символы" выберите вкладку "Список единиц измерения".
- Нажмите кнопку "Добавить" для создания новой единицы измерения в списке.
- Введите название новой единицы измерения и нажмите кнопку "OK".
- Повторите шаги 6-7 для каждой дополнительной единицы измерения, которую вы хотите добавить в список.
Теперь ваш собственный список единиц измерения будет доступен для использования во всех новых документах в Word. Чтобы использовать новую единицу измерения, просто выберите ее из списка единиц измерения в меню "Символы". Вы также можете использовать собственный список единиц измерения для создания таблиц и графиков, а также для форматирования чисел в документах.
Создание собственного списка единиц измерения в Word позволяет вам настроить программу под свои нужды и сохранить время при работе над различными проектами. Пользуйтесь этой функцией, чтобы сделать свои документы более профессиональными и удобными для чтения и понимания.
Какими единицами измерения необходимо пользоваться в Word для разных типов документов?
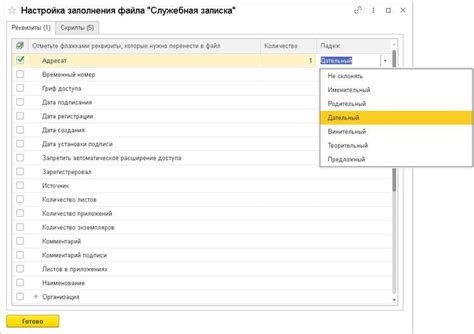
При работе с программой Microsoft Word важно понимать, какие единицы измерения использовать при создании различных типов документов. Корректное указание единиц измерения не только поможет вам создавать профессионально оформленные документы, но и упростит работу с макетом и форматированием.
Следующая таблица предоставляет рекомендации по использованию различных единиц измерения в зависимости от типа документа:
| Тип документа | Рекомендуемая единица измерения |
|---|---|
| Документы для печати | Сантиметры (см) или миллиметры (мм) |
| Документы для экрана | Пиксели (px) |
| Документы для электронной почты или сети Интернет | Пиксели (px) или проценты (%) |
| Документы для публикаций | Пункты (pt) или проценты (%) |
Обратите внимание, что эти рекомендации являются лишь рекомендациями, и вы всегда можете выбрать другие единицы измерения в зависимости от ваших предпочтений и требований документа. Однако, при выборе других единиц измерения, убедитесь, что они соответствуют формату и целевой аудитории вашего документа.



